windows10 系统配置nginx文件服务器的图文教程
人气:0Nginx官网下载Windows版本的Nginx:
http://nginx.org/en/download.html
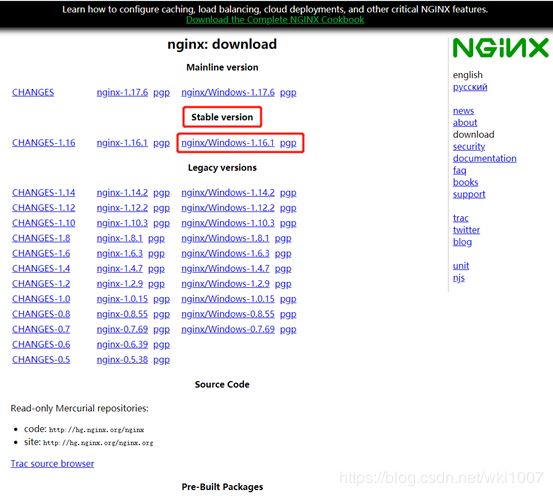
将下载的软件包进行解压:
注意:
解压包的路径不能包含中文字符,否则Nginx服务启动不了
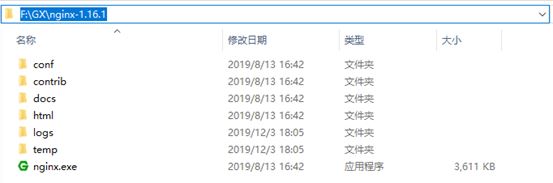
启动Nginx服务:
“Windows键+R键"打开运行,输入"cmd"进入"Dos终端”
C:\Users\Administrator>f: F:\>cd GX\nginx-1.16.1 # 启动命令 F:\GX\nginx-1.16.1>start nginx F:\GX\nginx-1.16.1>
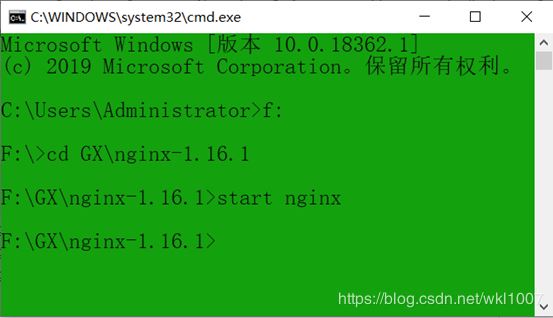
服务启动成功后,在任务管理器中会有两个"nginx"进程
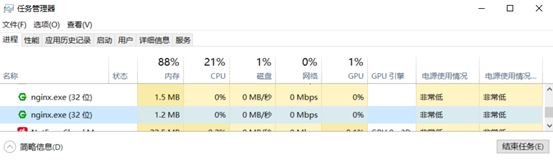
修改配置文件,重启Nginx
在"nginx.conf"文件"HTTPS server块"上方新增以下几行
# 添加文件管理器
# 显示目录
autoindex on;
# 显示文件大小
autoindex_exact_size on;
# 显示文件时间
autoindex_localtime on;
server {
listen 8888;
server_name localhost ;
# 本地文件路径
# 注意不能直接以整个逻辑磁盘F:\ 为目录路径,要F:\英文目录名
root F:\GX\Chiron ;
}
重新加载Nginx服务
# 重新加载Nginx服务命令 F:\GX\nginx-1.16.1>nginx.exe -s reload F:\GX\nginx-1.16.1>
Web浏览器访问验证:此处我提前在"F:\GX\Chiron"目录下,新建了一个"test.txt"文件做测试访问地址:http://ip:port
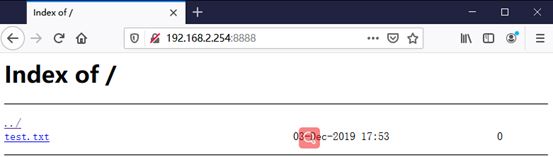
注意:
1. 目录名与文件名要求使用英文字符才能正常下载;
2. 带有中文字符的文件可能会显示乱码,并且下载时,可能会报"500 Internal Server Error"错误Windows 版本的Nginx相关命令:
nginx -s stop //停止nginx nginx -s reload //重新加载nginx nginx -s quit //退出nginx start nginx //启动nginx
设置PC机开机自启动C:\Users\Administrator\AppData\Roaming\Microsoft\Windows\Start Menu\Programs\Startup将“nginx.exe”生成快捷方式到上面目录下即可

总结
以上所述是小编给大家介绍的windows10 系统配置nginx文件服务器,希望对大家有所帮助,如果大家有任何疑问请给我留言,小编会及时回复大家的。在此也非常感谢大家对网站的支持!
如果你觉得本文对你有帮助,欢迎转载,烦请注明出处,谢谢!
您可能感兴趣的文章:
加载全部内容