制作一款翠绿色的渐变描边字体 Illustrator CS2文字特效教程
渐变质感艺术字 人气:0
Illustrator CS2文字特效教程:制作一款翠绿色的渐变描边字体,渐变质感艺术字,效果图:

首先打开Illustrator CS2软件,选择RGB模式新建文件快捷键Ctrl+N。
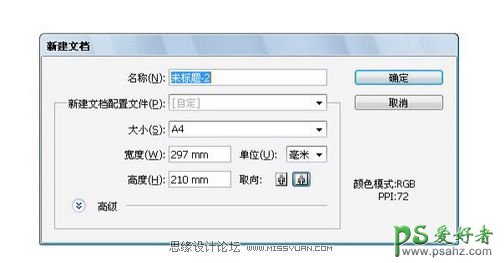
选择文字输入工具快捷键T输入MDL。选择你想要的字体效果!
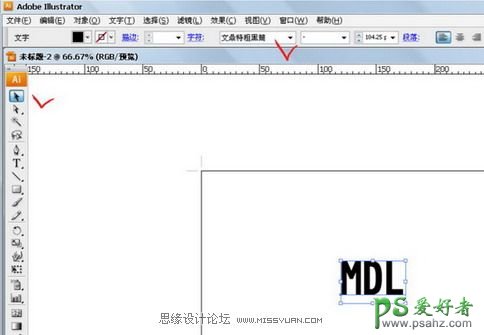
打开路径扩展。
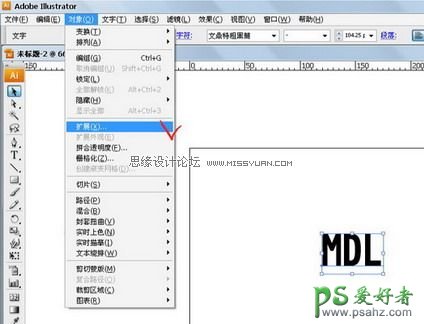
选择对象扩展确定!
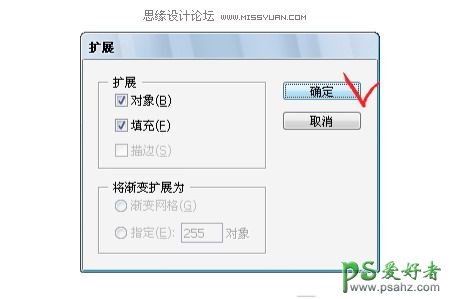
再次选择对象!路径-偏移路径。

选择与预览调整你需要的参数。
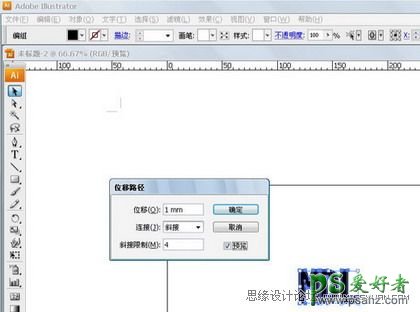
点击右键取消编组。

现在已经有两层分开的了,选择MDL按住Shift键如上一层Ctrl+G重新组合选择渐变填充。
用鼠标把色块抓到渐变上去选择你要的颜色调整到最佳状态!
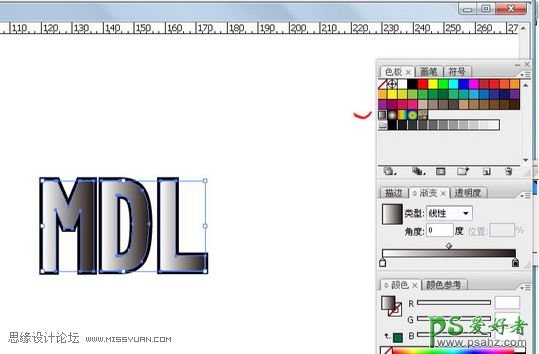
拖入不同的渐变,可以点渐变上的色块并在颜色里调整色彩参数!
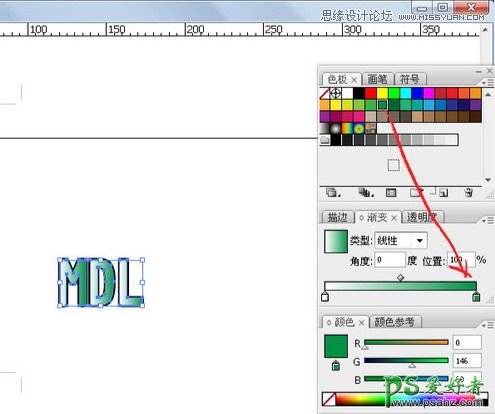
并用渐变工具调整渐变位置角度。
再次选择后面部分按住Shift键如下!按上面的方法调整渐变!
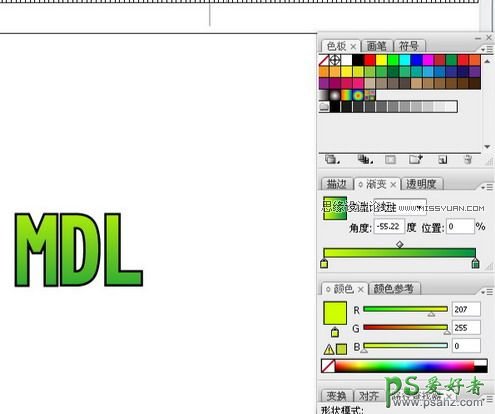
调整渐变色块!

按住Alt键拖动绿色层,并绘制一个重叠圆形!
选中两个新的图形,路径查找器里面。点交叉扩展!

交叉扩展后效果!

最后移动到最上层填充白色!
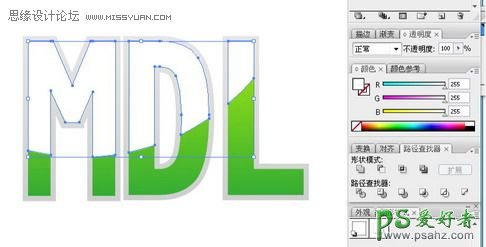
选中透明度选项混合模式选择叠加。不透明度选择35%。

再次选择效果里面,风格化投影!
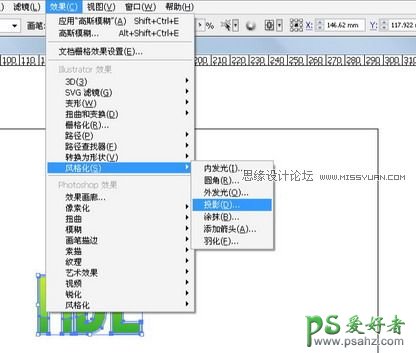
实现最终效果!

加载全部内容