制作晶莹剔透的琉璃质感特效文字 PS文字特效教程
PS制作琉璃特效文字 人气:0最终效果图

1.首先运行Photoshop,新建一个600x300像素,72dpi的RGB图像。如图1所示。

图1
2.将背景图层填充黑色,将前景色设置为白色,选取文字工具输入文字“China”并置于画布中央。如图2所示。

图2
3.按下Ctrl+鼠标左键单击文字图层,将文字的选区提取出来,进入通道面板新建Alpha1通道。如图3所示。
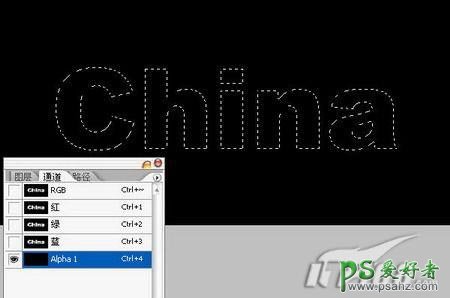
图3
4.选中Alpha1通道,填充选区为白色。如图4所示。

图4
5.执行滤镜/模糊/高斯模糊,将模糊半径设置为7像素,单击确定按钮应用。如图5所示。
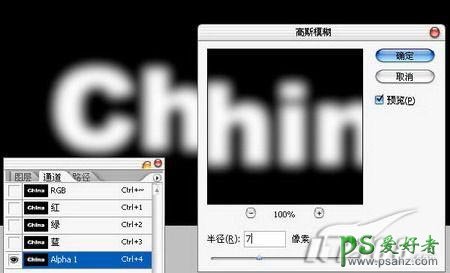
图5
6.按下Ctrl+鼠标左键单击Alpha1通道提取选区。如图6所示。

图6
7.回到图层面板,新建图层1,选中图层1,填充选区为白色。如图7所示。

图7
8.新建图层2,执行滤镜/渲染/云彩,制作出云彩效果。如图8所示。
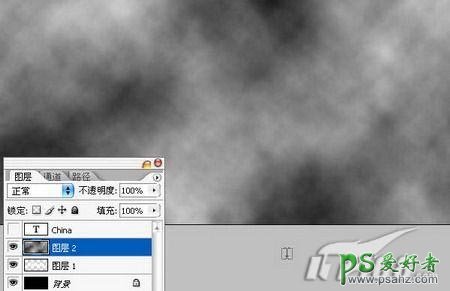
图8
9.将图层2的图层混合模式设置为“正片叠底”,这样就可以将云彩附到文字上了。如图9所示。

图9
10.按下Ctrl+Shift+E合并所有可见图层。如图10所示。

图10
11.执行滤镜/风格化/照亮边缘,将边缘宽度设置为1,边缘亮度设置为20,平滑度为5,单击确定应用滤镜。如图11所示。
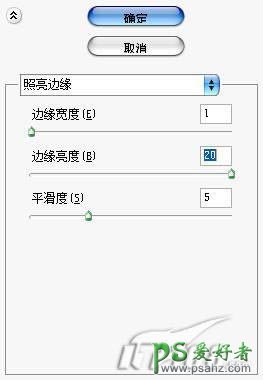
图11
12.再次提取Alpha1通道的文字选区,新建图层1并在图层1中填充选区。如图12所示。

图12
13.双击图层1给它添加图层样式,首先添加投影样式,距离为5像素,扩展0%,大小5像素。如图13所示。
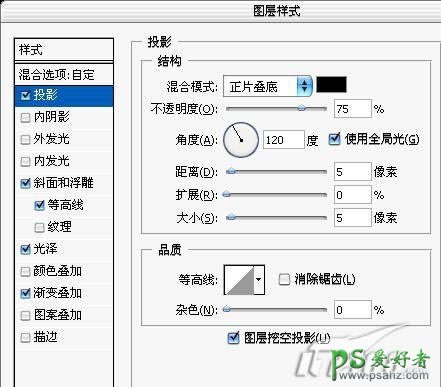
图13
14.添加斜面和浮雕样式,大小10像素,软化0像素,其他设置见图中显示。如图14所示。
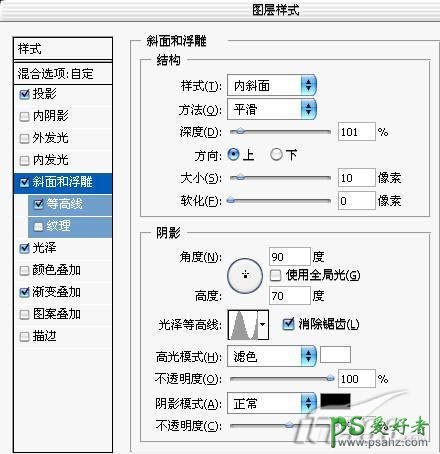
图14
15.接着添加等高线样式,范围20%。如图15所示。
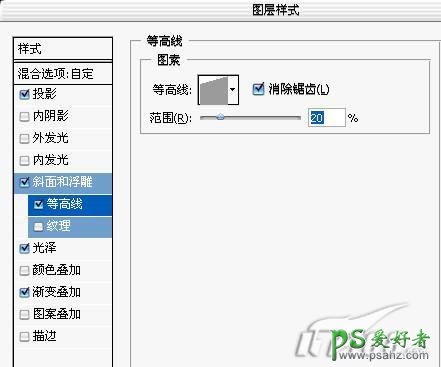
图15
16.添加光泽样式,选取一个合适的灰度颜色,距离7像素,大小7像素,其他设置见图片显示。如图16所示。
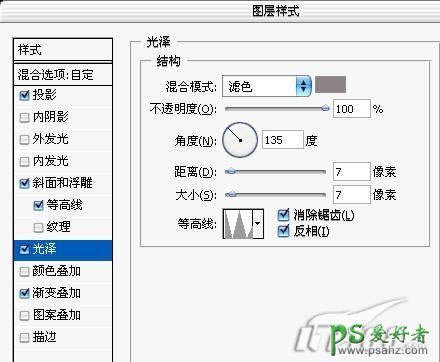
图16
17.添加渐变叠加,渐变为黑白渐变角度90度。如图17所示。
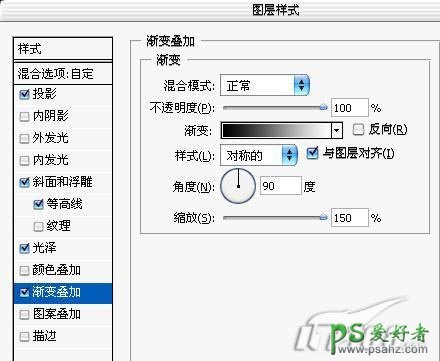
图17
18.将图层1的图层混合模式更改为“颜色渐淡”。如图18所示。

图18
19.新建图层2,使用渐变工具水平拉出一条红-黄-白的渐变。如图19所示。

图19
20.将图层2的图层混合模式更改为“叠加”。如图20所示。

图20
21.最终效果,歪打正着做出来的效果没想到也如此惊人,你也可以试一试。如图21所示。

图21
加载全部内容