给外景养眼美女图片艺术照调出绚丽的秋季暖色 PS美女照片调色
养眼美女图片 人气:0原图

最终效果

1、打开原图素材大图,创建可选颜色调整图层,对黄、绿、白进行调整,参数设置如图1 - 3,效果如图4。这一步主要把草地颜色转为黄褐色。
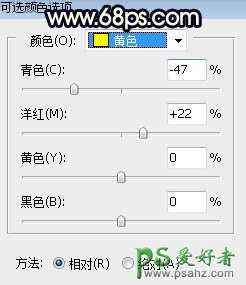
<图1>
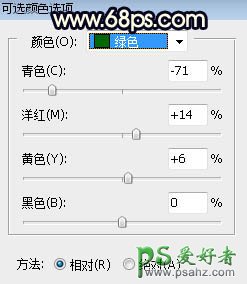
<图2>
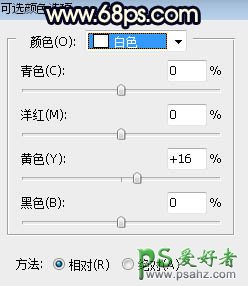
<图3>

<图4>
2、按Ctrl + J 把当前可选颜色调整图层复制一层,效果如下图。

<图5>
3、按Ctrl + Alt + 2 调出高光选区,按Ctrl + Shift + I 反选得到暗部选区,然后创建曲线调整图层,对RGB、红、蓝通道进行调整,参数及效果如下图。这一步把图片暗部大幅压暗,并增加暗蓝色和淡红色。
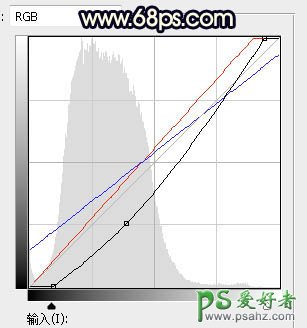
<图6>

<图7>
4、创建曲线调整图层,对RGB、绿、蓝通道进行调整,参数设置如图8,确定后按Ctrl + Alt + G 创建剪切蒙版,效果如图9。这一步同样把图片暗部压暗,并增加蓝紫色。
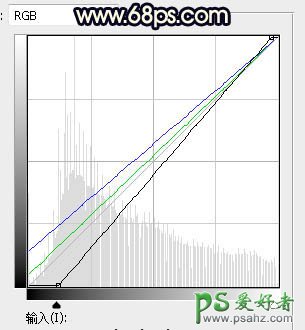
<图8>

<图9>
5、按Ctrl + J 把当前曲线调整图层复制一层,创建剪切蒙版后效果如下图。

<图10>
6、创建色彩平衡调整图层,对阴影进行调整,参数设置如图11,确定后创建剪切蒙版,效果如图12。这一步给图片暗部增加蓝色。
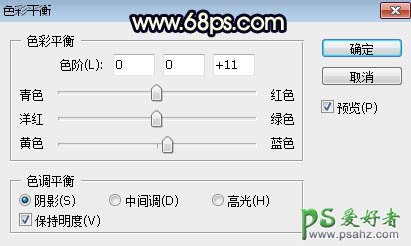
<图11>

<图12>
7、创建可选颜色调整图层,对红色进行调整,参数及效果如下图。这一步给图片增加橙红色。
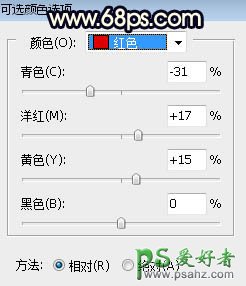
<图13>

<图14>
8、新建一个图层,按字母键“D”把前,背景颜色恢复到默认的黑白,然后选择菜单:滤镜 > 渲染 > 云彩,确定后把混合模式改为“滤色”;按住Alt键添加图层蒙版,用透明度较低的柔边白色画笔把中间区域涂亮一点,效果如下图。这一步给图片中间位置增加烟雾效果。

<图15>
9、创建色彩平衡调整图层,对阴影、中间调、高光进行调整,参数设置如图16 - 18,确定后创建剪切蒙版,效果如图19。这一步给云彩部分增加暖色。
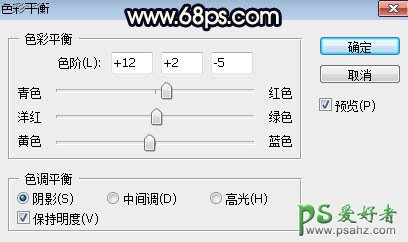
<图16>
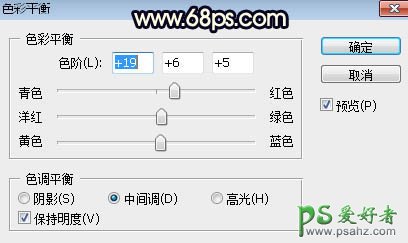
<图17>
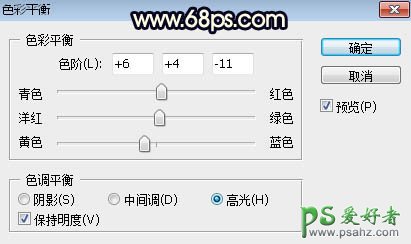
<图18>

<图19>
10、新建一个图层,用椭圆选框工具拉出下图所示的选区,羽化55个像素后填充橙红色:#C68149,取消选区后把混合模式改为“滤色”,效果如下图。

<图20>
11、新建一个图层,用椭圆选框工具拉出下图所示的选区,羽化45个像素后填充同上的颜色,取消选区后把混合模式改为“滤色”,效果如下图。

<图21>
12、按Ctrl + J 把当前图层复制一层,按Ctrl + T 稍微缩小一点,效果如下图。这几步给图片中间位置渲染淡黄色高光。

<图22>
13、把背景图层复制一层,按Ctrl + Shift + ] 置顶,按住Alt键添加图层蒙版,用柔边白色画笔把人物部分擦出来,效果如下图。

<图23>
14、创建色相/饱和度调整图层,降低全图明度,参数设置如图24,确定后创建剪切蒙版;再把蒙版填充黑色,用透明度较低的柔边白色画笔把人物背光区域涂暗一点,效果如图25。
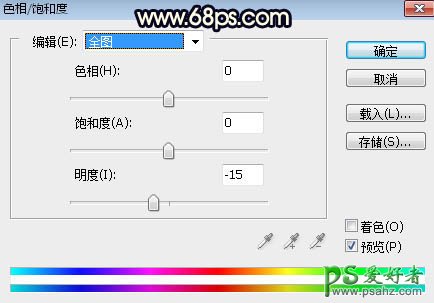
<图24>

<图25>
15、按住Ctrl + 鼠标左键点击当前图层蒙版图标调出蒙版选区,然后创建曲线调整图层,把RGB通道压暗一点,参数设置如图26,确定后创建剪切蒙版,效果如图27。这一步同样把人物背光区域压暗。
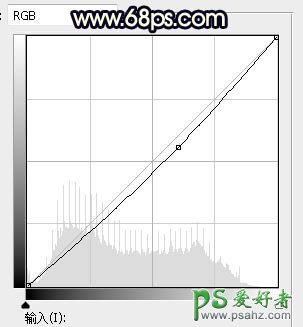
<图26>

<图27>
16、创建亮度/对比度调整图层,适当增加对比度,参数设置如图28,确定后创建剪切蒙版,再把蒙版填充黑色,用柔边白色画笔把人物右侧受光区域涂亮一点,效果如图29。
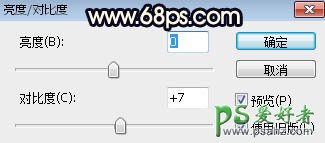
<图28>

<图29>
17、创建曲线调整图层,把RGB通道稍微压暗一点,参数设置如图30,确定后创建剪切蒙版,效果如图31。这一步把人物部分稍微调暗一点。
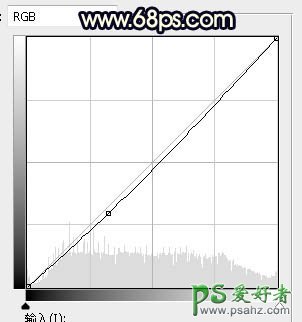
<图30>

<图31>
18、新建一个图层,混合模式改为“滤色”,创建剪切蒙版,用画笔给人物右侧边缘涂上淡黄色高光,效果如下图。

<图32>
19、创建色相/饱和度调整图层,降低全图明度,参数设置如图33,确定后把蒙版填充黑色,然后用柔边白色画笔把图片底部及左侧部分涂暗一点,效果如图34。这一步给图片增加暗角。
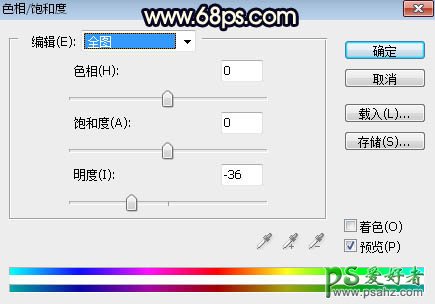
<图33>

<图34>
20、创建曲线调整图层,把RGB通道压暗一点,参数设置如图35,确定后创建剪切蒙版,效果如图36。
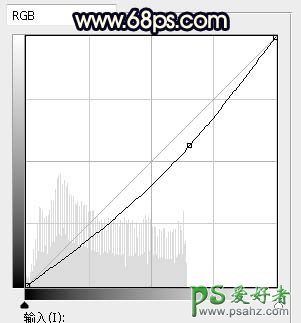
<图35>

<图36>
21、创建可选颜色调整图层,对红、黄、白进行调整,参数设置如图37 - 39,效果如图40。这一步给图片增加橙红色。
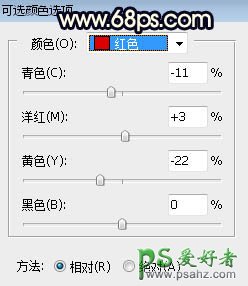
<图37>
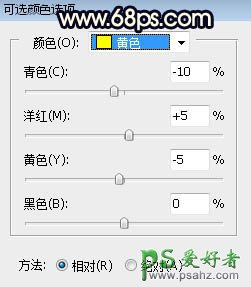
<图38>
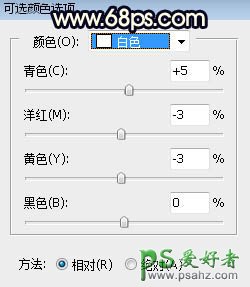
<图39>

<图40>
最后微调一下颜色,给人物磨一下皮,完成最终效果。

加载全部内容