巧用黑白命令抠出可爱的小白兔 PS CS3抠图实例教程
黑白命令抠图教程 人气:0
这里我们学习利用黑白命令抠图,PS CS3抠图实例教程:巧用黑白命令抠出可爱的小白兔,教程开始之前先分析图片的颜色,就是看照片有什么颜色。从原图可以看出照片有三种颜色,背景主要是洋红,次要颜色为红色,前景颜色主要是蓝色,如果大的颜色分辨不清,可用色相/饱和度种的吸管来区分颜色。 原图

最终效果1

最终效果2

1、开素材图片,创建黑白选项调整图层,调节洋红、红色和蓝色滑块,强化照片的黑白对比,参数设置如下图。提示:如果调节的部分分辨不清是什么颜色,你就用吸管在需要调节的部分点击,看调板里是哪一种颜色。
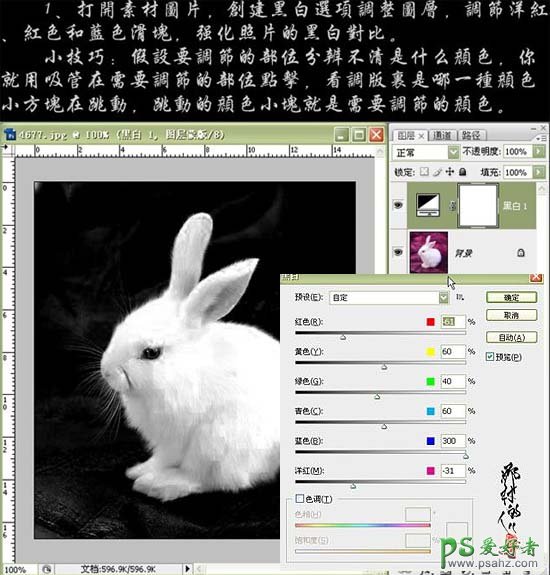
2、创建色阶调整图层,做RGB通道里的色阶调节,参数设置如下图。目的是增强图片的黑白对比效果。

3、新建一个图层,按Ctrl + Alt + Shift + E盖印图层,用黑色画笔涂抹背景,用白色画笔涂抹前景。

4、把刚才操作的图层复制一层,执行:滤镜 > 锐化 > USM锐化,参数设置如下图。

5、按Ctrl + Alt + ~调出高光选区,回到图层图层,按Ctrl + C复制,然后再最上面新建一个图层,按Ctrl + V粘贴,再在当前图层下面新建一个图层填充其它颜色,即可看到效果。

6、把抠出的小兔复制一层,得到图层2副本,把这层隐藏。按Ctrl点图层面板图层2缩略图调出小兔选区,然后创建色相/饱和度调整图层,参数设置如下图。目的是要去除小兔边缘的杂边颜色。

7、打开图层2副本,添加图层蒙版,用黑色画笔在小兔边缘涂抹,到这一步操作完成。

8、换一个背景的效果图。

加载全部内容