mysql installer community 5.7.16安装教程 mysql installer community 5.7.16安装详细教程
saucxs 人气:0本文记录了mysql安装详细教程,分享给大家。
一、版本的选择
之前安装的Mysql,现在才来总结,好像有点晚,后台换系统了,现在从新装上Mysql,感觉好多坑,我是来踩坑,大家看到坑就别跳了,这样可以省点安装时间,这个折腾了两天,安装了好多个版本,终于安装好了,最终选择了最新的版本mysql-installer-community-5.7.16.0。
以前是在其他软件网站下载的,但是觉得还是在官方网站下载比较靠谱。
进入到MySql官方网站,进入到下载界面。看到这个,选择“MySQL Installer 5.7.16”,而不是“MySQL Installer 8.0.0 dmr”,选择“Windows (x86, 32-bit), MSI Installer” 385.2M的那个版本。
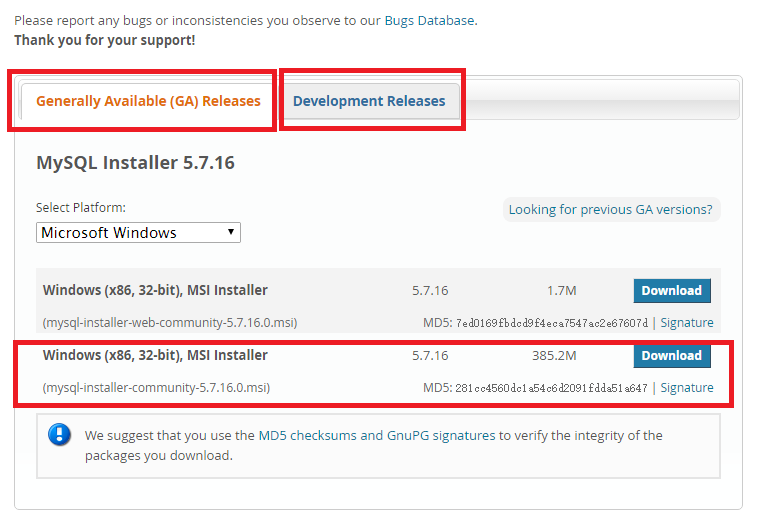
二、下载

三、正常安装
新建这个文件夹,安装路径放在这个文件里。(英文名文件夹)

四、安装过程(踩过的坑)
(一)免安装压缩包版本,错误,解决一个,又出现一个错误,解决一个,又来一个,最后还是换成了安装版本的
1、之前安装过免安装版本的,但是总是失败。系统错误1067
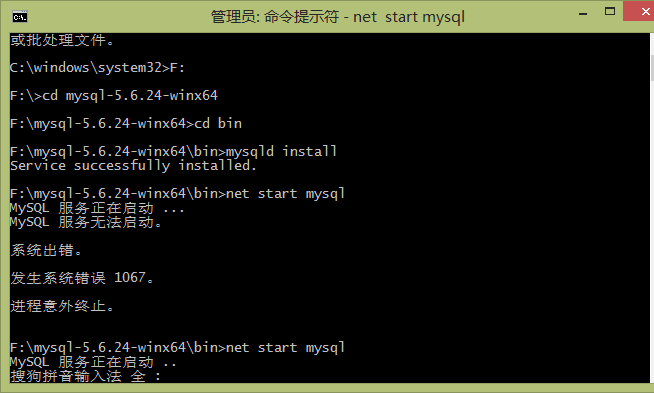
2、启动不了本地MySQL Service,弹出下图
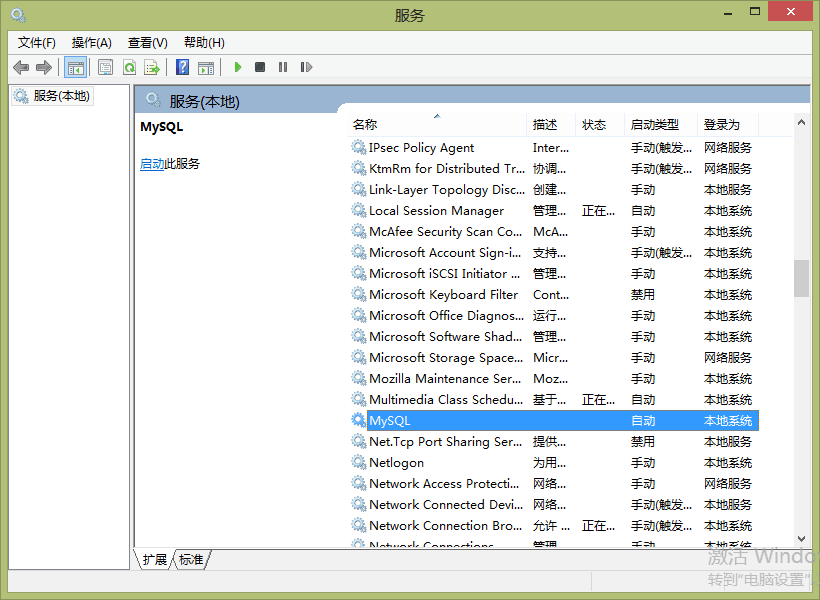
弹出窗口,系统错误2:系统找不到指定文件。

解决方案:
在windows+R,输入regedit,进入到注册表,改变ImagePath路径,把自己解压的文件夹路径放在路径。

3、当我再一次启动MySQL service,弹出这个错误,错误5:拒绝访问。

(二)使用的安装版本的Mysql install

我选择的是MSI,而不是ZIP Archive。
五.真正的安装成功的过程(mysql-installer-community-5.7.16.0)
1、开始--》双击,出现下图

2、接下如下图


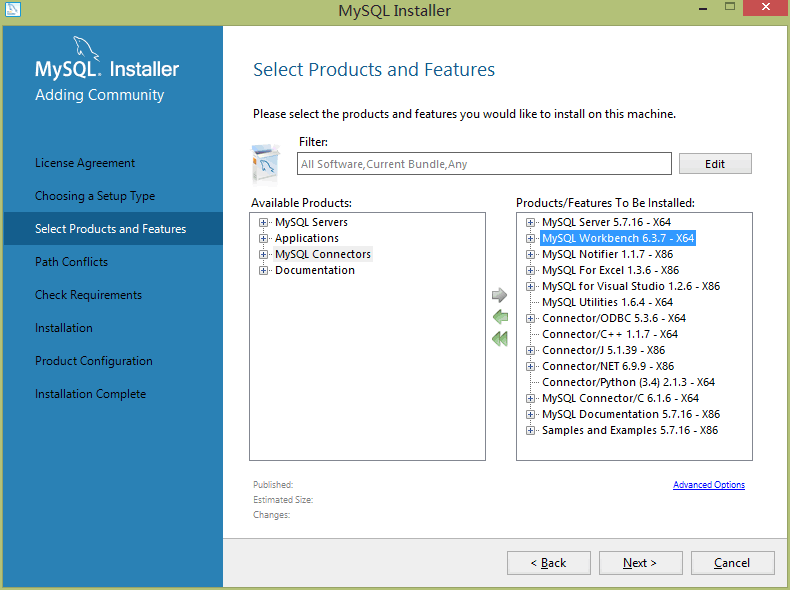
3、安装路径和数据库路径,可以选择一下。
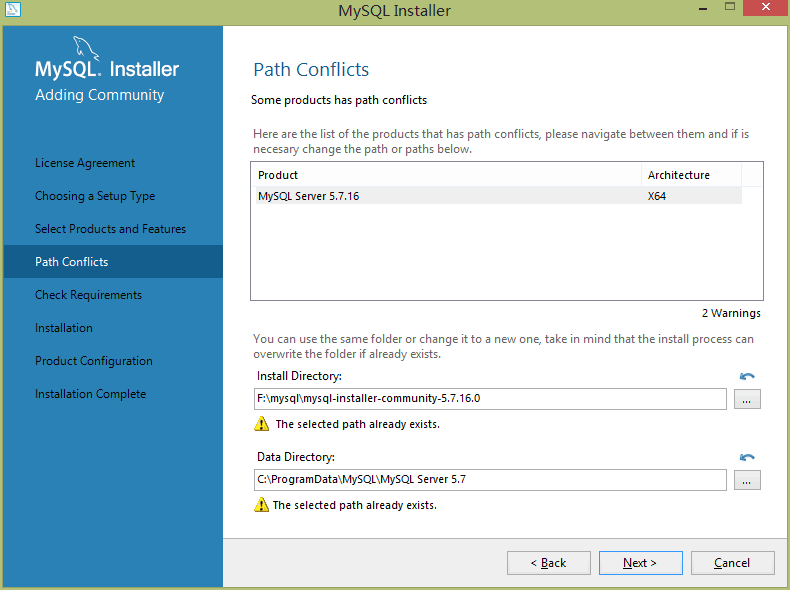
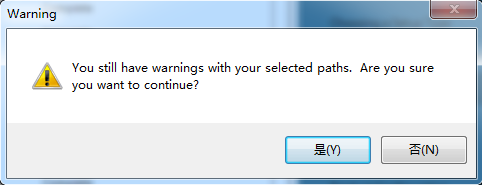
点击是
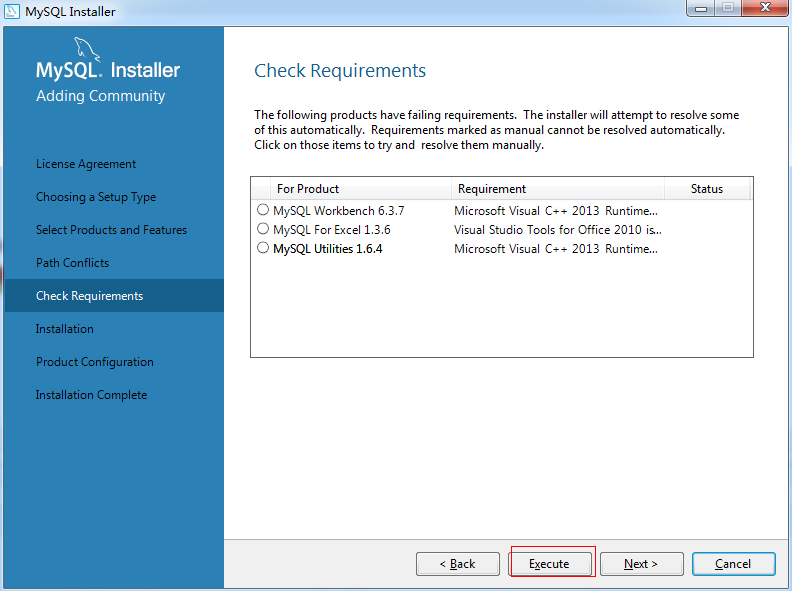
点击execute
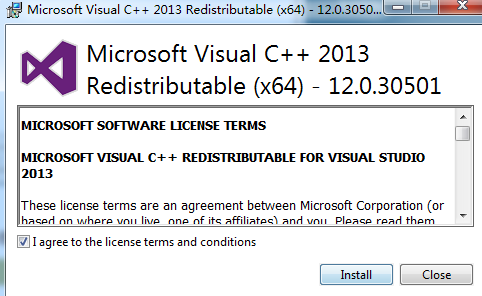
点击install

过了一会儿,弹出这个

继续install

next

execute
等待一会儿安装时间
4、然后到Installation步骤,也就是安装的步骤了。这里会安装你上一步选择的组件。如图,点击执行Excute,待全部安装结束后,点击Next下一步
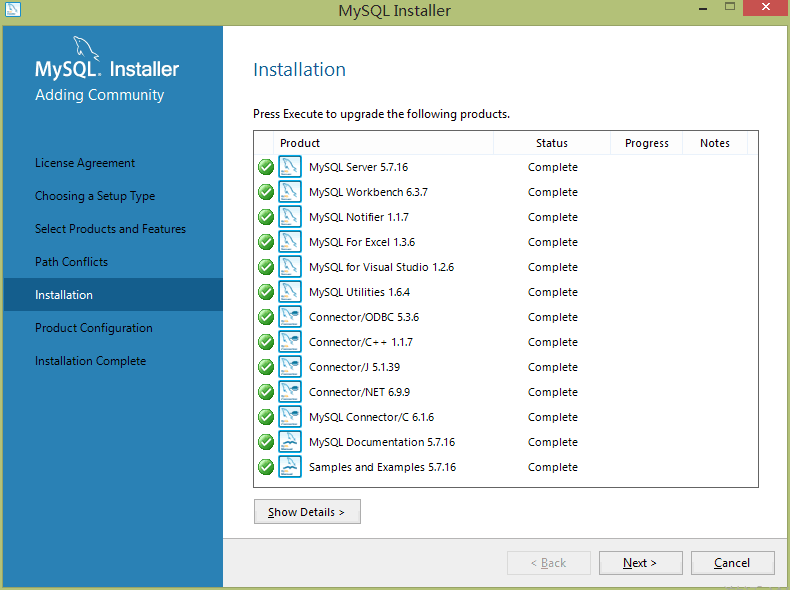
5、 接下来是产品的配置,也就是数据库配置Product Configuration,继续下一步
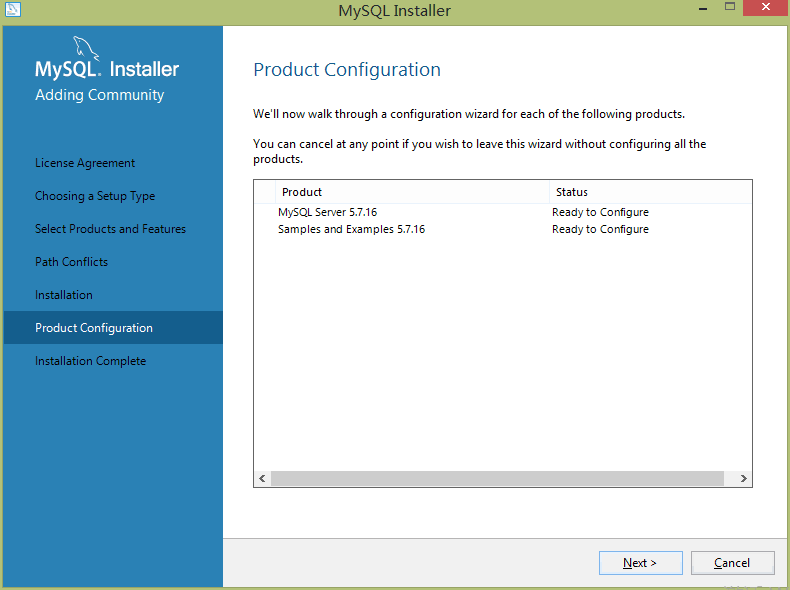
6、配置数据库注意的地方有两个,一个是Config Type,开发人员都可以选择如图的Developtment Machine,服务器也是,接下来是端口号,mysql一般都是使用3306作为端口的,当然你可以修改自己的端口,只要保证不会和其他应用冲突了。

7、下一步,设置数据库密码,重复一次,这个密码是root用户的密码,超级管理员。
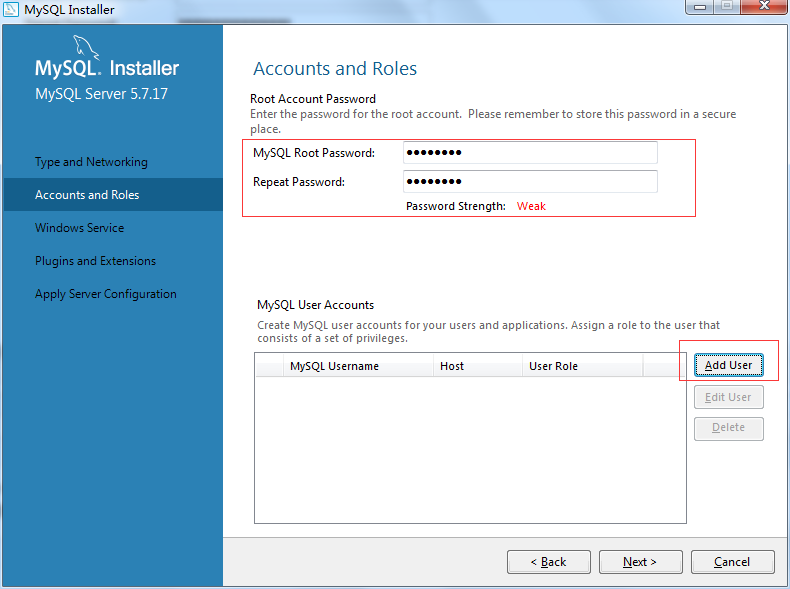
可以增加一个mysql User Accounts


8、继续下一步,是服务名称,默认是MySQL56,这个服务名称是在cmd命令中或者服务中的命名,使用默认即可,以后可以通过在cmd使用net start mysql56和net stop mysql56来启动和停止mysql的服务了。
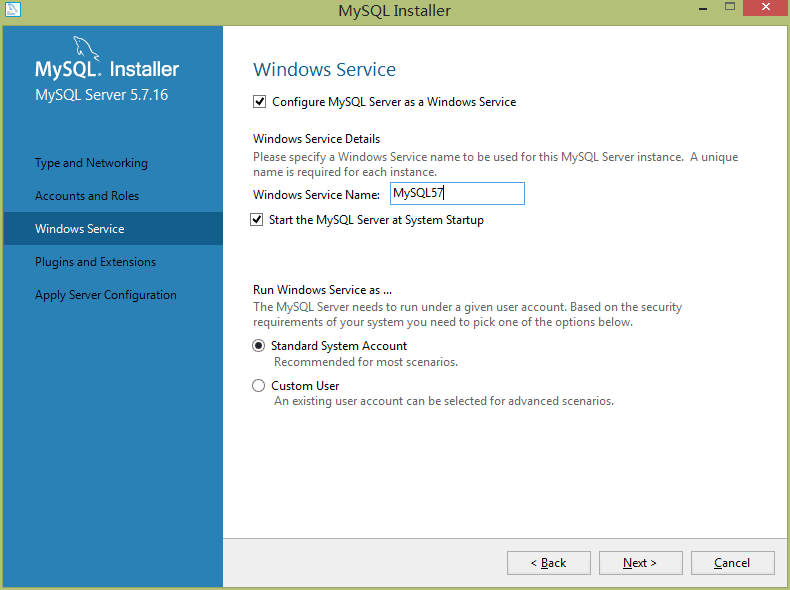
可以修改windows下mysql服务器的名字
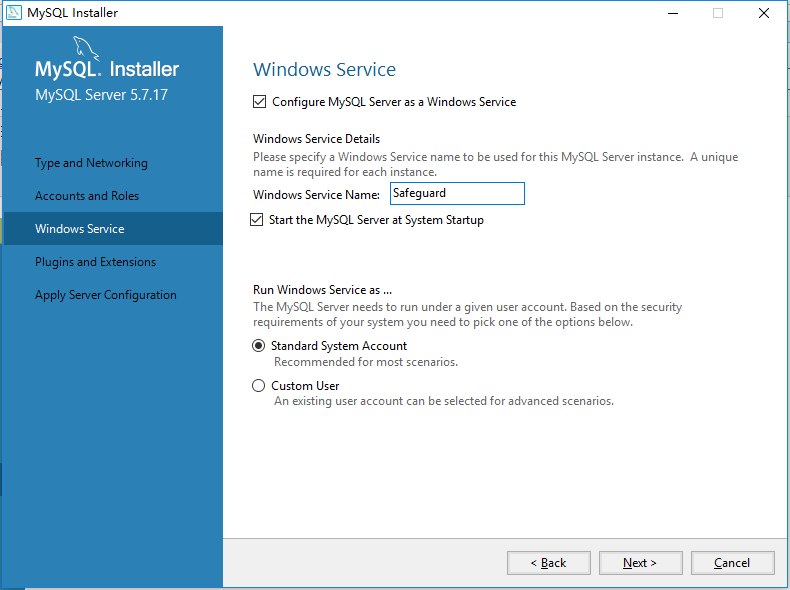
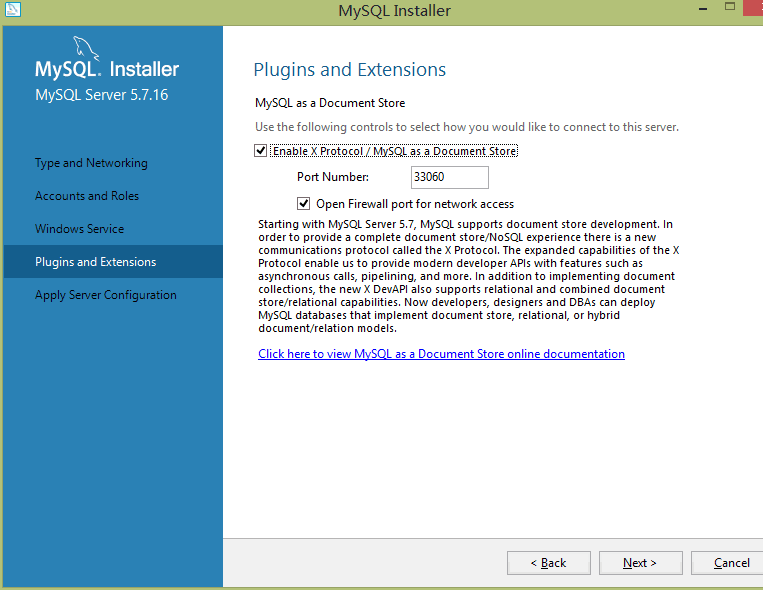
如果你想自己的数据库可以作为服务器的远程数据库,勾选掉这个。

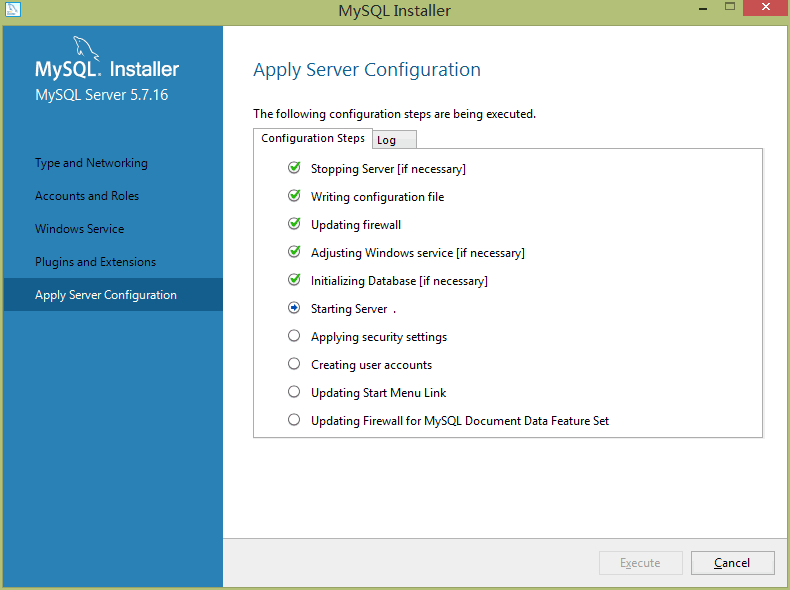
然后又会回到这个地方
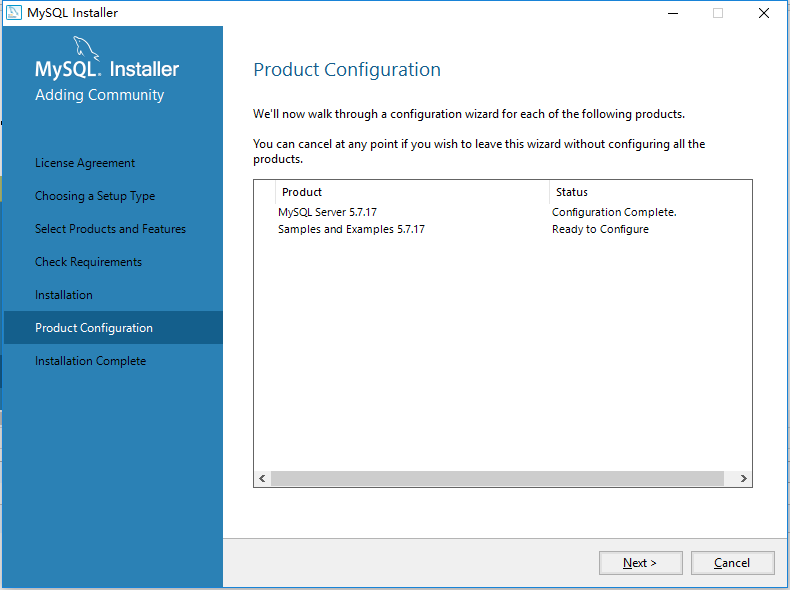
连接到数据库
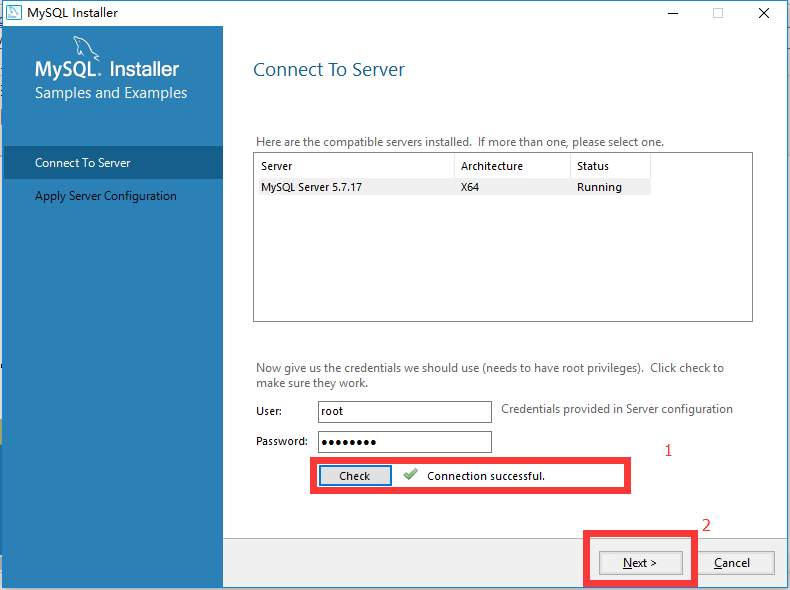
然后出现,下图
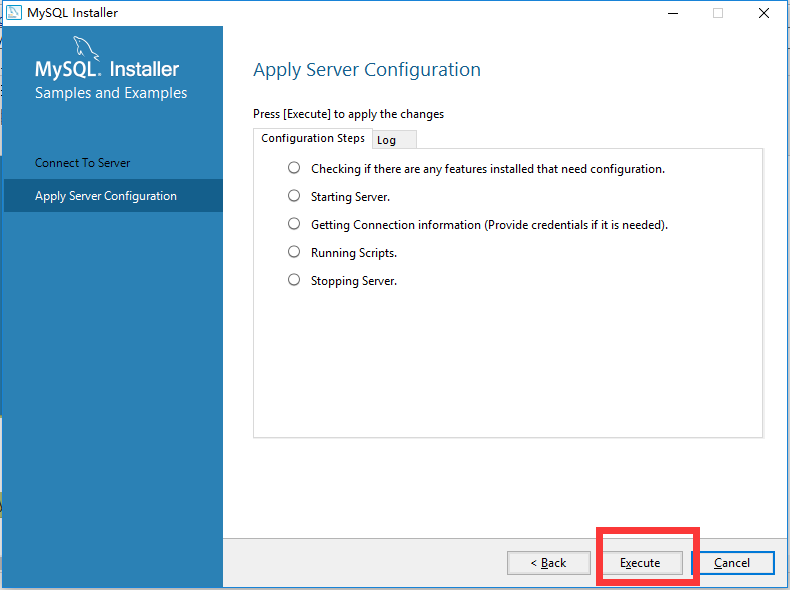
跑完上面内容,会出现下面这个:
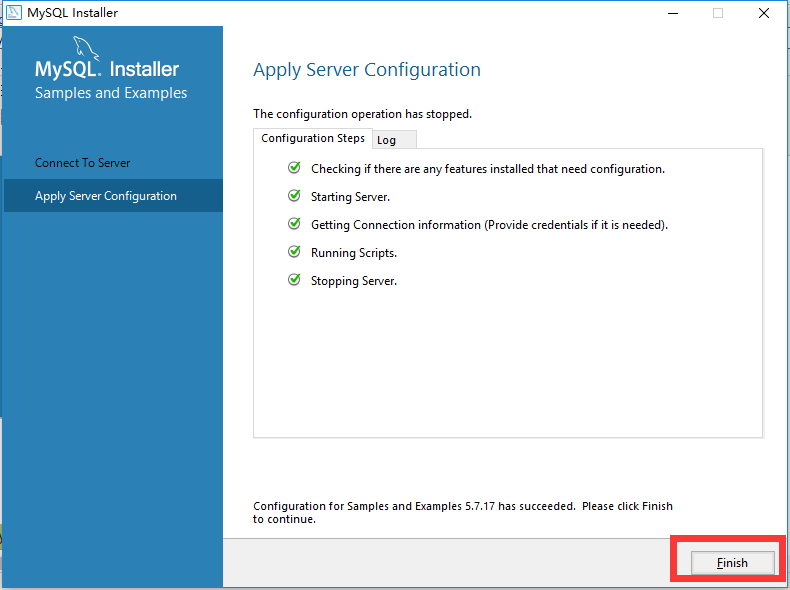
13、最后是安装应用配置。完成配置后mysql就安装完成了。


六、安装成功出现这个,其实这个安装包括了mysql的可视化的工具workbench部分。

新建一个数据库连接
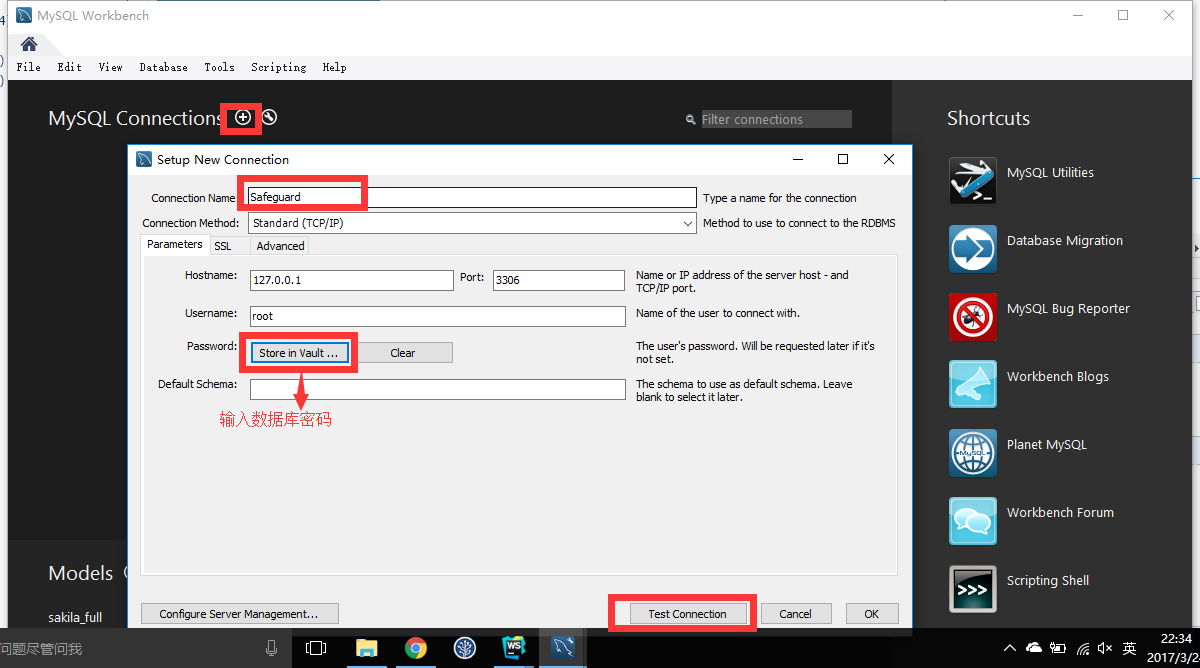
数据库测试成功,
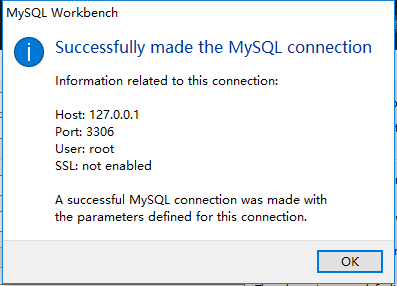
然后点击ok,就行。

然后就可以看到,新建的数据库。

加载全部内容