易语言窗口与功能详解 易语言窗口界面与菜单功能详解
易语言帮助手册 人气:0一、系统主窗口布局
在系统安装后第一次进入时,主窗口的顶端为菜单条,菜单条的下面为标准工具条,左边为工作夹,下边为状态夹,中间为“_启动窗口”的窗口设计界面,右边为窗口单元工具箱。另外,系统状态行默认是不显示的,使用组合夹可以将工作夹与输出夹组合到一起,编写程序时将使用程序编辑窗口。
在主窗口或其各类工具条上单击鼠标右键可以弹出用作设置各种工具条、工具夹显示状态的菜单。
二、工作夹
在工作夹中包括三个子夹,名为:“支持库”、“程序”、“属性”。
1、支持库夹:
在支持库夹中可以查看到当前所有被引入的支持库及其中的所有内容和信息。每选中一条项目,在提示夹或状态行上均可以看到有关此项目的详细帮助文本。在某项目上单击鼠标右键可以弹出一个菜单,在此菜单中可以进行譬如输出此项目及其所有子项目的帮助文本、将现行项目所对应的命令输入到程序中等等操作。双击某项目可以将此项目所对应的命令输入到程序中;
2、程序夹:
在程序夹中可以查看到当前程序的所有组成部分。譬如:程序中的所有程序集、所有全局变量、窗口等等。双击某项目可以跳转到该项目所对应的程序部分。在某项目上单击鼠标右键可以弹出一个跳转、插入或删除对应程序项目的菜单;
3、属性夹:
属性夹用作显示当前被选中窗口单元的属性表。各组属性之间用粗线条隔开。某属性的子属性将比其父属性缩进一格。灰色文本标题的属性表示此属性需要在其父属性被设置为某值后才有效,但仍然可以进行设置。选中某属性后按下 Delete 键可以删除此属性中的内容(譬如图片、声音等等),按下空格可以进行编辑或修改。
在属性夹的顶部有一个组合框,用作选择当前设计窗口中的某窗口单元。在属性夹的底部也有一个组合框,用作自动加入或跳转到当前被选择窗口单元的某事件处理子程序。
三、状态夹
在状态夹中包括三个子夹,名为:“提示”、“输出”、“调用表”。
1、提示夹:
提示夹中始终具有针对于当前用户操作的提示,此为用户获取帮助信息的最有效、最直接的地方;
2、输出夹:
输出夹中提供当前系统输出给用户的信息。譬如:编译易程序的全过程;易程序在调试运行方式下使用“输出调试文本”命令所输出的文本;易程序的编译及运行错误等等;
3、调用表夹:
调用表夹中提供调试时当前被中断运行的易程序的子程序调用过程记录。用户可以双击某项目或者选中某项目后按回车以直接跳转到该调用位置。
4、查改变量夹:
查改变量夹中提供调试时当前被中断运行易程序的所有变量内容,用户可以对变量值进行查看或者修改。
四、状态行
状态行中的内容等同于提示夹中的内容,如信息有多行或超出行外,在任何时候(包括正在显示对话框时)均可使用 Ctrl + / 键浏览其全部。
五、设计窗口界面
1、绘制新的窗口单元:
在窗口单元工具箱中选取所欲绘制入的窗口单元(窗口单元工具箱的第一个按钮为返回选择方式,不是窗口单元),然后使用鼠标拖动绘制在窗口上。在绘制过程中如果想中途放弃,可以按 Esc 键或者单击鼠标右键。
2、选择窗口单元:
- 使用鼠标直接单击欲选择的窗口单元;
- 使用鼠标拖动选择在一个指定矩形区域内的所有窗口单元;
- 使用 Shift + 鼠标左键选择或者取消选择指定的窗口单元而不影响其它窗口单元的选择状态;
- 使用 Shift + 鼠标拖动选择或者取消选择指定矩形区域内的窗口单元而不影响其它窗口单元的选择状态;
- 在属性夹顶部的组合框中直接选择某窗口单元。
3、使用鼠标改变窗口单元的位置:
拖动已经被选择的窗口单元即可。
4、使用鼠标改变窗口单元的尺寸:
拖动已经被选择的单个窗口单元四周的对应调节器即可。
5、编辑窗口菜单:
使用 Ctrl + E 即可调入窗口菜单编辑器。
6、预览:
使用 Ctrl + Enter 即可预览窗口在运行时的实际情况,在预览时不会去调用事件的处理子程序。
7、其它可以进行的操作请参见主菜单及设计窗口上的右键菜单。
六、程序编辑窗口
1、程序集的组成
在程序集的首部为程序集定义表,其中可以定义程序集名称、备注和程序集变量。如果程序集变量定义表尚不存在,在程序集定义表上使用回车 或者 Insert 键即可创建并插入一个空的程序集变量。
在程序集定义表后面顺序记录有此程序集中的所有子程序。
子程序由子程序定义表、局部变量定义表和程序语句系列组成。在子程序定义表中可以定义子程序名称、返回值类型、备注和子程序参数。如果子程序参数定义表尚不存在,在子程序定义表上使用回车 或者 Insert 键即可创建并插入一个空的参数。在局部变量定义表中可以定义仅在此子程序中使用的变量。如果局部变量定义表尚不存在,在子程序中使用 Ctrl + L 键即可创建并插入一个空的局部变量。
2、输入备注
在用户编写易程序的过程中,所有地方均允许用户直接输入相关的备注信息。在子程序中,用户可以使用菜单功能“编辑 -> 修改备注”或者 Alt + Enter 来输入与当前语句相关的备注。
3、草稿
由于易系统对用户所输入的语句是先编译后存放,因此不符合语法规则的语句就不能被输入到程序。但是,在实用过程中,用户可能经常需要在输入语句时跳转到其它地方去查阅相关信息,或者需要暂时存放一些临时性的语句文本、需要暂时屏蔽某些语句等等。此时可以使用草稿来满足此需求。在语句上按下 Ctrl + Enter 或者在输入时按下 Ctrl + Enter 键均可以将当前语句以草稿的形式保存。另外,如果在输入的过程中跳转到程序中的其它地方,当前语句将自动以草稿的形式保存,在查看完毕返回此程序编辑窗口后,按下 Tab 键可以继续先前的输入。
4、光标键操作(同样适用于自定义数据类型表、全局变量表、Dll命令定义表、常量数据表、资源表等等编辑窗口)
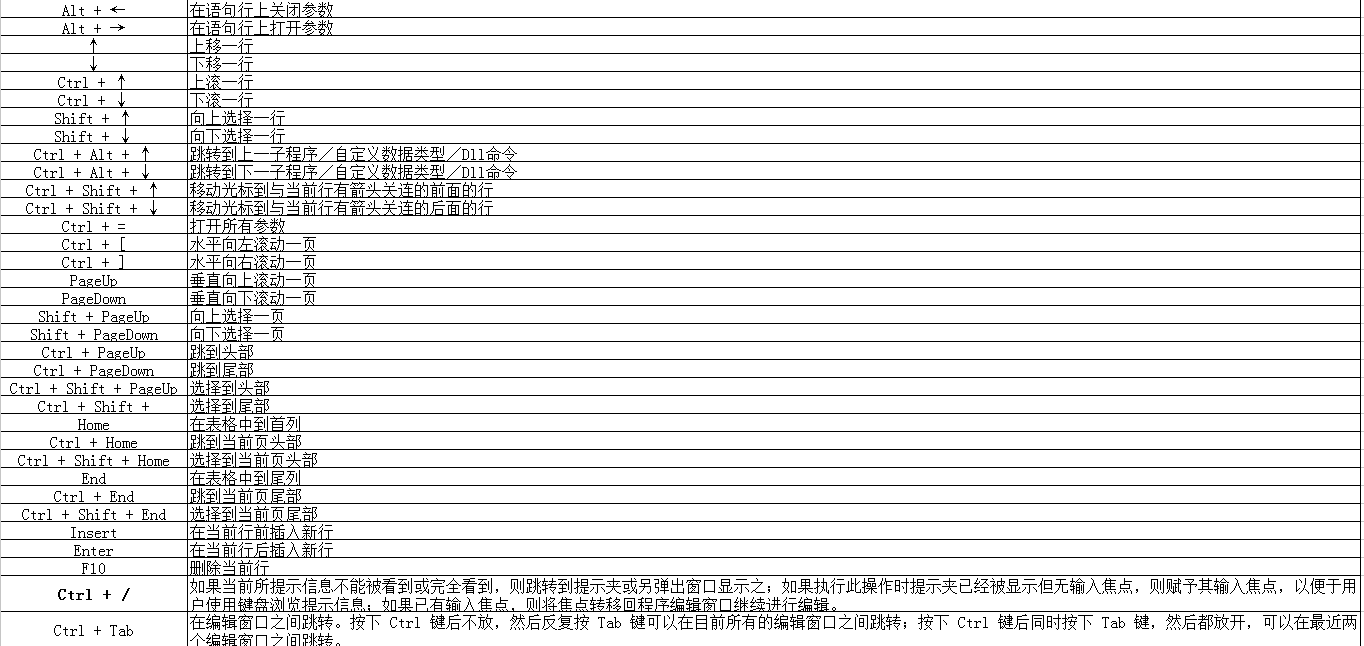
5、编辑
<1>、进入编辑状态:
- 按下空格键即可进入编辑,此时原有内容将被调入;
- 按下 Ctrl + V 可以使用当前剪辑板中的文本内容进入编辑,此时原有内容将被此文本替换;
- 直接输入字符或汉字也可以进入编辑,此时原有内容将被该字符或汉字替换;
<2>、欲删除整个子程序,只需要在子程序表的子程序名称行上进行删除操作即可。
<3>、编辑过程中可进行的操作(此信息在编辑时可在提示夹或状态行上查阅到):
- F2 键可以浏览并选择输入文件名;
- Ctrl + F 可以进行搜寻,F3 或 Shift + F3 键可以继续向后或向前搜寻文本;
- Ctrl + → 或 Ctrl + ← 以单词为单位移动光标,同时按下 Shift 键可以进行选择;
- Tab、Alt + → 或 Shift + Tab、Alt + ← 以 8 个字符为单位快速移动光标,使用光标键时同时按下 Shift 键可以进行选择;
- Ctrl + A 可以全选;
- 在输入程序语句时以 Ctrl + Enter 键结束可以强行将当前输入内容以草稿形式保存;
- 在常量表中输入常量值时以 Alt + Enter 结束可以强行将当前输入内容作为文本类型常量保存,此方法可用作输入带有双引号的文本常量内容。
6、选择块
易编辑窗口中的块与其它软件不同之处为:可以同时选择多块。块选择的方法为:
<1>、键盘方式:使用 Shift + 光标键 进行块选择或者添加,使用 Alt + 光标键 进行不影响当前块定义的光标移动。
<2>、鼠标方式:使用鼠标直接拖动可以选择一个区域,单击标志列可以选择对应的行。使用 Shift + 鼠标单击或者拖动 可以增加一个选择区域。使用 Ctrl + 鼠标单击或者拖动可以取消一个选择区域。
七、失去关联的名称
易程序中的所有名称,都被系统内置的名称管理器所管理,以便进行改名跟踪等处理。但有时候某些名称可能会被失去关联管理,譬如:假设程序中存在名为“子程序1”的子程序,在程序中的“子程序2”子程序内调用了“子程序1”。那么,用户如果进行了类似以下的系列操作,“子程序1”名称将会与“子程序2”中的相应调用名称失去关联:
1、剪切“子程序1”到剪辑板。此时由于“子程序1”已被删除,“子程序2”中的相应调用名称将失去其关联对象;
2、再将剪辑板中的“子程序1”代码粘贴到程序中。此时系统因为无法确认用户是否确切想将其与“子程序2”中的“子程序1”调用名称关联起来,所以不会去自动关联。
至此,“子程序2”中的“子程序1”调用名称失去了其关联对象,现在用户如果修改“子程序1”的名称,“子程序2”中的相应调用名称不会被自动更改。如果“标记程序中失去关联的名称”系统选项被置位(系统安装后默认不置位。修改设置的方法:使用“程序 -> 系统配置 -> 程序显示夹 - 标记程序中失去关联的名称”菜单功能),“子程序2”中的调用名称前将会被显示一个五角星号。
将两者重新关联起来的方法是在具有失去关联名称的语句行上按下 Shift + Enter 键重新处理。
在编译或者运行程序时,系统将会自动寻找与失去关联的名称相匹配的对象名称。
八、其它
有关所有菜单功能的介绍,请参见易系统中对应菜单项目的提示信息。
总结
以上就是这篇文章的全部内容了,希望本文的内容对大家的学习或者工作具有一定的参考学习价值,谢谢大家对的支持。如果你想了解更多相关内容请查看下面相关链接
加载全部内容