Kali Linux Vmware安装 Kali Linux Vmware虚拟机安装(图文详解)
GhostGuest 人气:0准备工作:
1.安装VMware workstation 软件
2.下载好kali linux 的ios系统文件
3.打开电脑的虚拟化支持( Intel VT-x/EPT或AMD-V/RVI(V) )
虚拟机设置:
1.在VMware虚拟机中新建虚拟机,如图

2.点击浏览,选择Kali Linux的安装文件
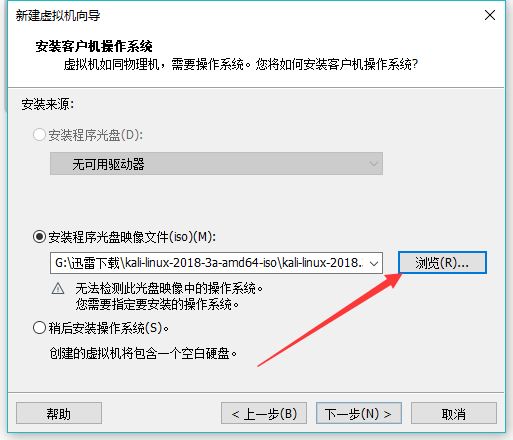
3.在客户机操作系统中选择Linux,在版本中选择Debian系统(可以选择最新的版本以及相应系统位数,此处可以选择64位)
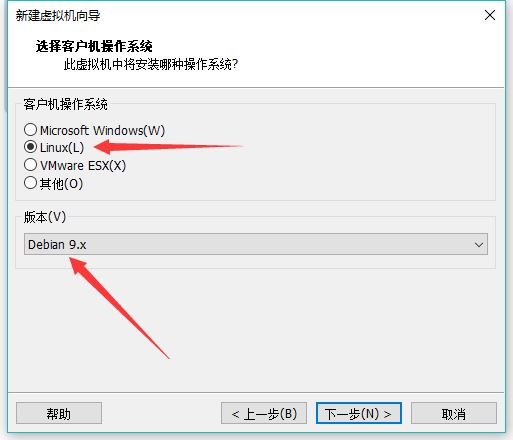
4.重命名虚拟机名称,点击浏览选择虚拟机保存的位置(此项可以在虚拟机任务栏编辑中的首选项里面设置默认保存位置,以方便下次建立虚拟机的时候直接默认,最好可以分一个区专用保存虚拟机文件)
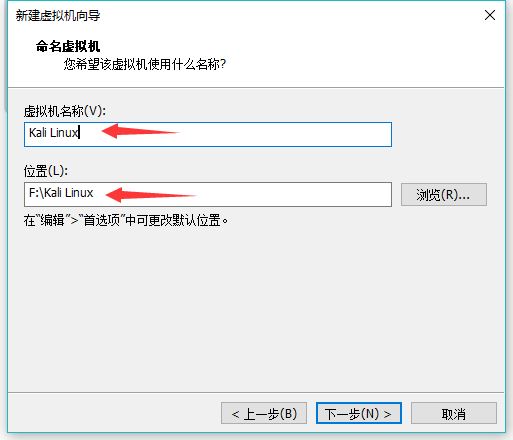
5.设置最大磁盘空间(此处的磁盘不会在系统中全部显示,是用多少显示多少,只是限制最大使用量,一定小于分区最大磁盘容量),
并将磁盘储存为单个文件(提高磁盘的使用效率),下一步
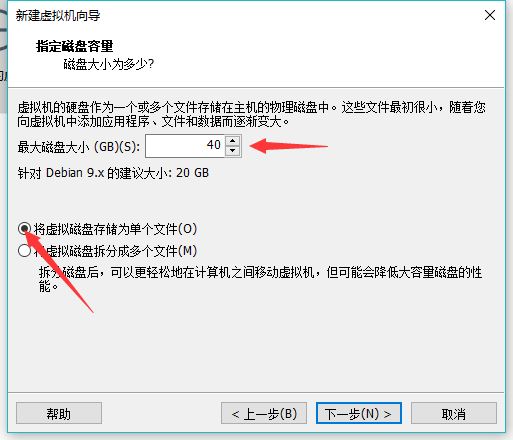
6.因为Kali Linux中很少或者不使用打印机,最好移除,在此页可以设置内存大小,CPU等其他信息,建议在此页勾选CPU中的虚拟化Intel VT-x/EPT或AMD-V/RVI(V)选项,速度可以得到一定的提升,设置好后点击关闭
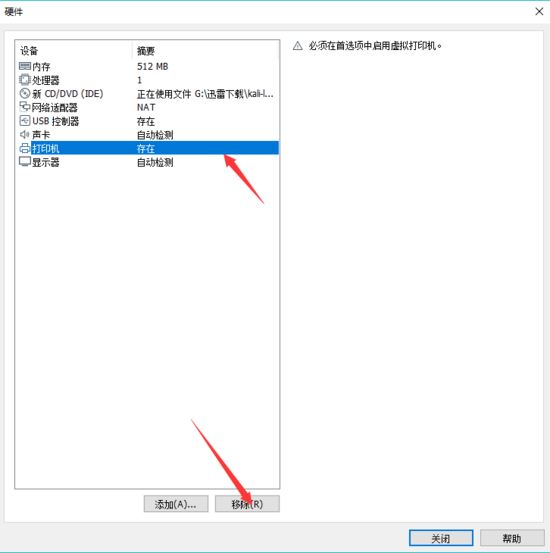
7.设置完后可以看到此页,里面可以查看虚拟机的一些基本信息,点击开启虚拟机,开始系统的安装
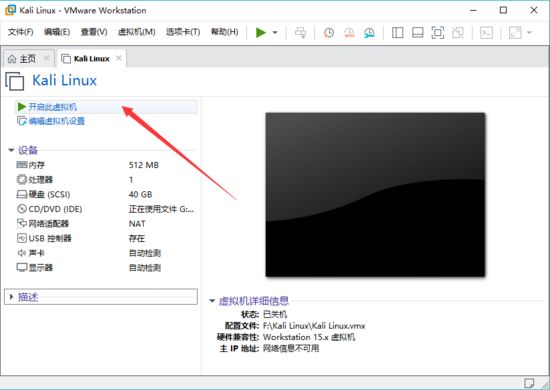
系统安装:
1,开启虚拟机后可以看到如下页面
选择图形化界面安装,如图

2.在此处选择中文简体(英文好的可以选择默认英文),然后点击continue(继续)
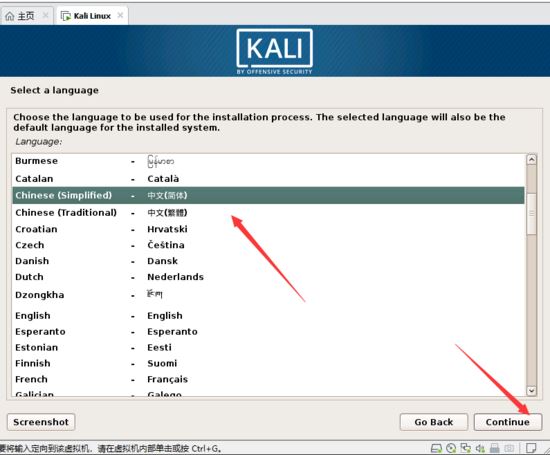
提示翻译未完全时选择是,然后继续

3.区域选择中国(不建议选择台湾和香港,因为歪果仁搞不明白它俩就是属于中国的,此页面差评设计者)
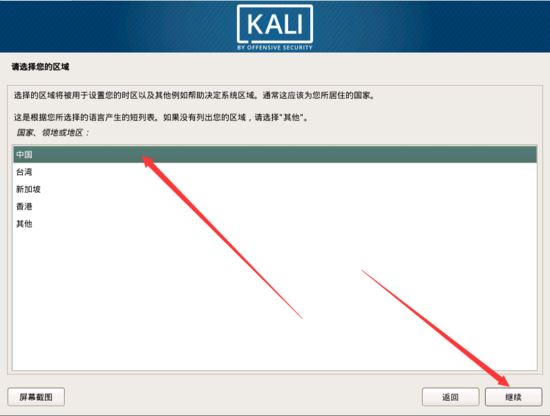
4设置键盘,默认就可以了.

5.主机名可以自己设置喜欢的名字,在此我选择默认了
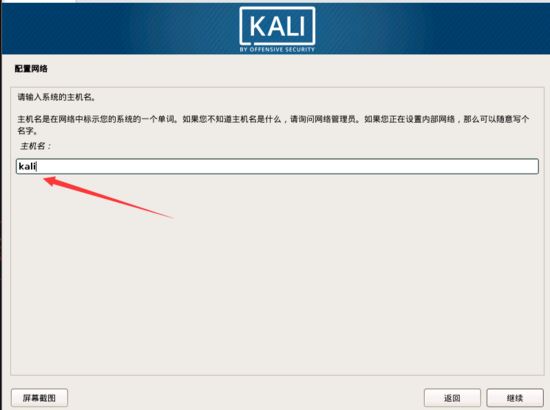
有需要设置域名的朋友可以在此页面设置,没有需要的就留空,新手留空就OK
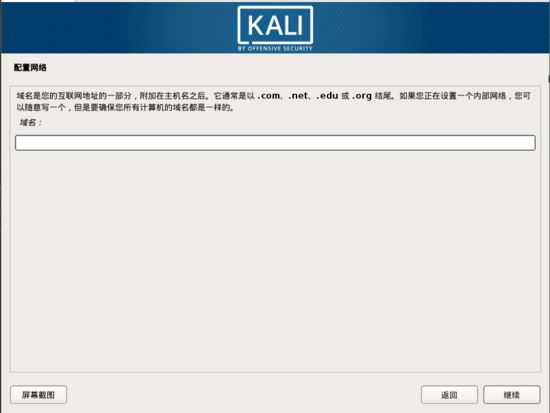
6.设置root用户密码( 一定要设置,不设置默认不启用root需要另外设置用户名及密码 )
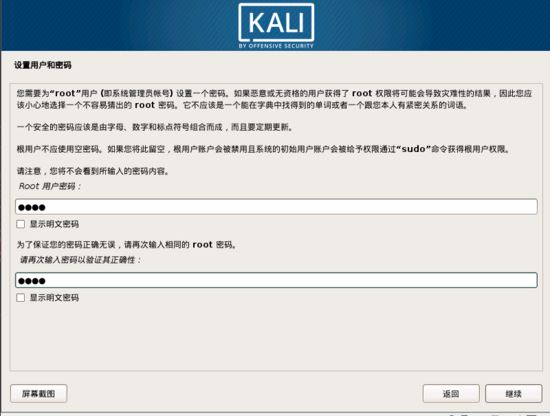
7.对磁盘进行分区,此处可以使用向导,如图 选择第一项直接下一步 (方法一),也可以手动分区(方法二)
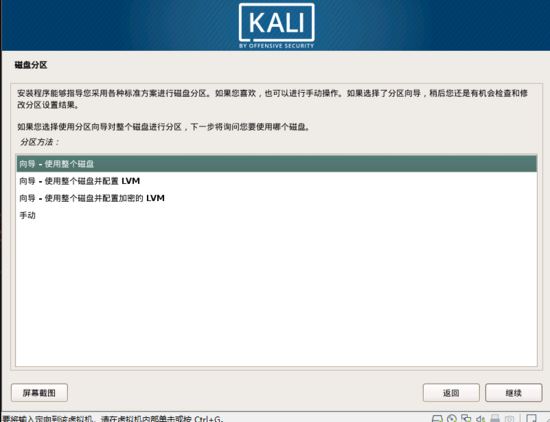
( 方法二 )点击手动分区后,选择虚拟磁盘并新建分区表,然后创建根分区和交换分区,根分区如下图,交换空间创建时,在弹出类似下图的界面中直接点击用于选择交换空间其他默认即可
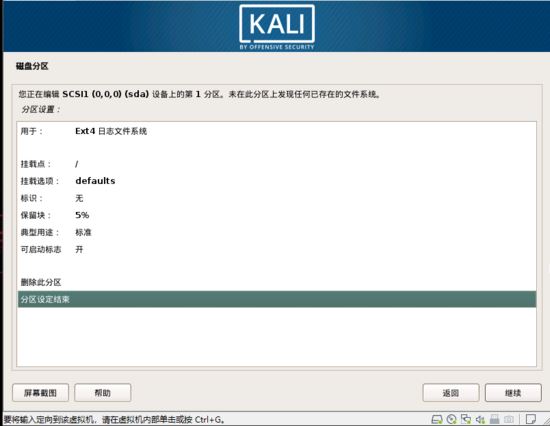
分区设置好后可以看到如下图,选择结束分区设定并写入磁盘项,然后点击继续
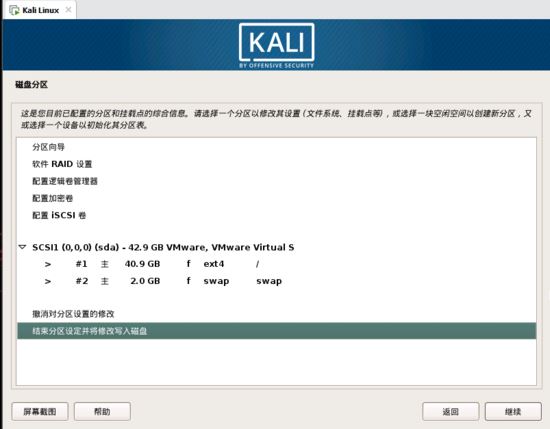
然后选择是,写入磁盘

8.网络镜像可以选择是也可以不选择(ios光盘镜像文件是从官网下载的完整包可以选择否,无影响)
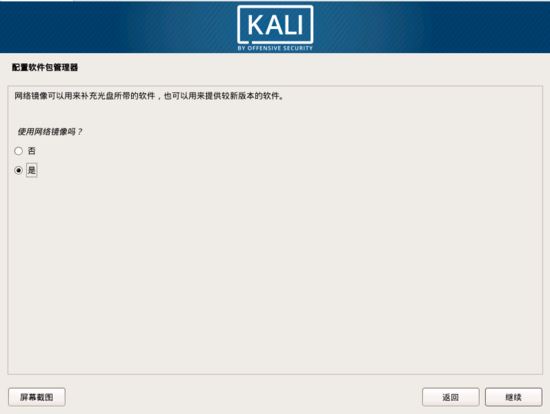
代理选项可以留空(新手一般用不到)
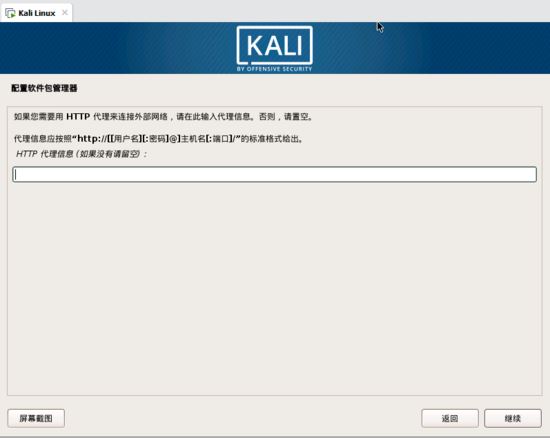
9.安装启动引导软件,这里默认发grub, 一定要选择是 ,否者无法引导进入系统,易导致前面的所以安装失效,一定重视
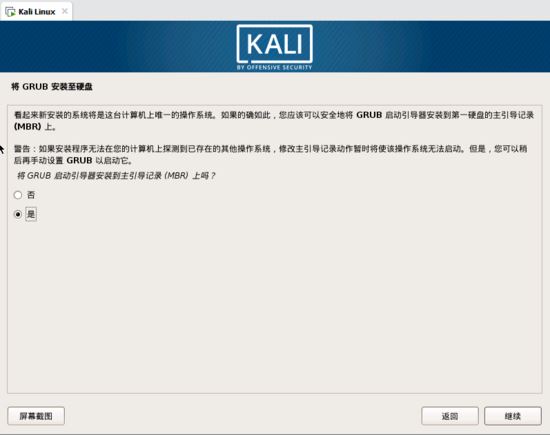
弹出此页后选择你的设备,如图选择 /dev/sda 设备(磁盘)

10.完成以上所有的步骤后会弹出此页以结束安装,点击继续结束安装并重启,然后进入系统

至此,系统安装全部结束
重启后:
1.显示GNU GRUB界面默认第一项回车进入系统
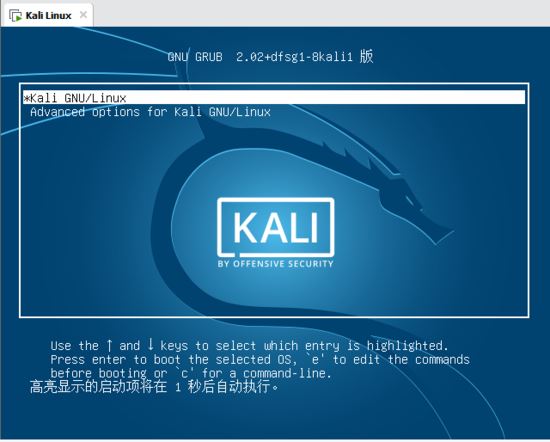
2.弹出登录界面后输入用户名(root),密码进入系统
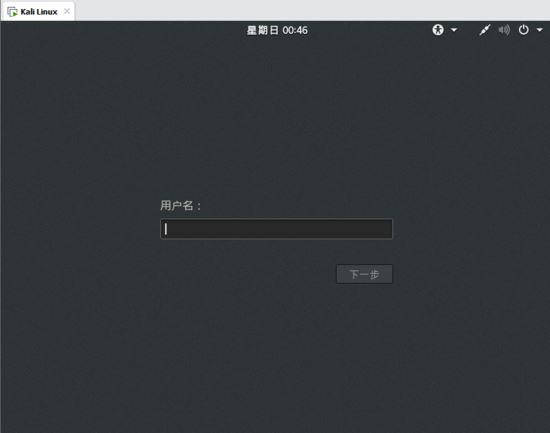
3.安装VMware tools(安装好的系统不会全屏显示,也不能与物理机之间相互拖动文件,所以要安装VMware tools)
点击虚拟机,安装VMware tools选项将安装镜像光盘挂载到系统,如图
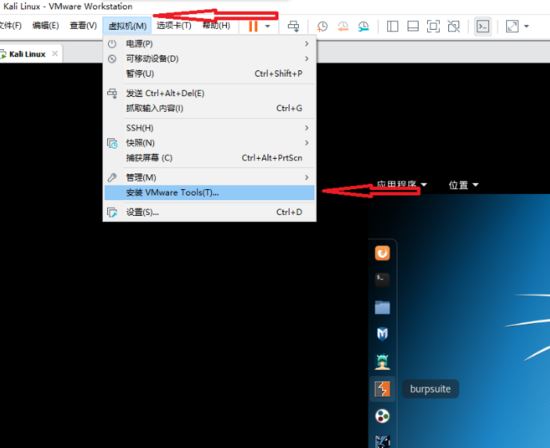
挂载后如图,打开光盘镜像文件,将VMware tools安装包拖动到桌面(方便操作),接着就可以取消VMware tools的挂载,取消挂载和挂载一样的步骤,参考上图
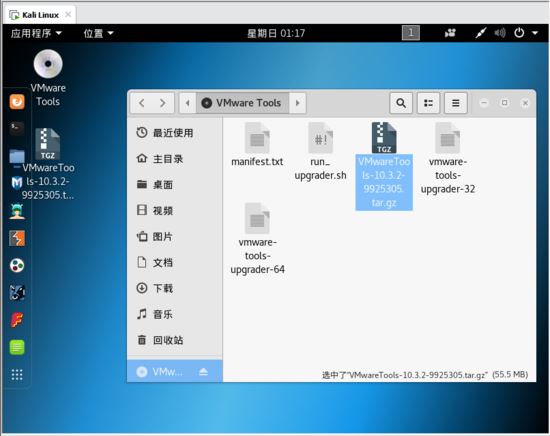
4,打开命令行,切换到桌面,然后用tar 命令解压VMware tools安装包
具体步骤如图, ”cd 桌面“命令时没有中文输入法只能用ctrl+shift+c复制
回车开始解压,可以看到桌面会有一个文件夹出现

5.解压完毕后,进入解压后的文件夹,然后用" ./vmware-install.pl "( 有小点 )执行安装脚本进行安装
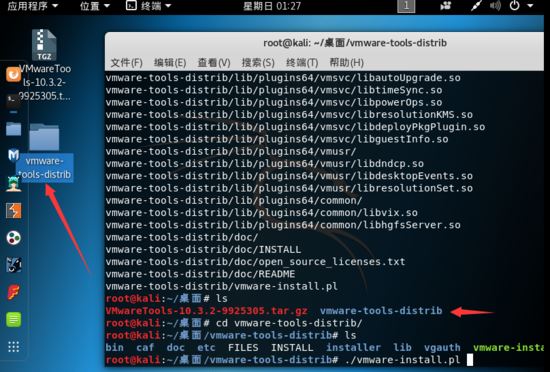
6.安装过程所有设置保持默认,不建议修改,除非你知道具体作用和功能
如果出现如下界面说明安装成功了,可以重启进入系统了,你会发现系统自动全屏且可以与物理机相互拖放文件
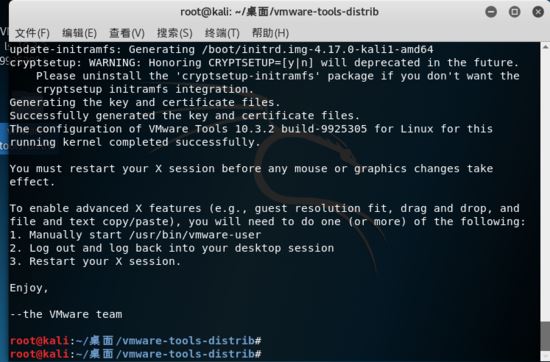
以上就是本文的全部内容,希望对大家的学习有所帮助,也希望大家多多支持。
加载全部内容