photoshop把风景照制作成艺术水彩画效果 艺术照制作
艺术照制作教程实例 人气:0
photoshop把风景照制作成艺术水彩画效果 艺术照制作,失量水彩画制作教程实例。
先看一下效果:
先看一下效果:

效果图
1.首先打开Photoshop软件,打开一张素材照片。如图1所示。
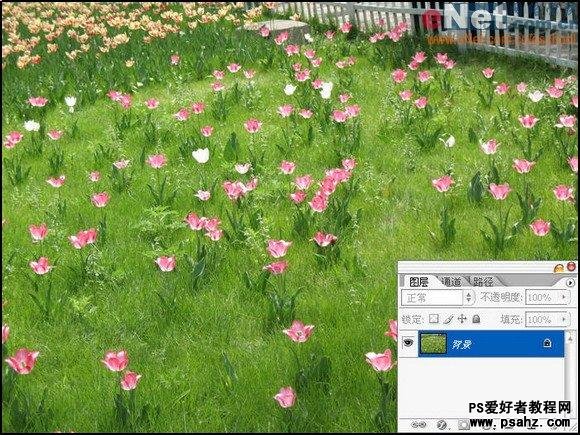
图1 素材图片
2.将背景图层复制一个。如图2所示。

图2 将背景图层复制一个
3.执行高斯模糊滤镜,将模糊半径设置为1像素,单击确定应用。如图3所示。
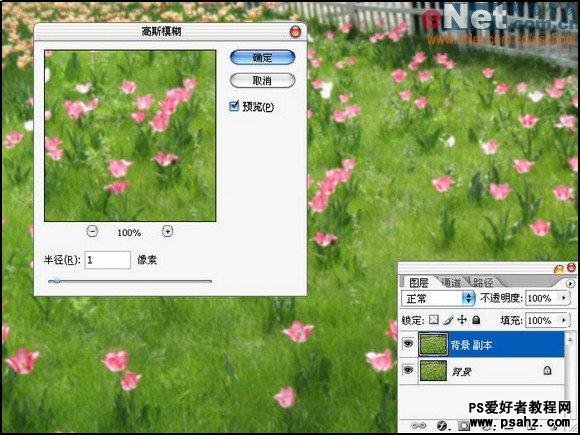
图3 将模糊半径设置为1像素4.执行中间值滤镜,将半径设置为3像素,单击确定应用。如图4所示。
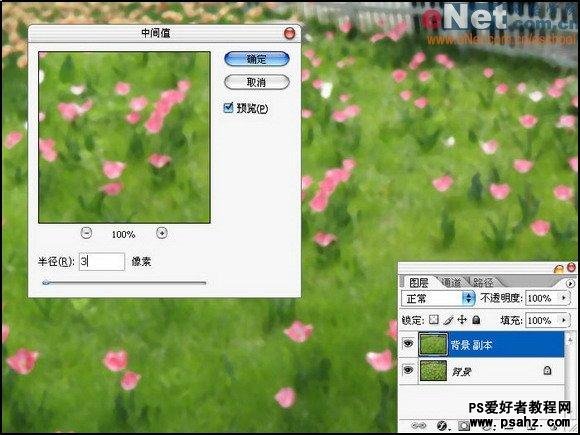
图4 执行中间值滤镜
5.再次复制一个背景图层,将背景副本2图层置于最上层。如图5所示。

图5 将背景副本2图层置于最上层
6.执行成角的线条滤镜,将方向平衡、描边长度、锐化程度分别设置为50、12、6,单击确定应用。如图6所示。

图6 执行成角的线条滤镜
7.将背景副本2图层的图层混合模式调整为“柔光”。如图7所示。

图7 将背景副本2图层的图层混合模式调整为“柔光”8.再次执行高斯模糊滤镜,将半径设置为0.5像素,单击确定应用。如图8所示。

图8 再次执行高斯模糊滤镜
9.将所有图层合并。如图9所示。

图9 将所有图层合并
10.按下Ctrl+M打开曲线调版,进行曲线调整。如图10所示。
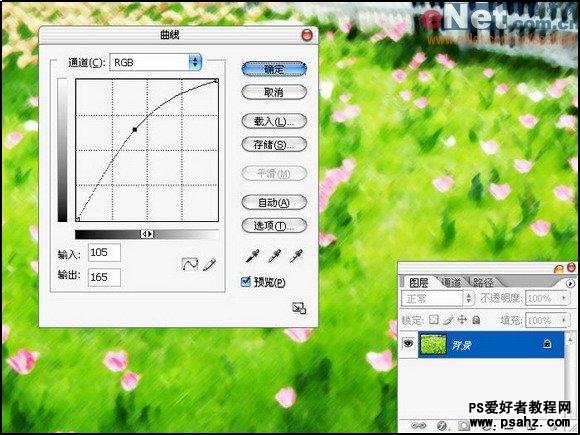
图10 开曲线调版
11.OK,大功告成了,只有几步就可以将照片转为艺术绘画效果。如图11所示。

图11 最终的艺术绘画效果
加载全部内容