利用可选颜色调出漂亮MM照片的中性色彩 PS调色教程
本站原创 人气:0PS调色教程:利用可选颜色调出漂亮MM照片的中性色彩, 观察素材的整体色相,可以用色相/饱和度的吸管去确定,这张素材的色相总体分为红色、黄色、绿色。今天我们用可选颜色来调今天的素材。
效果图:

原图:

操作步骤
1、将素材图片打开,创建一个可选颜色的调整图层(单击图层面板下方的![]() )选择可选颜色。并对黄色、绿色、黑色进行调节,具体设置如图:
)选择可选颜色。并对黄色、绿色、黑色进行调节,具体设置如图:
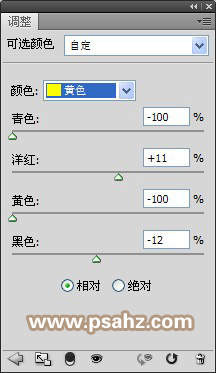
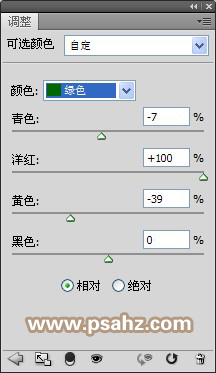
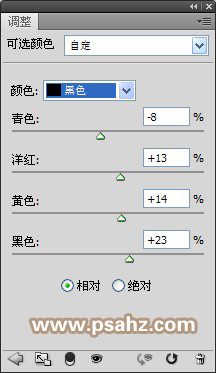

2、增加画面的空间感,给画面添加一些光效,新建一层,在图片的右上角,用白色到透明渐变,做径向渐变,从右上角向下拉

3、ctrl键,单击光效建立选区,在图层的下方选择![]() 建立可选颜色调整图层,对白色进行设置,这一步目的是让光效与背景协调溶和。如图:
建立可选颜色调整图层,对白色进行设置,这一步目的是让光效与背景协调溶和。如图:
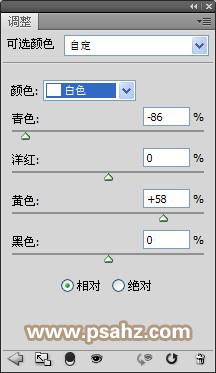

4、新建一层,填充黑色,图层模式设置为滤色,执行滤镜的镜头光晕
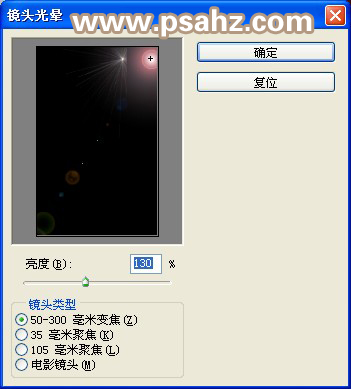

5、盖印图层(shift+ctrl+alt+E),执行图像/应用图像命令。
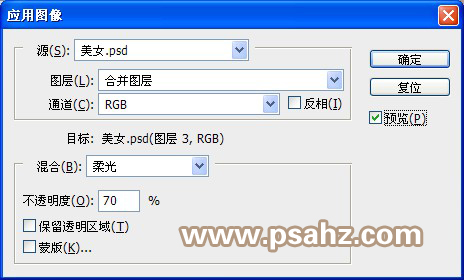
效果完成:

加载全部内容