给97果子美女调出暖暖的橙子色彩-橙子色调色教程 PS调色教程
橙子色调色教程 人气:0今天我们要来和大家分享的是一篇甜美的柔橙色彩性感妹子图片调色实例,PS调色教程:给97果子美女调出暖暖的橙子色彩-橙子色调色教程,经过我们的后期调色,让这位97妹子,97漂亮妹子变得更加的性感,红润,柔美。
原图

最终效果

1、打开素材图片,创建可选颜色调整图层,对绿色进行调整,参数及效果如下图。这一步把背景部分的绿色转为颜色较深的青绿色。
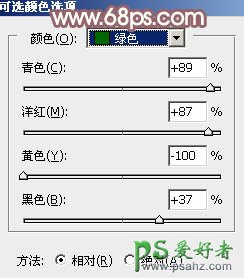
<图1>

<图2>
2、按Ctrl + J 把当前可选颜色调整图层复制一层,不透明度改为:20%,效果如下图。

<图3>
3、创建可选颜色调整图层,对黄、绿、青、黑进行调整,参数设置如图4 - 7,效果如图8。这一步减少图片中的黄绿色。
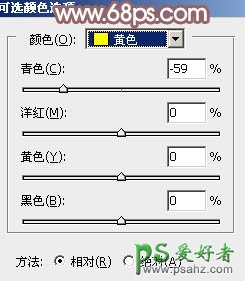
<图4>

<图5>
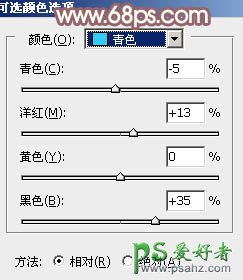
<图6>
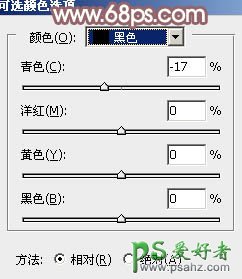
<图7>

<图8>
4、按Ctrl + J 把当前可选颜色调整图层复制一层,效果如下图。

<图9>
5、创建色相/饱和度调整图层,对黄色进行调整,适当降低饱和度及明度,参数及效果如下图。

<图10>

<图11>
6、创建曲线调整图层,对RGB、红、绿、蓝通道进行调整,参数设置如图12 - 15,效果如图16。这一步把图片暗部稍微调亮,并给整体增加暖色。
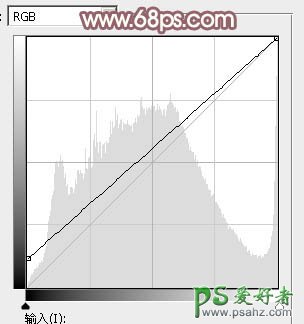
<图12>
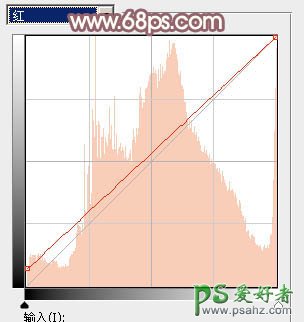
<图13>
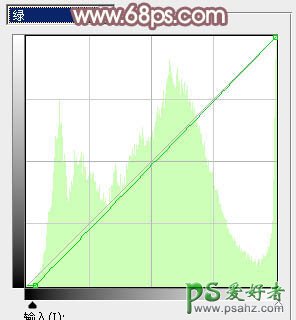
<图14>
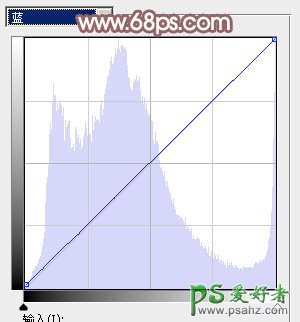
<图15>

<图16>
7、创建可选颜色调整图层,对红、黄、白、中性进行调整,参数设置如图17 - 20,效果如图21。这一步是的减少图片中的红色。
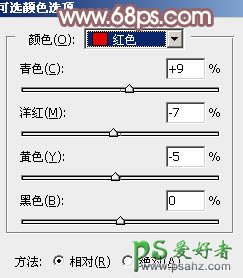
<图17>
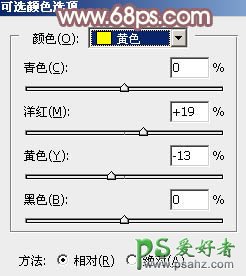
<图18>
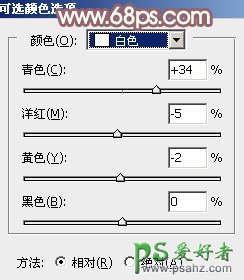
<图19>
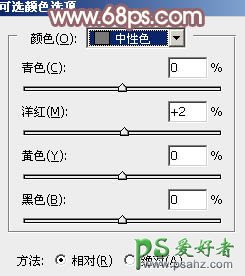
<图20>

<图21>
8、创建曲线调整图层,对RGB、红、绿、蓝通道进行调整,参数设置如图22 - 25,效果如图26。这一步把图片颜色稍微调亮,调柔和。
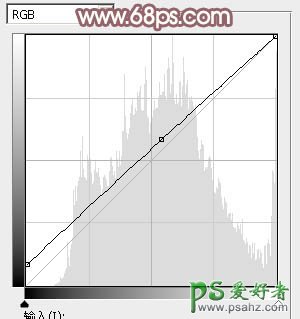
<图22>
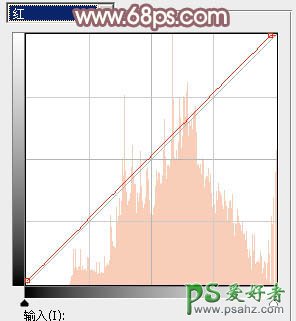
<图23>
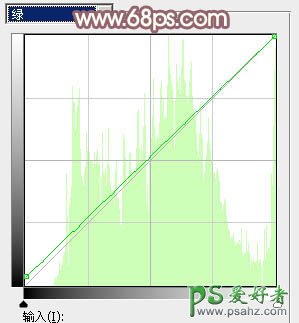
<图24>
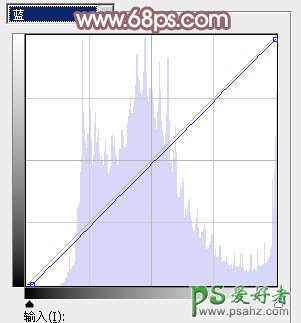
<图25>

<图26>
9、创建可选颜色调整图层,对红、黄、白、中性色进行调整,参数设置如图27 - 30,效果如图31。这一步主要把中间调部分的颜色稍微调亮。
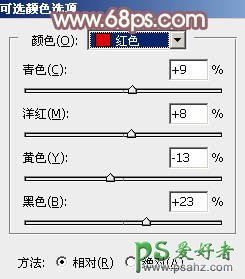
<图27>
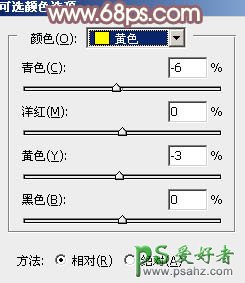
<图28>
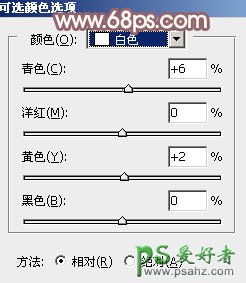
<图29>
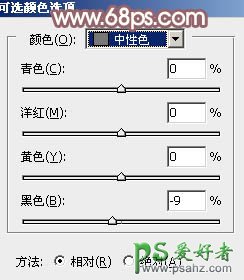
<图30>

<图31>
10、按Ctrl + J 把当前可选颜色调整图层复制一层,效果如下图。

<图32>
11、创建亮度/对比度调整图层,适当增加亮度及对比度,参数设置如图33,确定后用黑色画笔把人物部分擦出来,效果如图34。
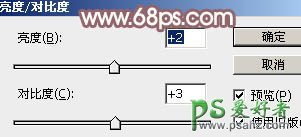
<图33>

<图34>
12、新建一个图层,填充淡黄色:#E3D784,混合模式改为“滤色”,添加图层蒙版,用黑白渐变由左上角至右下角拉出白色至黑色线性渐变。这一步给图片增加高光。

<图35>
13、新建一个图层,按Ctrl + Alt + Shift + E 盖印图层,简单给人物磨一下皮,把肤色调亮一点。再把背景稍微柔化处理,效果如下图。

<图36>
14、新建一个图层,用椭圆选框工具拉出下图所示的椭圆选区,羽化80个像素后填充暗红色:#956769,混合模式改为“滤色”,效果如下图。

<图37>
15、创建可选颜色调整图层,对红,黄进行调整,参数及效果如下图。这一步微调人物肤色。
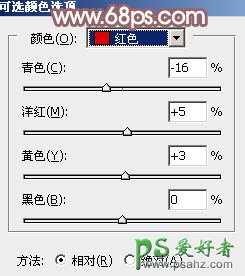
<图38>
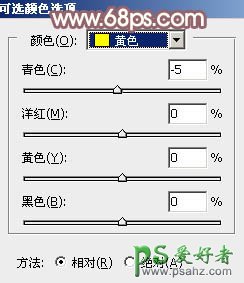
<图39>

<图40>
最后微调一下颜色和细节,完成最终效果。

加载全部内容