逼真的岩石质感超酷3D透视字效果教程 PS文字特效教程
PS制作超酷3D透视字 人气:0
PS文字特效教程:逼真的岩石质感超酷3D透视字效果教程(石器时代),本教程主要是介绍使用动态笔刷和图层样式来制作3D字效果,制作的时候先做好透视的文字,然后定义成画笔,画笔的参数设置很重要,最后刷上画笔再加上图层样式就可以看到非常酷的文字效果。最终效果

1.新建一个600px * 600px的文件,选择比较粗一点的字体打上文字如图1,文字打好后删格化图层

<图1>
2.执行菜单:编辑 > 变换 > 透视,变化程度自己把握好然后按“Enter”确定

<图2>
3.执行菜单:编辑 > 定义画笔名称可以自己定,确定后选择画笔工具就可以找到刚才定义的画笔
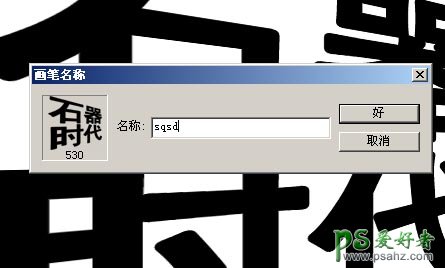
<图3>

<图4>
4.按“F5”迢出画笔设置面版开始设置参数设置如图5,6,下面的参数需要按照文字的实际大小来设置。
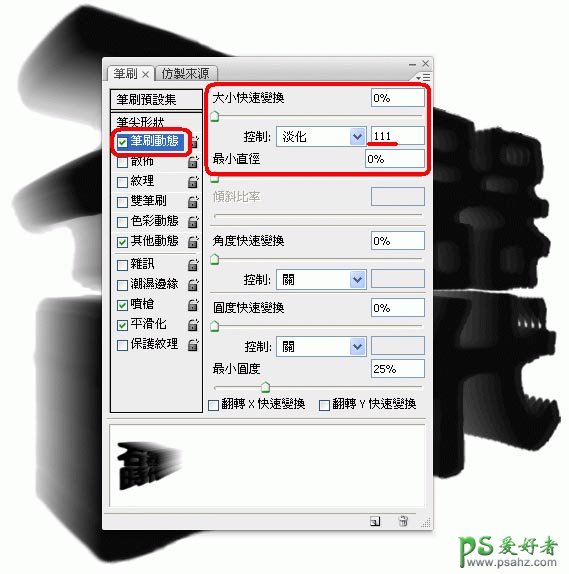
<图5>

<图6>
5.新建一个图层选择画笔工具选取刚才定义的画笔,压力选择最大,前景颜色可以自己定义,然后稳住手轻轻拖一点距离,新建一个图层用画笔工具再盖一下,笔刷的位置要与下层的文字吻合如下图。然后把有锯锯齿的地方高斯模糊一下。
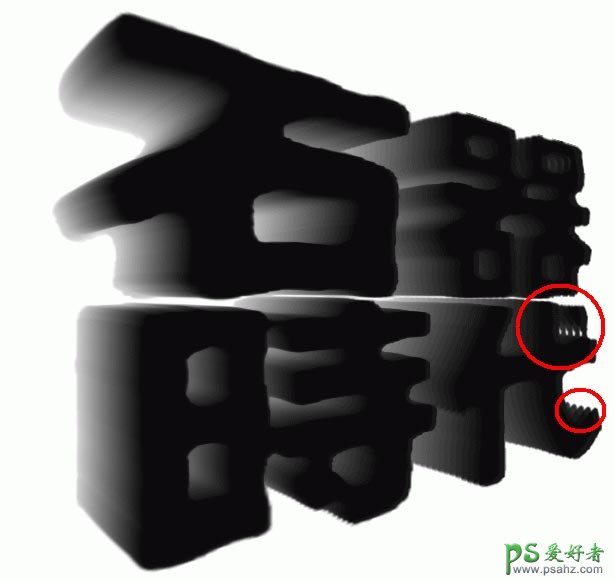
<图7>
6.现在开始给两个文字图层添加图层样式,如果你还没有安装请点这里下载。背景颜色可以根据加好样式效果以后自己设定。最上面也可以适当加上一些聚光效果。完成最终效果

<图8>

<图9>

<其他样式效果>
加载全部内容