win10java环境变量配置解决办法 详解关于Windows10 Java环境变量配置问题的解决办法
勤奋的小小程序员 人气:0关于Windows10 Java环境变量配置问题的解决办法
由于最近有一些时间,所以想要把之前学过一段时间的Java重新捡起来看看,之前的学习环境是Ubuntu,对于环境变量的配置和Windows也没有什么本质的区别,只不过是要用自带的编辑器更改一些东西而已。
那么我先讲讲我对于环境变量的一些自己的理解,由于每次编译源程序的时候需要用到编译工具,而Java的编译工具就是从oracle官网上下载的jdk包中的一些jar文件,所以如果要让系统识别java或者javac命令,那么就必须让系统知道这些文件的具体位置。
这样就涉及到在配置Java的环境变量时新手看得云里雾里的那些地址,但是如果弄清楚了这些代码代表的意思,那么其实这些很简单。下面我一点点来剖析一下,其实没什么,但是我之前也是觉得很迷糊,所以想写出来分享一下。
更改的方式是在:控制面板-系统和安全-系统
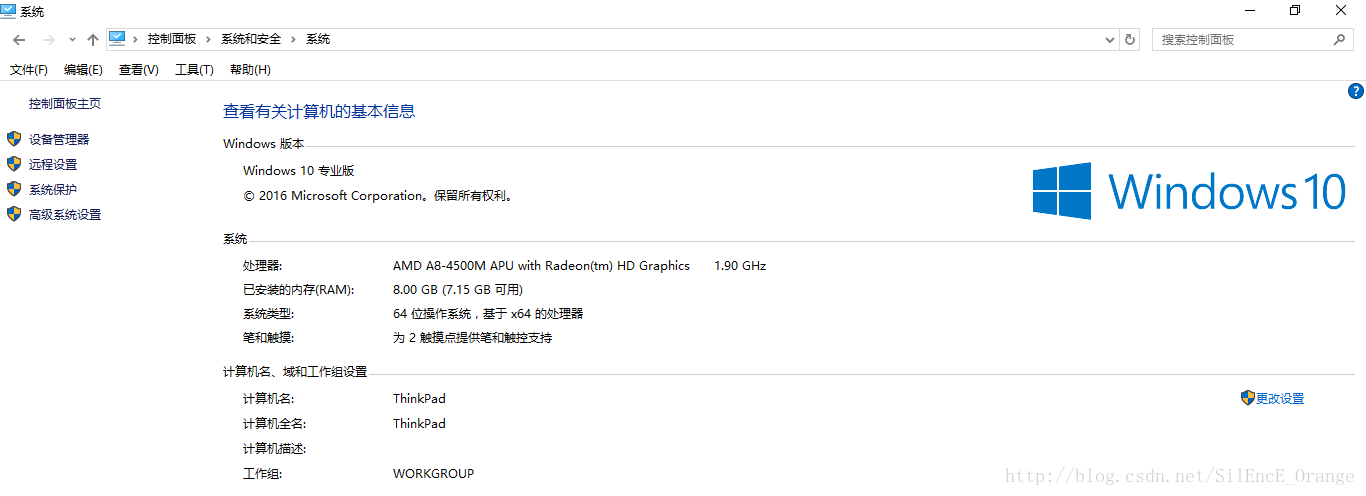
然后点击左侧的高级系统设置-环境变量-系统环境变量
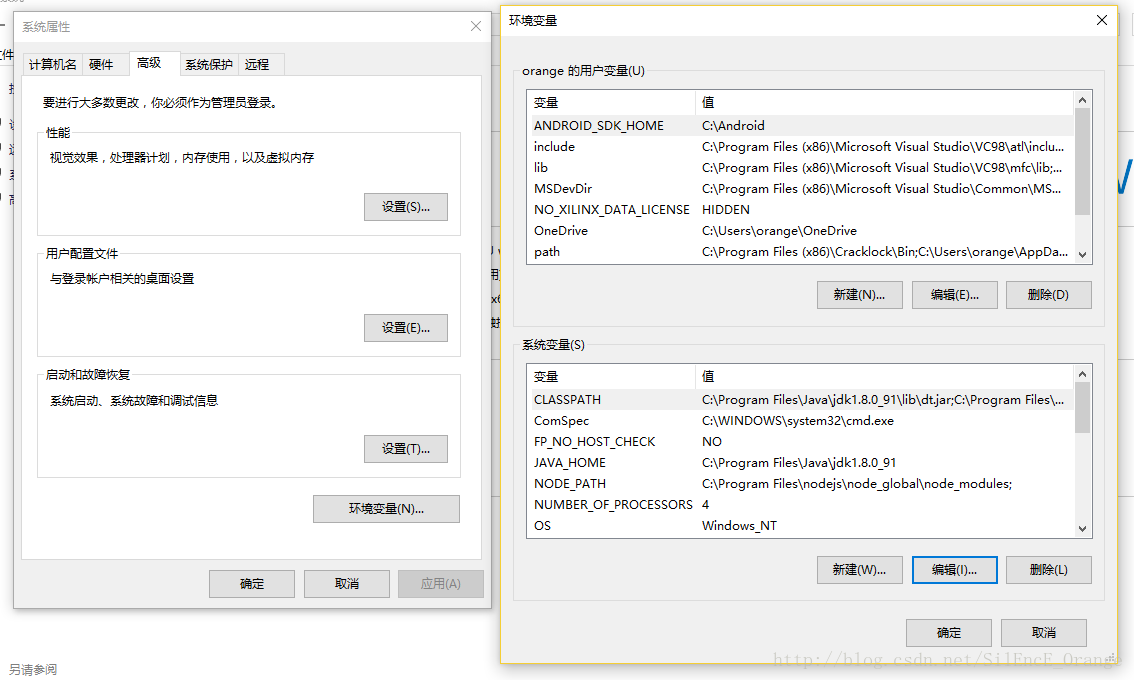
因为这里是想要在全局都能使用Java命令,所以更改的是系统环境变量
首先是JAVA_HOME,这个系统环境变量的意思非常直白,就是把你jdk的地址给出,比如我电脑上这个环境变量如下:
C:\Program Files\Java\jdk1.8.0_91
现在Windows很方便,直接新建系统环境变量,输入名称和路径就好
如果大家有些编程的基础或者在Linux下配置过环境变量就会发现,环境变量的配置实际上与编程是类似的,比如这里就是把jdk的地址赋予了JAVA_HOME这个环境变量
接下来就要用到这个环境变量了,对于PATH的设置如下:
%JAVA_HOME%\bin;%JAVA_HOME%\jre\bin;
其中百分号的意思也就是取该变量的值即jdk的地址
最后一项是CLASSPATH,oracle官网上说1.5版本之后的jdk不需要添加CLASSPATH,但是经过试验发现了一些问题,也就是说现在版本的jdk在Windows10上面的安装,添加环境变量的时候,需要重启,这是官方解释,而且最好是添加上CLASSPATH,还有一点,就是不要用JAVA_HOME代替实际地址,把绝对路径写出,不要用相对路径,所以CLASSPATH的设置如下:
.;C:\ProgramFiles\Java\jdk1.8.0_91\lib\dt.jar;C:\Program Files\Java\jdk1.8.0_91\lib\tools.jar;
这些操作进行完毕之后,需要做的就是打开cmd命令窗口,输入:
java -version
java
javac
如果第一个命令显示出了jdk的版本,那么基本上你的Java编译环境已经搭建成功,下面就可以开始写第一个Java程序了,把文件命名为Hello.java,注意文件名一定要和程序中的类名相同,不然编译器将无法识别
class Hello{
public static void main(String[] args) {
System.out.println("hello world!");
for(int i=0;i<args.length;i++){
System.out.println(args);
}
}
}
在cmd窗口找到你存储程序文件的目录,使用如下命令进行编译执行:
javac Hello.java
确定没有错误之后,再执行:
java Hello
这时会有两个hello world!输出
总结一下,也就是说现在Windows10需要在更改环境变量的操作和注意事项:
- 更改时需要把相对路径去掉,直接使用绝对路径
- 更改操作进行完毕之后需要重启电脑
以上所述是小编给大家介绍的关于Windows10 Java环境变量配置问题的解决办法详解整合,希望对大家有所帮助,如果大家有任何疑问请给我留言,小编会及时回复大家的。在此也非常感谢大家对网站的支持!
加载全部内容