上色教程 photoshop给手绘的铠甲美女武士上色
admin 人气:0这里我们教大家用PS给手绘作品上色,上色教程实例,PS上色教程,photoshop给手绘的铠甲美女武士上色,上色教程,由于不习惯数位板,所以我的画一般是手绘,扫描后再在PS上用鼠标上色,这次上色只用到一个笔刷,就是PS里最基本的圆头笔刷,好下面开始过程~~
1.这次主要讲点上色的心得,所以线稿的描绘就不再说明,扫描进ps后调下色阶,上色就可以开始了。


这里需要注意的一点是线稿这一层的混合模式选“正片叠底”,整个上色过程这一层放在所有图层最上方,也就是颜色图层在线稿下面。
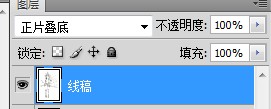
我先从铠甲的黄金部件上起,先用100%透明度和100%硬度的圆头笔刷再新建的图层jin1画上黄色。

我的图层基本就是这样分的,第一层上基本色,然后加一层阴影,再加一层高光,然后把这些放进一个组别里面,方便修改。这里有个键位的技巧告诉大家,
我一般上色只使用圆头笔刷,也不使用手绘板,为了更快捷的操作,我把笔刷快捷键设置为“A”,把橡皮擦设置为“S”,再把画笔的变大变小设置在“D”和“F”上,
这样上色的时候就能非常快速的修改,十分方便,大家不妨一试。
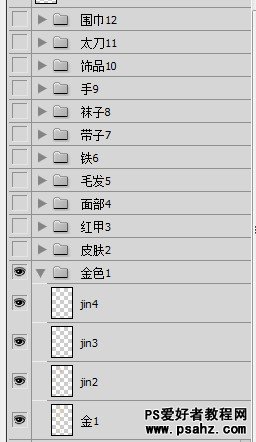
在上第二层阴影的时候有个技巧,

就是按住Ctrl,鼠标点击第一层颜色的图层框
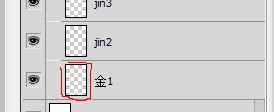
点完后再回到jin2图层加阴影,这样可以使得阴影不会涂出范围,后面的高光也是要用这个方法上。加阴影的时候笔刷的硬度可以适当的减小。

加上高光后黄金部件基本完成。
皮肤方面第一层和上一步一样铺上淡黄色。

加上第一层阴影。

第二层阴影。

加上高光,皮肤基本完成。

铠甲也是如此。

铠甲的阴影我不是直接选择更深的颜色,而是选择了原来的颜色在偏蓝一点的暗色。这个其实视环境色而定,但这里由于我的背景是白色,所以无所谓了。

考虑到质感,我又新建了一层图层,加了一些大的光泽。

加上高光,铠甲完成。

基本色调完成后,可以选择小面积加上亮色丰富画面,这里我用了青色在太刀的把手和女武士的头发上。

其他部件用前面的方法上好颜色。

最后调下饱和度加点光效,作品基本完成~谢谢大家~

最后附上gif图~

加载全部内容