给街头拍摄的漂亮女孩儿修出大长腿效果 ps修美腿教程
佚名 人气:0
ps修美腿教程:给街头拍摄的漂亮女孩儿修出大长腿效果。首先把想要p的图片放到ps中,如图。
可以直接把照片拖到ps中,也可以在ps的“文件”中点击“打开”,在选框里选择那张照片来打开。

将照片图层按ctrl+J复制出一张。或把照片拖动到右下角的创建新图层按钮上复制。

然后点开裁剪工具,或按快捷键C

在裁剪工具下鼠标点图的最下方中间那个点,然后往下拖动出一点距离,然后按回车键确定。
(这里因为背景色是白色,所以我们多拖动出来的部分也是自动填充白色,这在这里无关紧要)
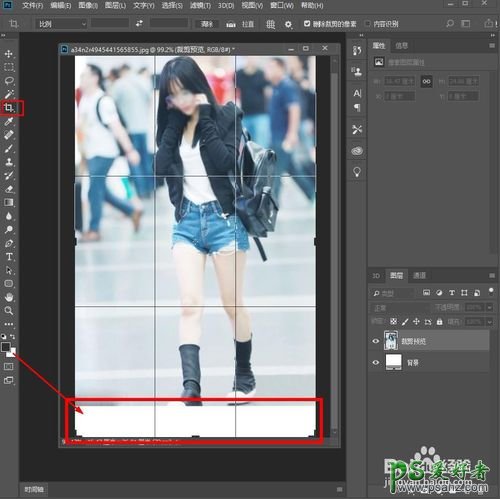
接下来使用矩形选框工具(快捷键M),在人物大腿处画出如图区域。

这里注意不要画到衣服,这个图上背包带子被选中了,为了后面的效果,必须去掉。我们可以使用矩形选框工具按住alt键在背包带子那里画一个小选框来去掉。如图。
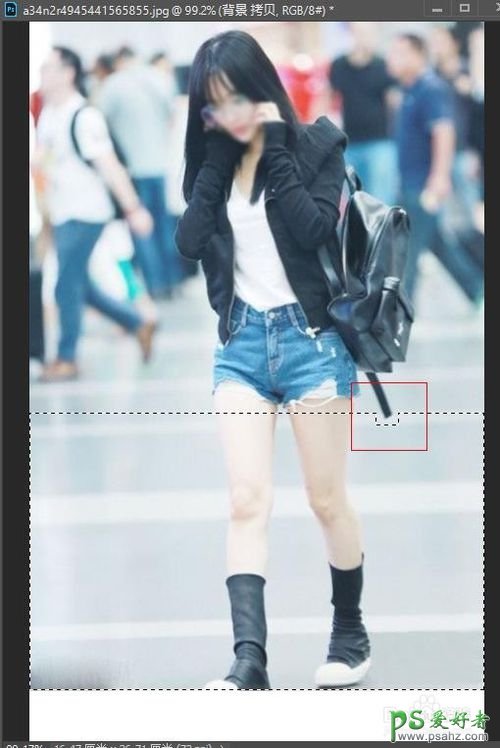
之后,我们按下快捷键ctrl+T,进入自由变换状态,发现只有选区进入了自由变换。
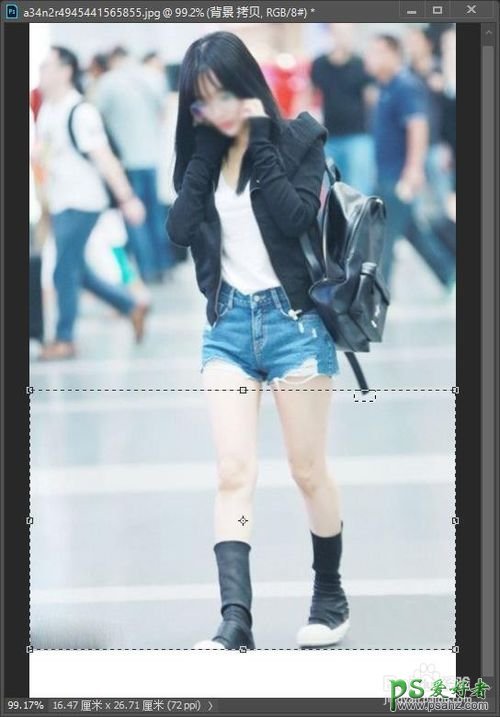
接下来,鼠标放在最下面中间那个点,然后往下拖动到图的最边缘。大长腿出现了。
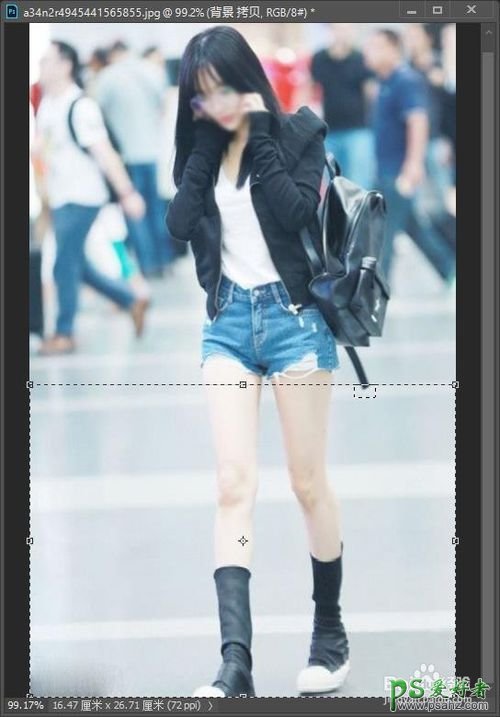
然后回车键确定,再按快捷键ctrl+D键取消选区,或在上面点击右键选择“取消选区”,完成。
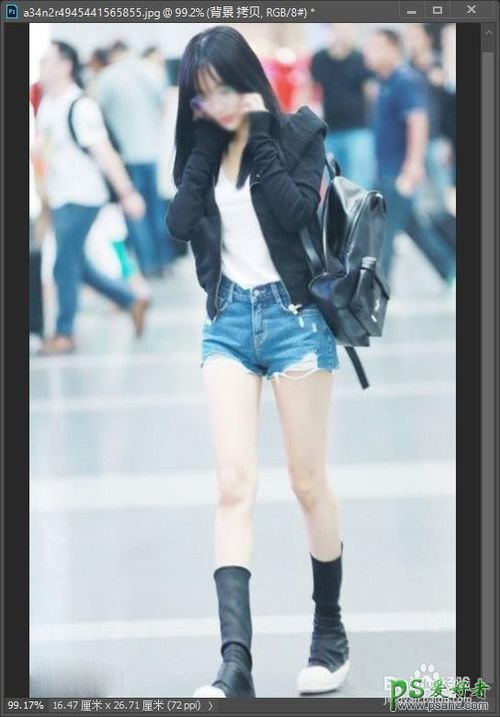
加载全部内容
 爱之家商城
爱之家商城 氢松练
氢松练 Face甜美相机
Face甜美相机 花汇通
花汇通 走路宝正式版
走路宝正式版 天天运动有宝
天天运动有宝 深圳plus
深圳plus 热门免费小说
热门免费小说