非主流电光文字 PS文字特效教程 制作诡异发光效果的非主流文字
PS制作诡异非主流文字 人气:16
PS文字特效教程:制作诡异发光效果的非主流文字,非主流电光文字。
最终效果

1.新建一个500PX * 350 PX的文件,把背景填充为黑色,然后打上文字,字体选用比较粗一点的字体,颜色用白色。

<图1>
2.按Ctrl + J 把文字复制一层,把文字副本隐藏,回到文字图层删格化图层,然后选择菜单: 图像 > 旋转画布 > 顺时针旋转90度,再选择菜单 : 滤镜 > 风格化 > 风 方向选择从右然后确定,按 Ctrl + F 加强一次,按 Ctrl + Alt + F 方向选择从左,确定后 按 Ctrl + F 加强一次效果如图2
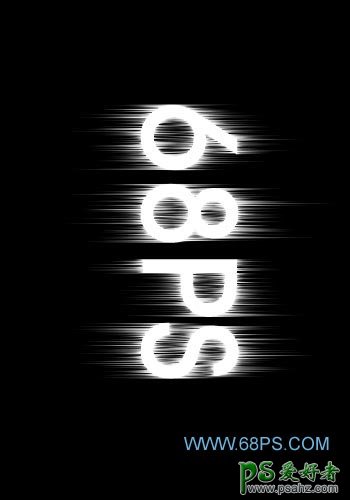
<图2>
3.选择菜单: 图像 > 旋转画布 > 逆时针旋转90度,按Ctrl + F 继续风的滤镜,这次是向左的 然后按 Ctrl + Alt + F 再向右吹一次效果如图3

<图3>
4.选择菜单: 滤镜 > 扭曲 > 波纹 参数设置如图3,效果如图5

<图4>

<图5>
5.按Ctrl + E合并可见图层,然后 按Ctrl + B 选择色彩平衡 参数设置如图6,效果如图7
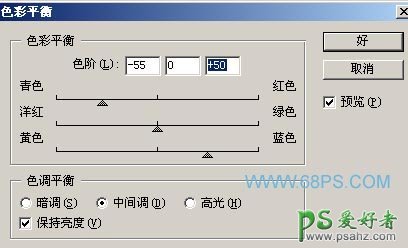
<图6>

<图7>
6.把隐藏的文字图层显示出来,然后调出文字的选区,新建一层,选择菜单: 选择 > 修改 > 收缩 数值为2,然后填充黑色如图8

<图8>
7.合并所有图层,然后按Ctrl + J 两次,现在总共就有三个图层,把中间图层的图层混合模式改为:屏幕,把最上面的图层混合模式改为:叠加,完成最终效果。

<图9>
加载全部内容
 爱之家商城
爱之家商城 氢松练
氢松练 Face甜美相机
Face甜美相机 花汇通
花汇通 走路宝正式版
走路宝正式版 天天运动有宝
天天运动有宝 深圳plus
深圳plus 热门免费小说
热门免费小说