用VMware10安装Ubuntu 14详细过程 使用VMware10安装Ubuntu 14步骤图文详解
追梦客 人气:0Ubuntu 系统是一款优秀的、基于GNU/Linux 的平台的桌面系统。当然,目前为止很多应用程序还完全不能允许运行在 Ubuntu 系统上,而且 Ubuntu 的界面、使用方法会让大部分Windows 用户感到不适应。为了在正常的 Windows 工作环境中熟悉并体验 Ubuntu 环境,我们选择使用了 VMware 虚拟机环境。
本机安装环境介绍:
本机系统:WIN7(四核,8G内存,500G硬盘)
虚拟机:VMwareWorkstation 10 (中文版)
安装目标:ubuntukylin-14.04-desktop-amd64.iso
(1)首先需要安装虚拟机VMware Workstation 10,下面列出一些激活注册的序列号:
0F63E-20HEM-4ZC49-RKC5M-A22HY
4F2A2-ARHEK-MZJJ0-JH8EH-C2GQG
1U64X-AA351-KZ519-4R85M-A2KJR
HU03A-F83EM-9Z7L8-LT974-3CE7V
1A46W-AHL9H-FZ7Z8-ETC50-0CK4P
1U2WF-64K91-EZQU9-T195H-0A34K
JZ2Q8-DZJ5L-VZWG8-ZH0NH-A3ZNR
NU4KA-48JDM-LZUV9-3J27P-AAJLZ
NU0FD-0C10L-UZJ48-U18XK-2AX4J
1Z01F-2FL11-RZUU8-ZV254-12CP0
(2)进入http://www.ubuntu.com/,可以点击我划红圈的部分

(3)进入下载页面,可以选择32或者64位的镜像进行下载,我这里选择64位的
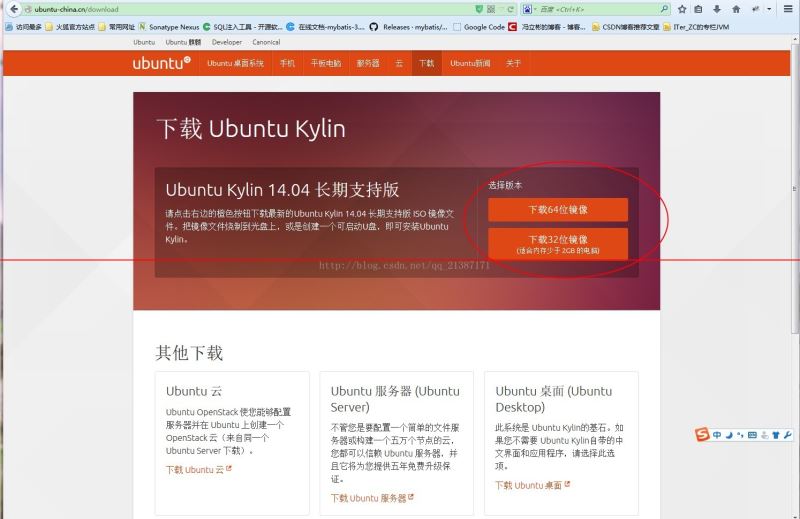
(4)下载完成后,打开 VMware 主界面,点击划圆圈的部分“创建新的虚拟机”

(5)选择自定义选项,然后点击下一步

(6)进入兼容性界面,继续点击“下一步”按钮
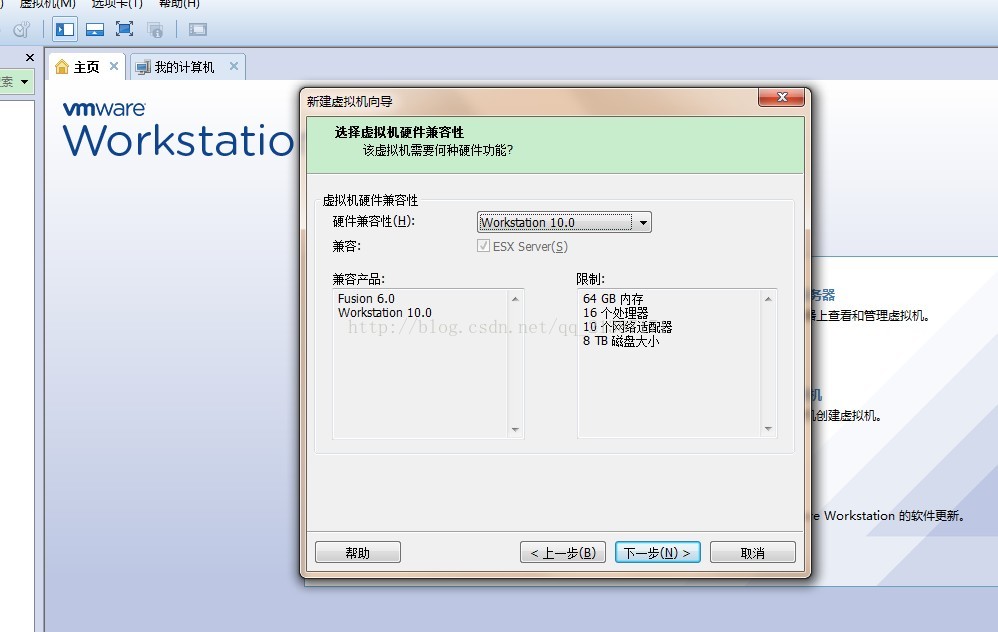
(7)进入操作系统选择界面,点击第二选择项,然后点击浏览,找到刚才下载的64位iso镜像文件,并且点击下一步
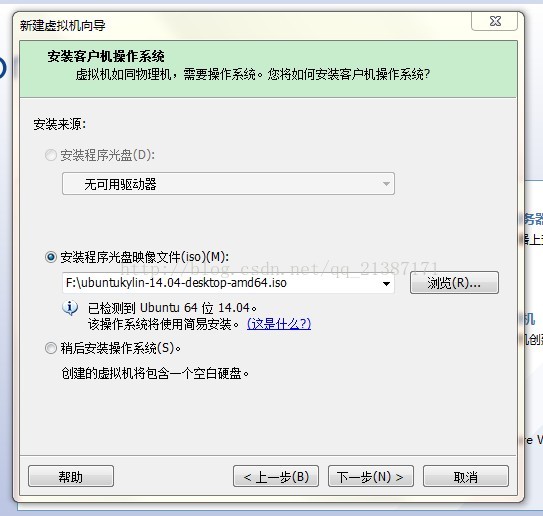
(8)进入系统名称,用户名和密码设置,请记住密码,以后每次启动都会用到密码
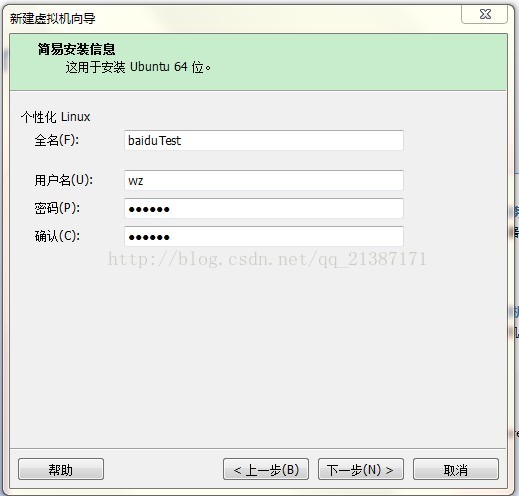
(9)设置虚拟机名称(即每次启动VMware左上方显示的名字),之后选择你想的在WIN7里的安装路径(默认在C盘,很不方便)。
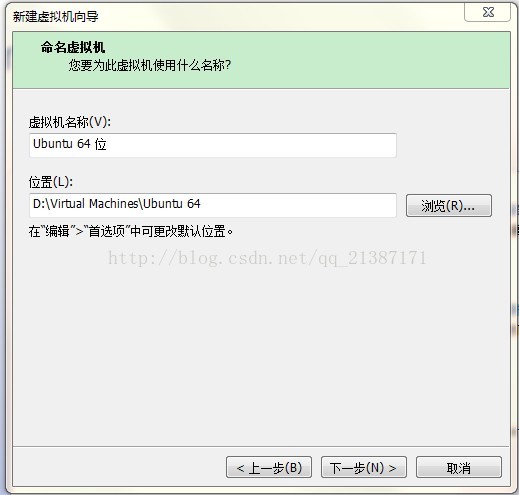
(10)选择(处理器个数以及核心数量)选择为2(查看一下相关的概念,应该设置处理器个数设置1,核心数量设置2或者4),不过后面进行修改相关设置参数,点击下一步
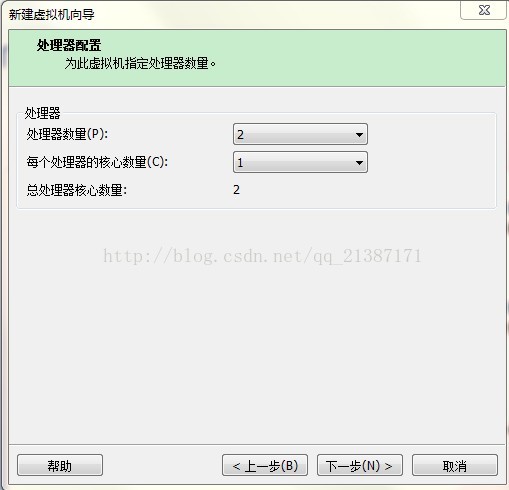
(11)设置内存,推荐设置为1GB,大家可以根据自己的电脑配置进行调整,然后点击下一步
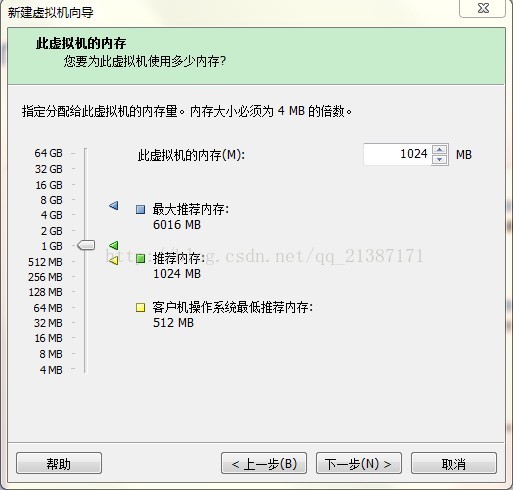
(12)网络连接选择第二选择,然后点击下一步

(13)默认即可,直接下一步
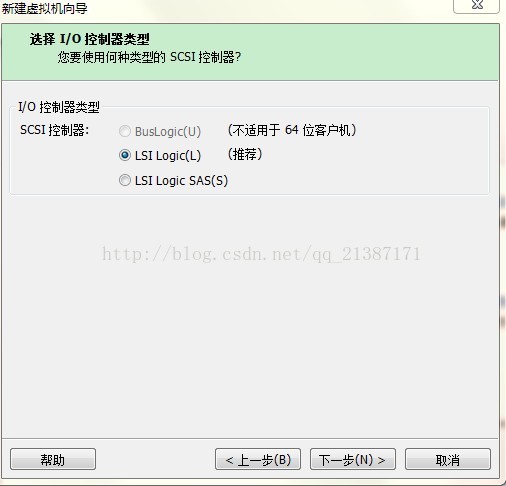
(14)磁盘选择,默认即可,直接下一步
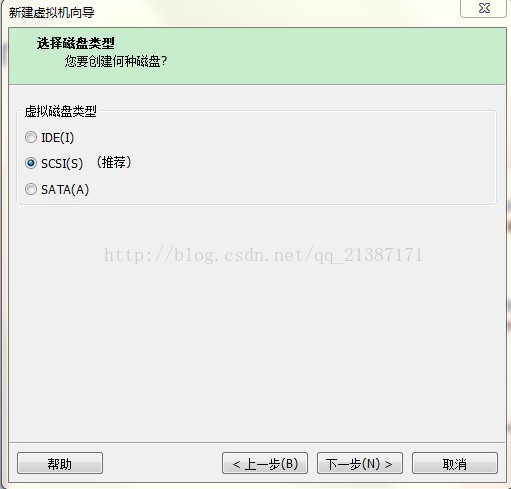
(15)默认即可,直接下一步

(16)设置硬盘的大小为20GB,现在就立即分20G给这个虚拟机使用
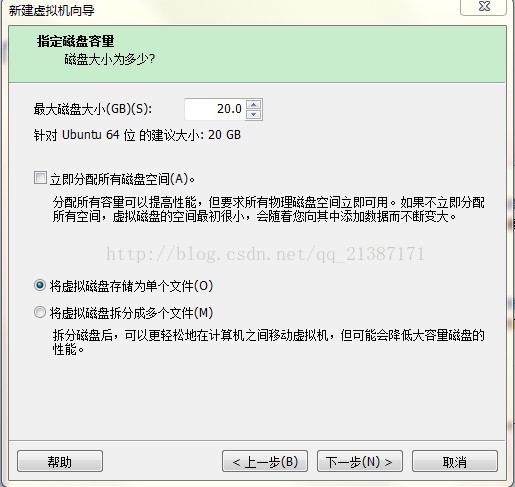
(17)虚拟机文件的存放地址,选个空间充足盘的位置就行了
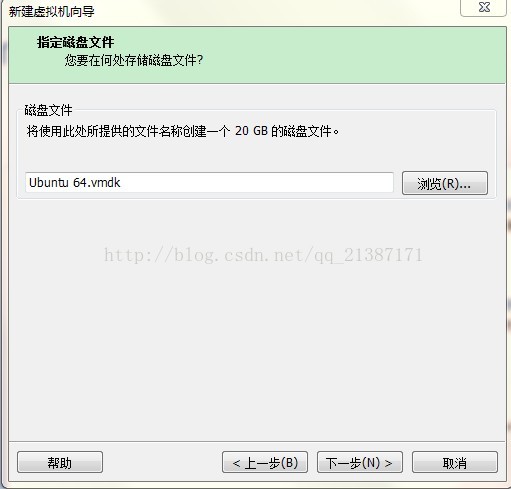
(18)会显示刚才设置的相关参数信息,点击“自定义硬件”按钮可以进行修改,点击“完成”,完成了虚拟机的配置工作
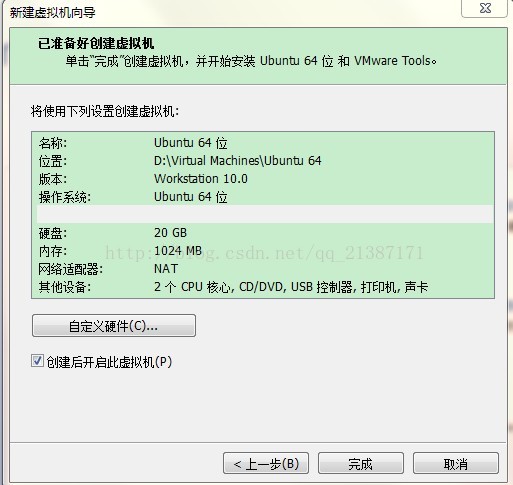
(19)然后进行ubuntu安装的过程,安装过程自动进行,等待即可
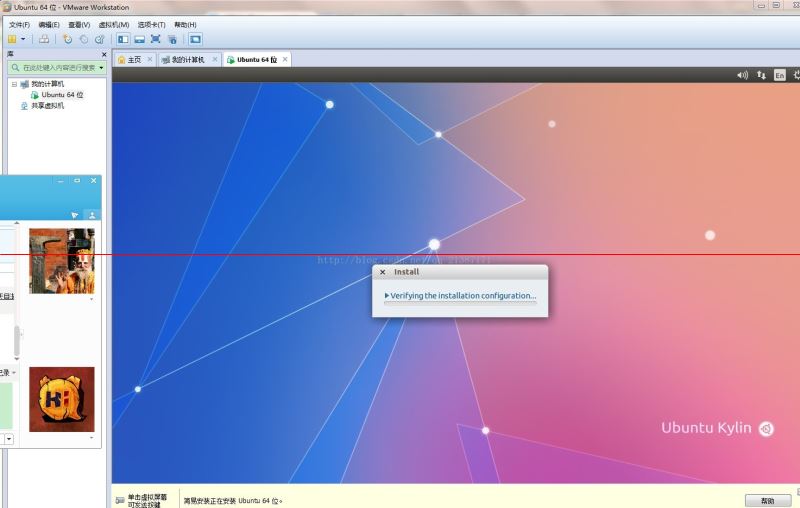
(20)安装成功后如下,可以点击里面的火狐进行上网啦,到此安装完成
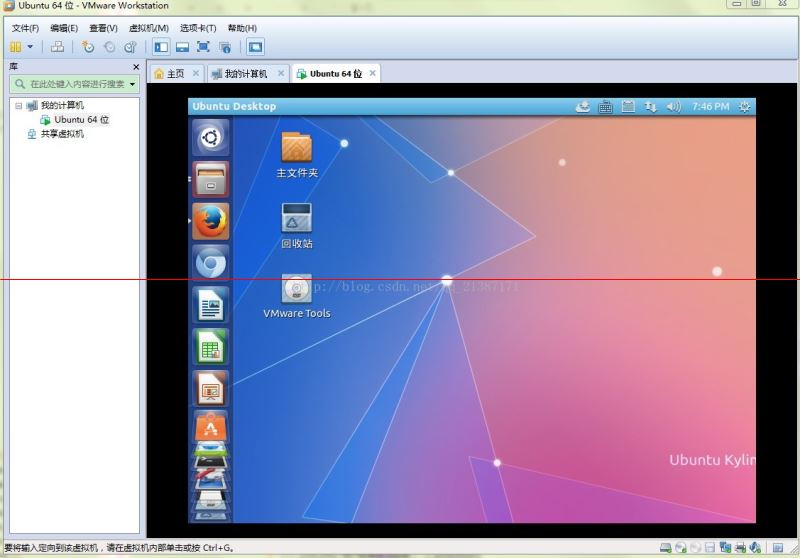

总结
以上所述是小编给大家介绍的使用VMware10安装Ubuntu 14步骤图文详解,希望对大家有所帮助,如果大家有任何疑问请给我留言,小编会及时回复大家的。在此也非常感谢大家对网站的支持!
加载全部内容