四步调出明星婚纱梦幻蓝紫效果 PS漂亮美女明星婚纱照调色
本站原创 人气:0PS漂亮美女明星婚纱照调色:四步调出明星婚纱梦幻蓝紫效果,学习要点是用色彩平衡命令,轻松调出婚片的另类色彩,只要掌握了一些调色的基本常识,调色将变的如此简单。
对比效果图:

效果图

原图

操作步骤:
1、首先改变背景的基调,添加色彩平衡调整图层,观察背景于黄色居多,在不知道是什么颜色的情况下可以用色相饱和度的吸管来确定,这种我们将黄色做一下调整。设置如图:
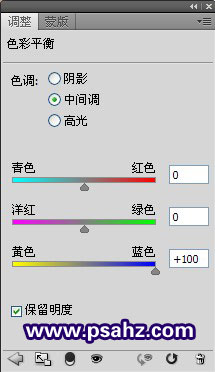
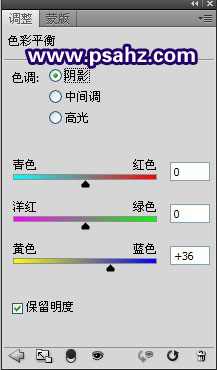
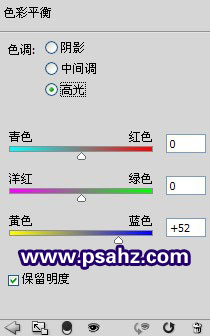
在色彩平衡的调整层右边蒙版处,使用黑色画笔将人物擦出,如图:

调整后背景的色调如图:

2、调节人物色调,再添加一层色彩平衡调整图层,观察人物肤色以红色为主,接下来我们调整一下,设置如图:
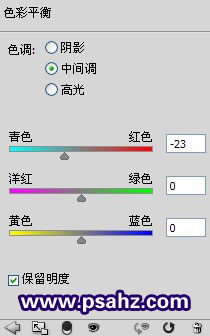
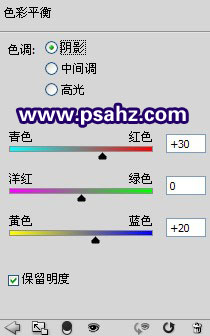
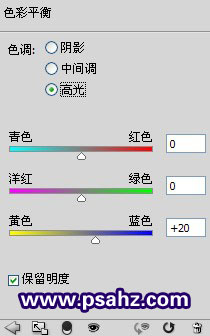
调整后效果如图:

3、给人物进行提亮,盖印图层(shift+ctrl+alt+e),将图层模式设置为叠加,背景过亮,添加蒙版,用黑色画笔将人物擦出
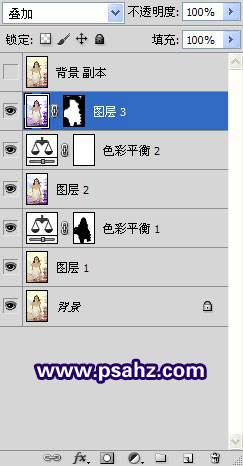
4、为了让画面更显生动,用画笔工具加上一些气泡,蝴蝶,与装饰字。前景与背景设置自己喜欢的颜色,这一步是为了画笔颜色动态而设,画笔设置如图:
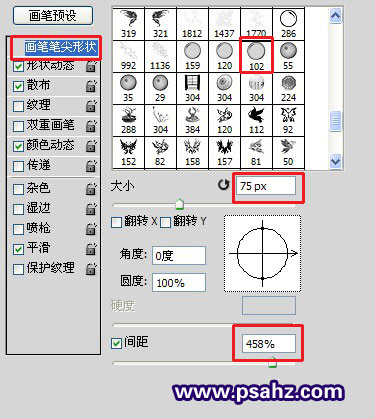
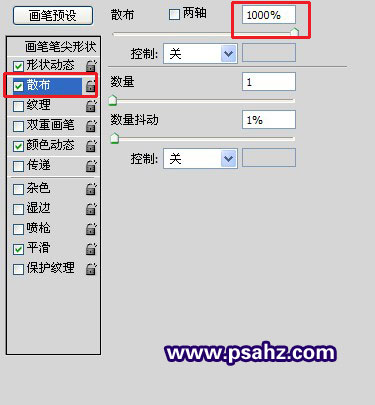
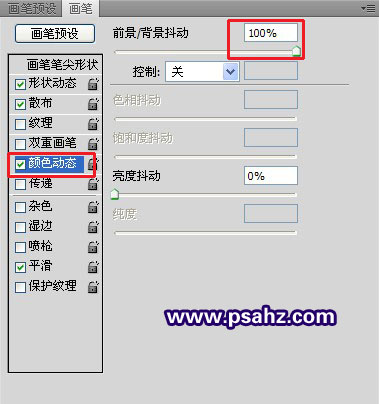
最后完成效果:

加载全部内容