cmd设置环境变量 一键设置java 环境变量 cmd下查看、修改(覆盖与添加)等说明
人气:0上来就给点干货吧
利用脚本,一键设置java环境变量(默认安装路径)
@echo off color 0a echo.------------------------------------ echo.TODO:设置java环境变量 echo.Author:Cheney_Yang echo.Feedback E-mail:yangcheney@qq.com echo. echo.------------------------------------ ::如果有的话,先删除JAVA_HOME wmic ENVIRONMENT where "name='JAVA_HOME'" delete ::如果有的话,先删除ClASSPATH wmic ENVIRONMENT where "name='CLASSPATH'" delete ::创建JAVA_HOME wmic ENVIRONMENT create name="JAVA_HOME",username="<system>",VariableValue="C:\Program Files (x86)\Java\jdk1.6.0_21" ::增加PATH中关于java的环境变量 wmic ENVIRONMENT where "name='path' and username='<system>'" set VariableValue="%path%;%JAVA_HOME%\bin;%JAVA_HOME%\jre\bin" ::创建CLASSPATH wmic ENVIRONMENT create name="CLASSPATH",username="<system>",VariableValue=".;%JAVA_HOME%\lib\dt.jar;%JAVA_HOME%\lib\tools.jar;" pause
安装JDK/安装JRE以及配置java环境变量对于java初学者来说是一件比较头疼的事情,这边分享一个简单的批处理命令,助大家一步完成JDK或者单独安装JRK的需求。
关键步骤:
1.新建一个.txt文档,复制附件一/附件二到文档中;
2.修改文档中的内容:
附件一:start /WAIT jdk-8u141-windows-i586.exe /qn INSTALLDIR=C:\Java\jdk1.8
附件二:start /WAIT jre-8u144-windows-i586.exe /s INSTALLDIR=C:\Java\jre
加红部分修改成你自己下载的JDK名字/JRE名字,注意:文档和软件请放在一个文件夹下
3.将.txt文档后缀修改成.bat后缀;
4.双击运行,最后就安装配置完成了。

附件1(一键安装JDK和配置环境):
@echo off
%1 mshta vbscript:CreateObject("Shell.Application").ShellExecute("cmd.exe","/c %~s0 ::","","runas",1)(window.close)&&exit
set myjdkpath=C:\Java\jdk1.8
echo **********************************************
echo.
echo 将要安装jdk
echo.
echo 安装请按任意键,退出直接关闭窗口
echo.
echo **********************************************
pause
echo.
echo 正在安装jdk,请不要执行其他操作
echo.
echo 请稍等,这个时间大约需要三、四分钟
echo.
start /WAIT jdk-8u141-windows-i586.exe /qn INSTALLDIR=C:\Java\jdk1.8
echo jdk安装完毕
set JAVA_HOME=C:\Java\jdk1.8
set PATH=%PATH%;%%JAVA_HOME%%\bin;%%JAVA_HOME%%\jre\bin
set CLASSPATH=.;%%JAVA_HOME%%\lib\dt.jar;%%JAVA_HOME%%\lib\tools.jar
set RegV=HKLM\SYSTEM\CurrentControlSet\Control\Session Manager\Environment
reg add "%RegV%" /v "JAVA_HOME" /d "%JAVA_HOME%" /f
reg add "%RegV%" /v "Path" /t REG_EXPAND_SZ /d "%PATH%" /f
reg add "%RegV%" /v "CLASSPATH" /d "%CLASSPATH%" /f
mshta vbscript:msgbox("Java环境已成功注册!",64,"成功")(window.close)
#-Dfile.encoding=utf-8
exit
附件二(一键安装JRE和配置环境):
@echo off
%1 mshta vbscript:CreateObject("Shell.Application").ShellExecute("cmd.exe","/c %~s0 ::","","runas",1)(window.close)&&exit
set myjrepath=C:\Java\jre
echo **********************************************
echo.
echo 将要安装软件运行环境jre
echo.
echo 安装请按任意键,退出直接关闭窗口
echo.
echo **********************************************
pause
echo.
echo 正在安装jre,请不要执行其他操作
echo.
echo 请稍等,这个时间大约需要四、五分钟
echo.
start /WAIT jre-8u144-windows-i586.exe /s INSTALLDIR=C:\Java\jre
echo jre安装完毕
set JAVA_HOME=C:\Java
set PATH=%PATH%;%%JAVA_HOME%%\jre\bin
set CLASSPATH=.;%%JAVA_HOME%%\jre\lib
set RegV=HKLM\SYSTEM\CurrentControlSet\Control\Session Manager\Environment
reg add "%RegV%" /v "JAVA_HOME" /d "%JAVA_HOME%" /f
reg add "%RegV%" /v "Path" /t REG_EXPAND_SZ /d "%PATH%" /f
reg add "%RegV%" /v "CLASSPATH" /d "%CLASSPATH%" /f
mshta vbscript:msgbox("Java环境已成功注册!",64,"成功")(window.close)
exit
环境变量的作用:
它是操作系统用来指定运行环境的一些参数。比如临时文件夹位置和系统文件夹位置等。当你运行某些程序时,除了在当前文件夹中寻找外,还会到这些环境变量中去查找,比如“Path”就是一个变量,里面存储了一些常用的命令所存放的目录路径
人工设置也挺好的,就是如果批量或者新手就不容易了,这里为大家分享通过cmd设置的方法,需要的朋友可以参考一下。
永久设置与零时设置环境变量
使用set进行环境变量设置时,只对当前对话框程序有效。当cmd设置对话框关闭时,环境变量复原。如:
set PATH=%PATH%;C:\Program Files\
永久修改系统环境变量。使用setx 。如:
setx PATH "%PATH%;C:\Program Files\" /M
1、查看当前可用的所有环境变量(=系统变量+用户变量)
set
查看某个环境变量,如PATH
set PATH
添加环境变量,如xxx=aa
set xxx=aa
将环境变量(如xxx)的值置为空
set xxx=
在某个环境变量(如PATH)后添加新的值(如d:\xxx)
set PATH=%PATH%;d:\xxx
[注]:以命令行方式对环境变量的操作只对当前窗口的应用有效!
什么情况下设置:
当启动cmd命令行窗口调用某一命令的时候,经常会出现“xxx不是内部或外部命令,也不是可运行的程序或批处理文件”,如果你的拼写没有错误,同时计算机中确实存在这个程序,那么出现这个提示就是你的path变量没有设置正确,因为你的path路径,也就是默认路径里没有你的程序,同时你有没有给出你程序的绝对路径(因为你只是输入了命令或程序的名称而已),这是操作系统不知道去哪儿找你的程序,就会提示这个问题。
如何设置:
1、查看当前所有可用的环境变量
输入 set 即可查看。
2、查看某个环境变量
输入 “set 变量名”即可,比如想查看path变量的值,即输入 set path
3、修改环境变量 (覆盖)
输入 “set 变量名=变量内容”即可,比如将path设置为“d:\nmake.exe”,只要输入set path="d:\nmake.exe"。注意,此修改环境变量是指用现在的内容去覆盖以前的内容,并不是追加。比如当我设置了上面的path路径之后,如果我再重新输入set path="c",再次查看path路径的时候,其值为“c:”,而不是“d:\nmake.exe”;“c”。
4、设置为空
如果想将某一变量设置为空,输入“set 变量名=”即可。如“set path=” 那么查看path的时候就为空。注意,上面已经说了,只在当前命令行窗口起作用。因此查看path的时候不要去右击“我的电脑”——“属性”........
5、给变量追加内容(追加)
输入“set 变量名=%变量名%;变量内容”。如,为path添加一个新的路径,输入“ set path=%path%;d:\nmake.exe”即可将d:\nmake.exe添加到path中,再次执行"set path=%path%;c:",那么,使用set path语句来查看的时候,将会有:d:\nmake.exe;c:
如:
①追加、覆盖设置Path
set PATH=%PATH%;C:\Program Files\Microsoft SDKs\Windows\v6.0A\Lib;C:\Program Files\Microsoft SDKs\Windows\v6.0A\bin;C:\Program Files\Microsoft SDKs\Windows\v6.0A\include
set PATH=C:\Program Files\Microsoft Visual Studio\Common\Tools; C:\Program Files\Microsoft Visual Studio\Common\Tools\WinNT; C:\Program Files\Microsoft Visual Studio\Common\MSDev98\Bin; C:\Program Files\Microsoft Visual Studio\VC98\bin
②追加、覆盖设置LIB
set LIB=%LIB%;C:\Program Files\Microsoft SDKs\Windows\v6.0A\Lib
set LIB=C:\Program Files\Microsoft XML Parser SDK\lib;C:\Program Files\Microsoft Platform SDK\lib\;C:\Program Files\Microsoft Visual Studio\VC98\mfc\lib;C:\Program Files\Microsoft Visual Studio\VC98\lib
四、附录
下面是一些常用的环境变量
%APPDATA% 局部 返回默认情况下应用程序存储数据的位置。cmd中运行:start “” “%APPDATA%” 或者 start %APPDATA%
%COMSPEC% 系统 返回命令行解释器可执行程序的准确路径。
%DATE% 系统 返回当前日期。使用与 date /t 命令相同的格式。由 Cmd.exe 生成。有关 date 命令的详细信息,请参阅 Date。
%ERRORLEVEL% 系统 返回最近使用过的命令的错误代码。通常用非零值表示错误。
%ALLUSERSPROFILE% 局部 返回所有“用户配置文件”的位置。
%APPDATA% 局部 返回默认情况下应用程序存储数据的位置。
%CD% 局部 返回当前目录字符串。
%CMDCMDLINE% 局部 返回用来启动当前的 Cmd.exe 的准确命令行。
%CMDEXTVERSION% 系统 返回当前的“命令处理程序扩展”的版本号。
%COMPUTERNAME% 系统 返回计算机的名称。
%COMSPEC% 系统 返回命令行解释器可执行程序的准确路径。
%DATE% 系统 返回当前日期。使用与 date /t 命令相同的格式。由 Cmd.exe 生成。有关 date 命令的详细信息,请参阅 Date。
%ERRORLEVEL% 系统 返回最近使用过的命令的错误代码。通常用非零值表示错误。
%HOMEDRIVE% 系统 返回连接到用户主目录的本地工作站驱动器号。基于主目录值的设置。用户主目录是在“本地用户和组”中指定的。
%HOMEPATH% 系统 返回用户主目录的完整路径。基于主目录值的设置。用户主目录是在“本地用户和组”中指定的。
%HOMESHARE% 系统 返回用户的共享主目录的网络路径。基于主目录值的设置。用户主目录是在“本地用户和组”中指定的。
%LOGONSEVER% 局部 返回验证当前登录会话的域控制器的名称。
%NUMBER_OF_PROCESSORS% 系统 指定安装在计算机上的处理器的数目。
%OS% 系统 返回操作系统的名称。Windows 2000 将操作系统显示为 Windows_NT。
%PATH% 系统 指定可执行文件的搜索路径。
%PATHEXT% 系统 返回操作系统认为可执行的文件扩展名的列表。
%PROCESSOR_ARCHITECTURE% 系统 返回处理器的芯片体系结构。值: x86,IA64。
%PROCESSOR_IDENTFIER% 系统 返回处理器说明。
%PROCESSOR_LEVEL% 系统 返回计算机上安装的处理器的型号。
%PROCESSOR_REVISION% 系统 返回处理器修订号的系统变量。
%PROMPT% 局部 返回当前解释程序的命令提示符设置。由 Cmd.exe 生成。
%RANDOM% 系统 返回 0 到 32767 之间的任意十进制数字。由 Cmd.exe 生成。
%SYSTEMDRIVE% 系统 返回包含 Windows XP 根目录(即系统根目录)的驱动器。
%SYSTEMROOT% 系统 返回 Windows XP 根目录的位置。
%TEMP% and %TMP% 系统和用户 返回对当前登录用户可用的应用程序所使用的默认临时目录。有些应用程序需要 TEMP,而其它应用程序则需要 TMP。
%TIME% 系统 返回当前时间。使用与 time /t 命令相同的格式。由 Cmd.exe 生成。有关 time 命令的详细信息,请参阅 Time。
%USERDOMAIN% 局部 返回包含用户帐户的域的名称。
%USERNAME% 局部 返回当前登录的用户的名称。
%UserProfile% 局部 返回当前用户的配置文件的位置。
%WINDIR% 系统 返回操作系统目录的位置。
一键设置java 环境变量
@reg add "HKEY_LOCAL_MACHINE\SYSTEM\CurrentControlSet\Control\Session Manager\Environment" /v ClassPath /t reg_expand_sz /d ".\;%%JAVA_HOME%%\lib;%%Java_Home%%\lib\dt.jar;%%Java_Home%%\lib\tools.jar" /f
@reg add "HKEY_LOCAL_MACHINE\SYSTEM\CurrentControlSet\Control\Session Manager\Environment" /v path /t reg_expand_sz /d ".;%path%;%%Java_Home%%\bin" /f
@reg add "HKEY_LOCAL_MACHINE\SYSTEM\CurrentControlSet\Control\Session Manager\Environment" /v Java_Home /t reg_sz /d "%cd%" /f
@pause
以上是我从XDA淘到的,然后根据实际修改的。
把此文件保存为【JAVA环境变量设置.bat】文件(名称可以自定义哦),在JDK目录中执行,要用管理员权限哦
JDK
选择 Java Platform (JDK) 下载
地址:http://www.oracle.com/technetwork/java/javase/downloads/index.html
安装就不用写了吧!
我自己的安装目录是C:\Java\jdk1.7.0_03
如图:
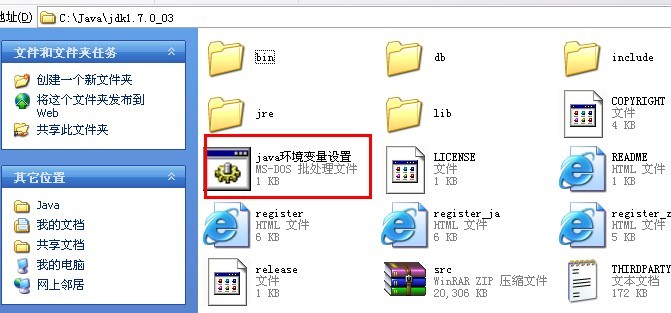
把刚才保存的【JAVA环境变量设置.bat】文件放到这个目录里,如上图。
点击执行,出现如下图所示表示JAVA环境变量已设置成功
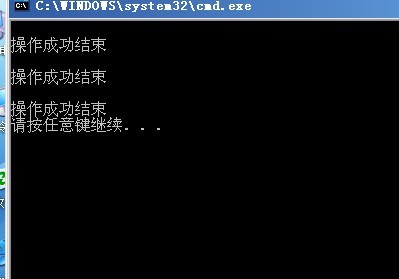
我们来输出,刚装JAVA JDK的版本号。
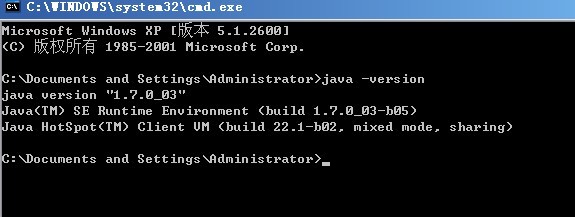
至此成功!然后你们该干嘛干嘛把!
问题:
1.Java SE Development Kit (JDK) not found Error:Failed to find java version for 'C:\windows\system32\java.exe':
解决方法:
Windows 7 64位,重新安装Android SDK,结果遇到了点小问题:
在检测系统是否安装JDK的时候总是提示:Java SE Development Kit (JDK) not found
Error:Failed to find java version for 'C:\windows\system32\java.exe': [2] 系统找不到指定的文件
实际上我的JDK是已经安装完毕的。之前装Android SDK的时候并没有遇到这样的问题。
没有安装JDK的骚年请到这里先安装JDK:
http://www.oracle.com/technetwork/java/javase/downloads/index.html
安装之后再往下看
在C:\windows\system32\ 目录下是有java的
CMD 进入命令行,输入java 也是有正常反应的。
在报错界面提示中,有一串英文,大意是,如果你确认你的Java SE Development Kit (JDK)已经安装,那么你需要去设置环境系统变量,指定:JAVA_HOME
接下来就是指定环境变量设置JAVA_HOME 的值。
科普一下:环境变量有关详解请参考这里
打开控制面板,选择“系统”。
点击“高级系统设置”,在“系统属性”下中,选择“高级”页面里的“环境变量”。
在系统环境变量中寻找名为 JAVA_HOME 的变量,如果没有的话请新建一个。
设置 JAVA_HOME 变量的值为 C:\Program Files\Java\jdk1.7.0_03
这个值 是JDK的安装路径,根据自己安装路径和版本的不同自行修改。
顺便的话,新建或者修改一下几个变量值:
将 CLASSPATH 变量 设置值为:
.;%JAVA_HOME%\lib;%JAVA_HOME%\lib\tools.jar;%JAVA_HOME%\lib\dt.jar
将 PATH 变量 值 在原有值的末尾加上英文半角的分号 ; 然后加上 C:\Program Files\Java\jdk1.7.0_03\bin
这个值同样请根据自己安装路径和版本的不同自行修改。
需要特别注意的是,分号一定要是英文半角字符的分号,path务必不要把之前的值覆盖了,而是添加在尾部。
最后,一路确认就是了。确认是否正常修改请在CMD下输入 javac 就知道了。
然后重新执行Android SDK安装包,注意,务必要以右键管理员身份运行,然后就OK了~~~
加载全部内容