python安装图文教程 python2.7安装图文教程
枫之星雨 人气:0Python安装过程,供大家参考,具体内容如下
1.下载安装程序
我们安装Python的一个重要目的是为了用IAR编译CC2640 OAD文件时执行合并文件的脚本,所以我们一起来看看Python2.7版本的安装方法。该版本安装程序的下载连接如下:下载链接
打开上述链接,显示如下:
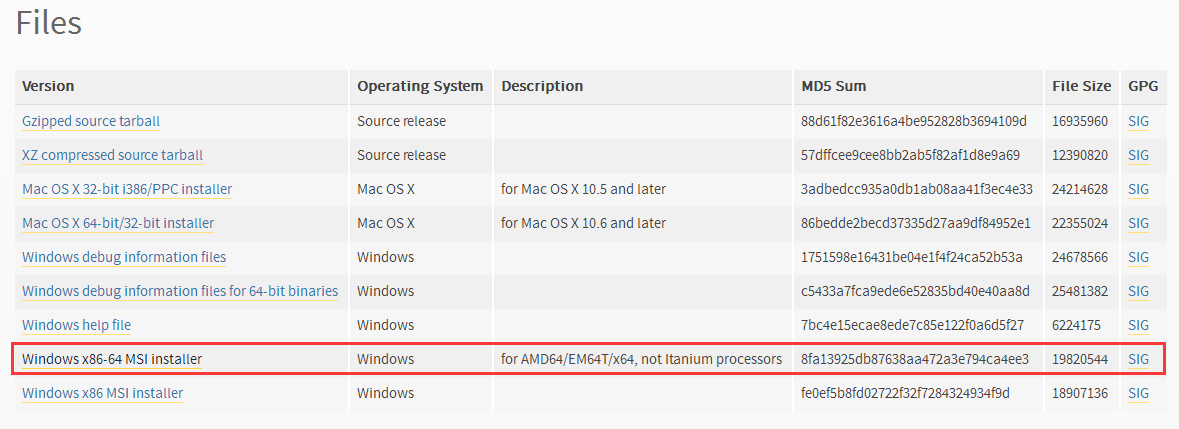
根据自己电脑配置进行选择,我的是win7 64位,所以我选择的是上述截图中红圈圈中的版本,点击左侧文件名会自动下载。
注意:安装程序下载之后不能放到中文路径下双击安装,必须放到英文路径下才可以。
2.双击下载之后的msi安装程序进行安装,选择“Install just for me(not available on Windows Vista)”,然后点“Next >”,操作截图如下:
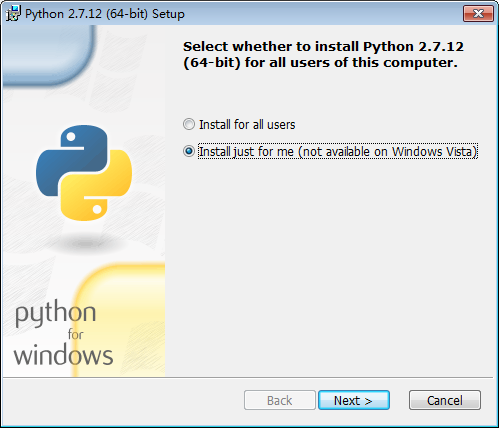
3.选择安装路径,用默认的C盘即可,然后点“Next >”,操作截图如下:
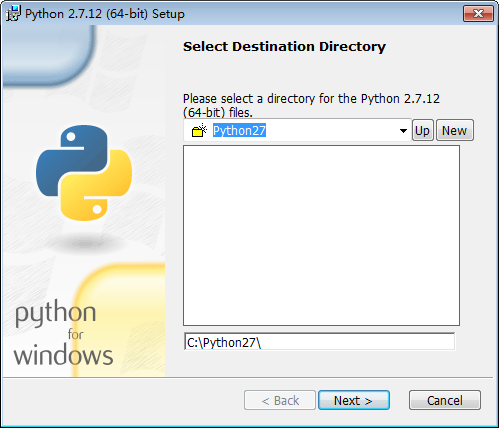
4.选择Python所要安装的文件,默认全部即可,然后点“Next >”,操作截图如下:
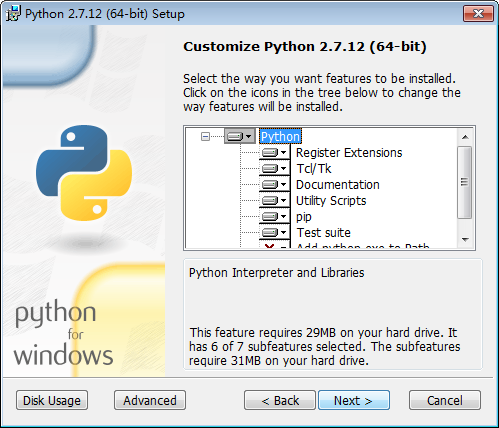
5.安装过程需要一些时间,过程中会弹出命令行,不用管它,过一会安装完成会自动关闭,显示截图如下:

6.安装完成之后显示如下截图的内容,点击“Finish”即可。
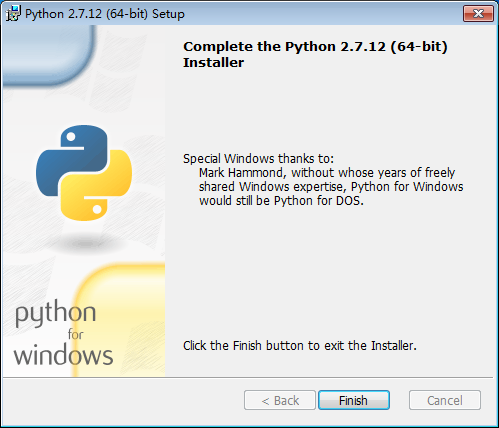
7.将安装的Python添加到环境变量中,右键“我的电脑”(win7系统有的显示是“计算机”)选择“属性”,然后选择“高级系统设置”,操作截图如下:

8.弹出的“系统属性”界面,选择“高级”里面的“环境变量(N)...”,操作显示如下:
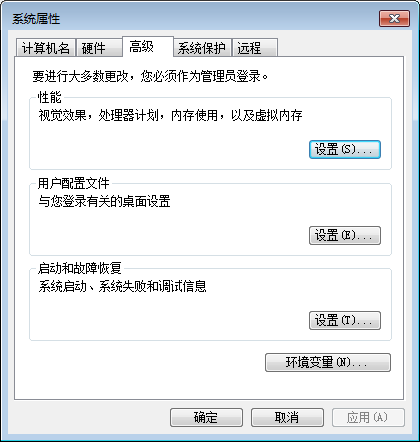
9.弹出“环境变量”的对话框,在下面的“系统变量”中找到“Path”,然后点击“编辑”,操作显示如下:
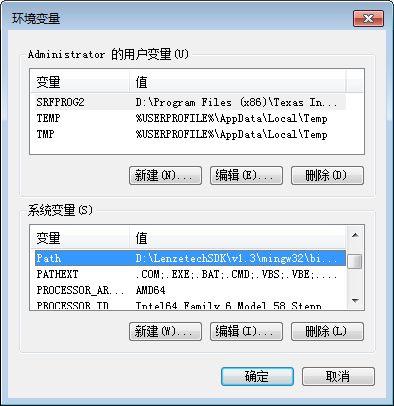
10.在弹出的编辑对话框中,将Python的安装目录“C:\Python27”填写进去,注意,两个路径之间是用“;”分号隔开的。操作显示如下:
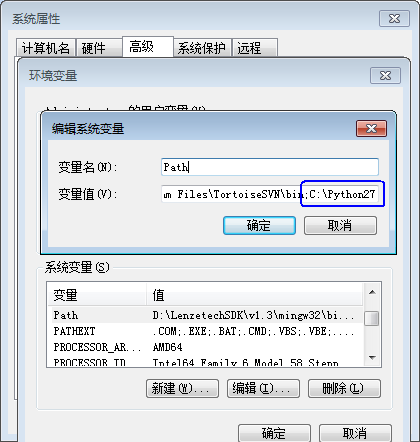
11.输入之后点击“确定”即可,下面,我们来验证一下,通过快捷键“windows+R”打开“运行”,然后输入“cmd”打开命令行窗口,输入“python -V”命令,回车之后会打印出当前python的版本信息,这就说明我们的Python安装完成,并且配置完环境变量。操作过程及结果截图如下:
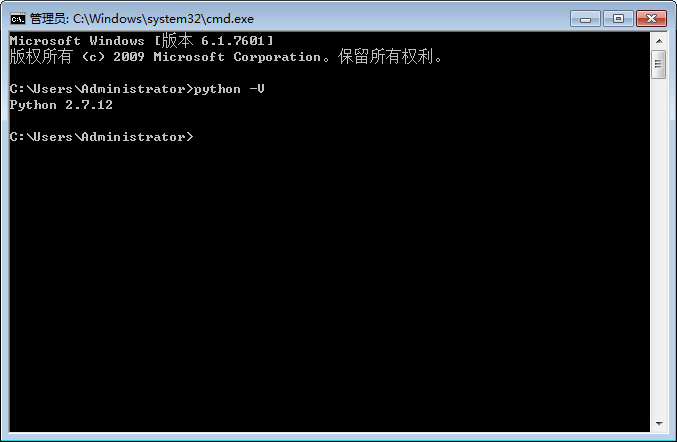
这样,我们的Python就安装完成了,并且配置到了系统环境变量中。
更多关于python安装教程的文章请参考《python各版本安装教程》
加载全部内容