Java环境搭建 Java新手环境搭建 JDK8安装配置教程
李威威 人气:0最近有时间,写一些很简单、很基础的东西,主要在操作层面。主要考虑如下: 1、经常搭建开发环境,所以有必要记录一下,自己也可以备查; 2、给新手看,写一些最最简单实用的东西。
1、确认 Java 没有安装过
首先先确认我们的电脑上没有安装 Java,打开命令行,输入 java -version,看到如下显示就说明 Java 还没有被安装。

2、在 Java 没有安装过,到官网下载 Java 最新版本
接下来到 Oracle 的网站上下载 Java 最新版本。百度搜索关键字“oradle java”就能很容易找到。不建议直接用别人的下载好的软件,或者是到第三方网站下载,只建议在官方网站下载这些开源软件。
以下是主要步骤,不完全,也不唯一,大家不用很严格按照我的步骤来。
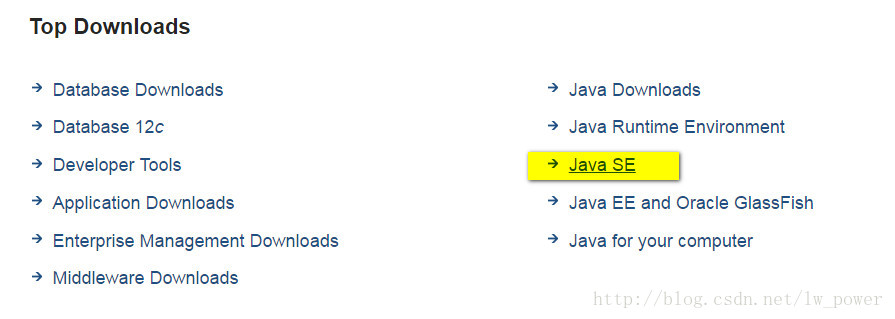
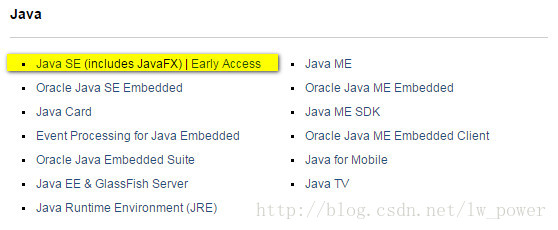
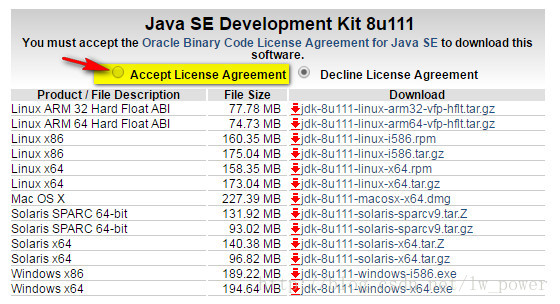
这里一定要选择 “ Accept License Agreement ”,才会允许下载。我下的是 “jdk-8u45-windows-x64.exe”。
3、下载好以后,点击安装
然后就是下一步、下一步安装就可以了。 注意:建议安装软件的路径不要包含中文、空格和特殊字符。也不要把软件放在很深的路径下,如果是 Windows 操作系统的话,也不要把软件放在 C 盘(因为系统如果重装,这些软件都不见了,有些软件,例如我们现在说的 Java,是可以不用重新安装的,配置好环境变量和 path 就可以了)。
我习惯在非 C 盘的盘符下新建一个文件夹,例如 “D:\app”作为我所有安装开发软件的目录。当然叫 “dev”或者 “tools” 我认为都是不错的选择。
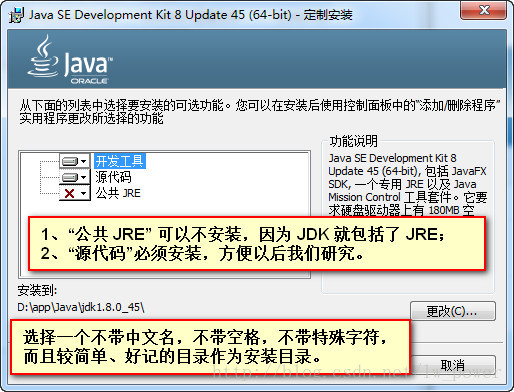
然后就是下一步,下一步了。
下面的配置是很关键的。
4、配置 JAVA_HOME 和 path 环境变量
安装好以后目录是这样的。
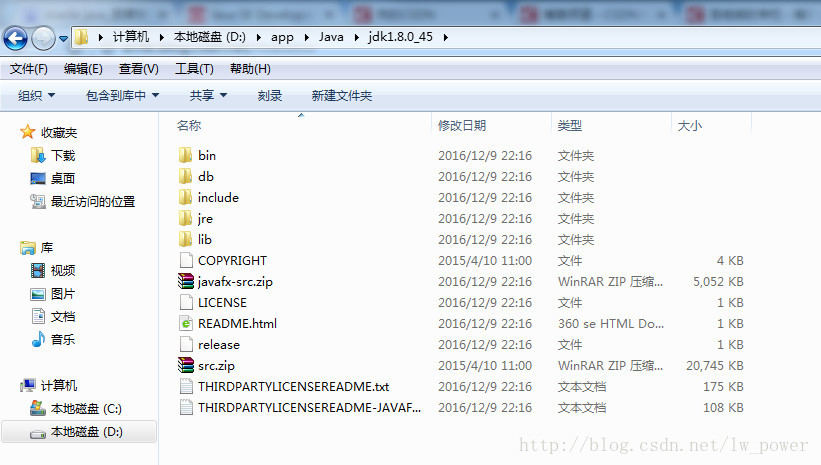
注意:以后我们就不用再操作以上的步骤,即使你打包把这些文件拷贝到另一台电脑上配置好 JAVA_HOME 和 path 的电脑上都是可以用的。
在“我的电脑”右键,点击属性
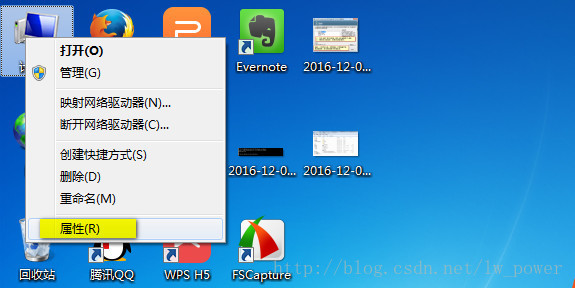
选择“高级系统设置”

在“高级”选项卡里单击“环境变量”

在 “Administrator ”的用户变量里新建一项,变量名是 JAVA_HOME ,变量值是刚刚安装的 Java 软件主目录
例如:
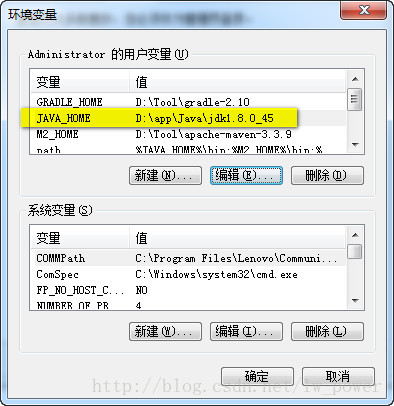
在 “Administrator ”的用户变量里新建一项,变量名是 path ,变量值如下
变量名:path
变量值:%JAVA_HOME%\bin;
其中被 “%”包围的是一个变量,指代上一步的变量名 JAVA_HOME 实际指向的 Java 安装文件主目录。
这样就完成了变量的分离,方便以后我们的修改。如果你想换 Java 的安装目录,首先挪动安装目录,然后修改 JAVA_HOME 改到对应的电脑上的安装目录就可以了。我们很多软件都是这么安装,是不是非常绿色环保呢?
重点:配置 path 环境变量的意义
当我们在 cmd 命令窗口中输入 java 相关命令的时候,我们的操作系统会默认在当前路径下查找 java 程序,就是如下程序, 即当我们运行 java -version 命令的时候,其实运行的是下图中标注的程序:
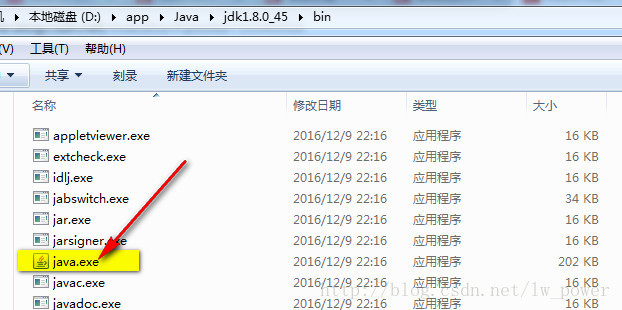
但是很多时候
1、我们想编译一个 java 源代码,我们不能每次都把 cmd 定位到 Java 软件安装的 bin 目录,这样增加了我们编译源代码的复杂度;
2、很多软件都需要 Java 软件的支持才能运行,例如 Tomcat、Ant、Maven 、Gradle、开发工具 Eclipse 和 IntelliJ IDEA 等,怎么让它们感知到我们的电脑上安装了 Java 程序呢。
所以我们须要配置 path ,操作系统就是这样规定的:
1、运行程序的时候,除了在当前目录下查找程序之外,还回到环境变量 path 指向的路径下查找,如果找得到,就可以顺利运行, path 可以设置多个路径,用英文的分号隔开;
2、Tomcat、Ant、Maven 、Gradle、开发工具 Eclipse 和 IntelliJ IDEA 等这些软件也会到环境变量 path 所指向的路径去找有没有 java,有的话,就感知到本机上安装了 Java 软件。
验证安装成功
到这里, Java 软件就安装好了,我们再在 cmd 窗口中输入
java -version
如下图所示,就说明 Java 安装成功了。
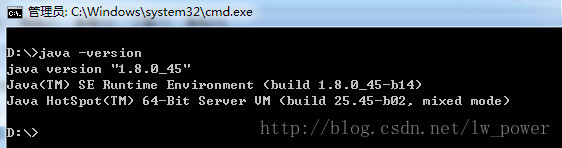
小技巧
左手按住 shift 键,鼠标右键,会看到“在此处打开命令窗口”,可以快速将 cmd 窗口定位到指定的目录下。

加载全部内容