召唤恐龙的男孩 Photoshop合成魔法小男孩子召唤史前巨龙的场景
一枚橘子 人气:1素材及效果图

1、首先当然是收集素材,将这些素材全部在PS中打开。

2、可以看到这样的素材是非常容易抠的。
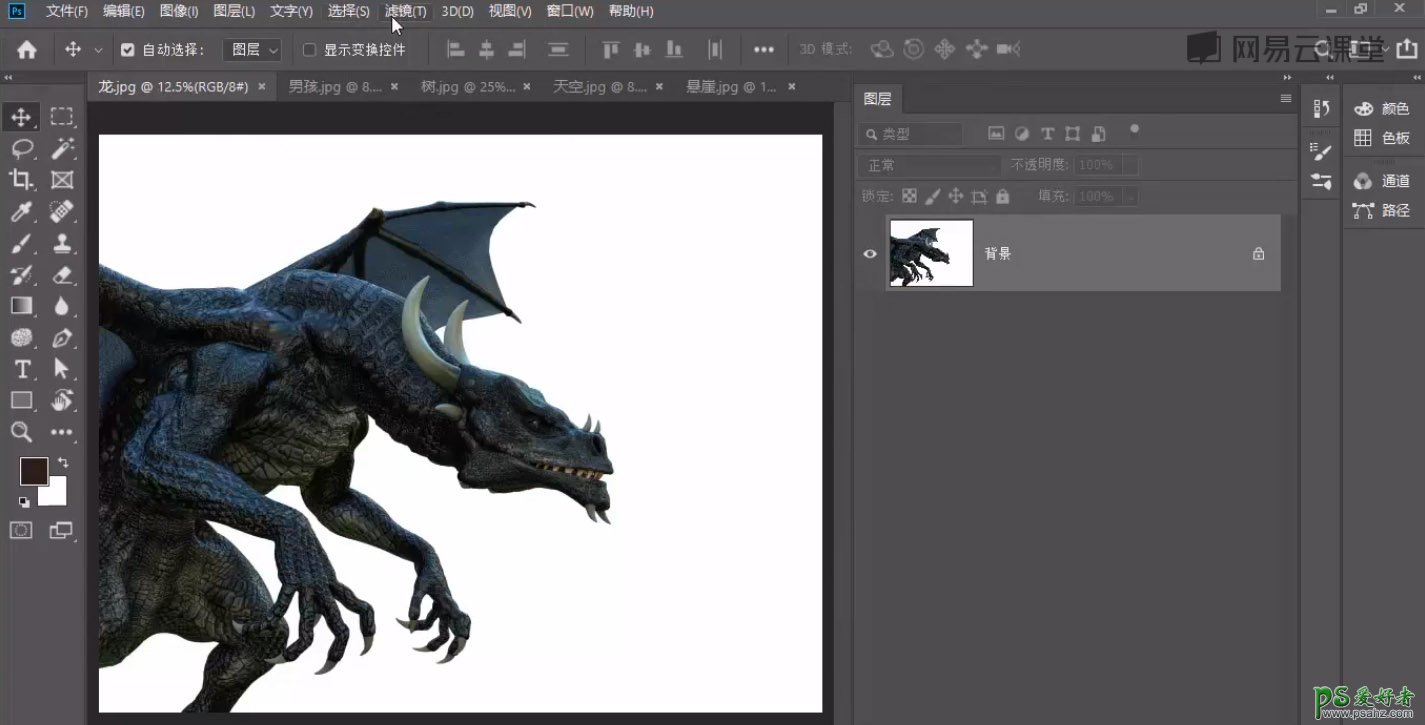
3、我们使用“魔棒”配合“蒙版工具”将龙的元素抠出来。

4、然后将这个图层“复制粘贴”到背景图层上。
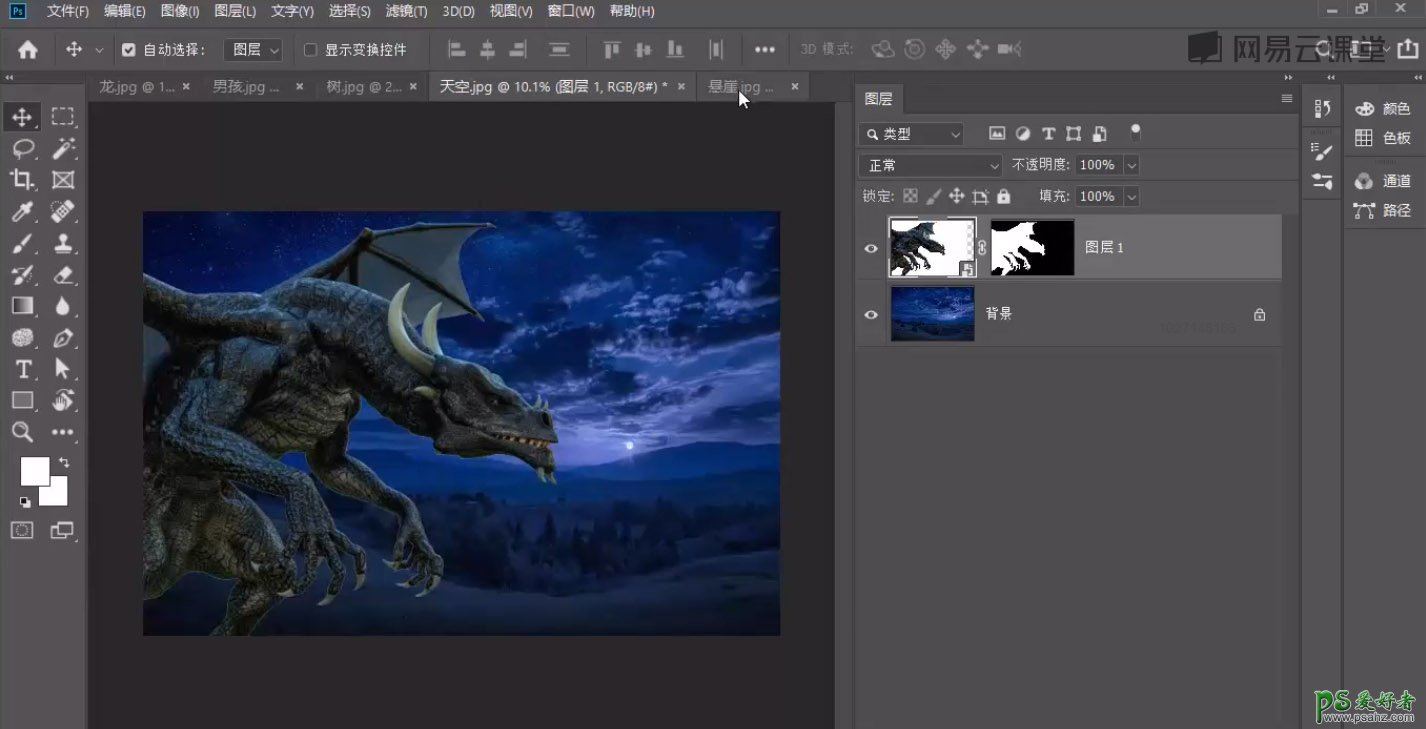
5、再来到另一个悬崖素材文档。
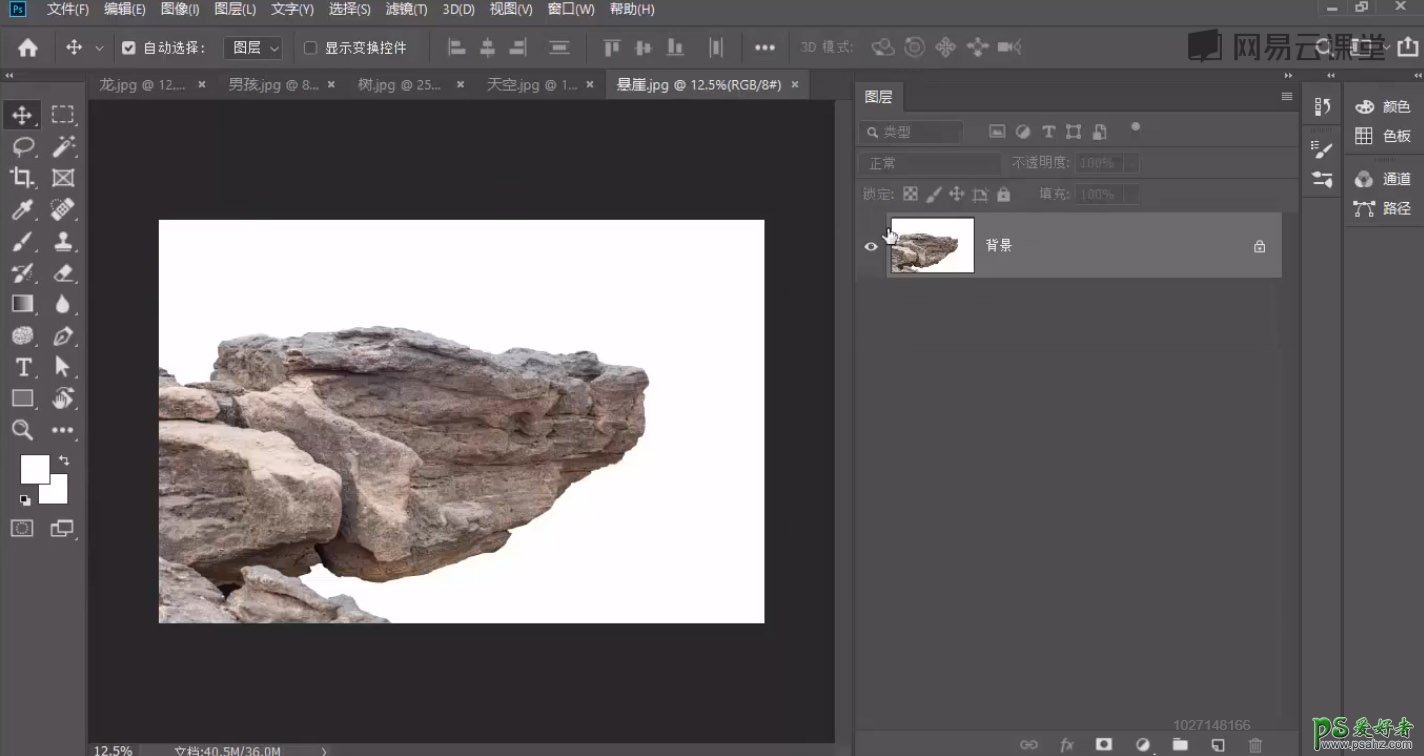
6、同样使用魔棒加蒙版抠出,也“复制粘贴”到背景图层。
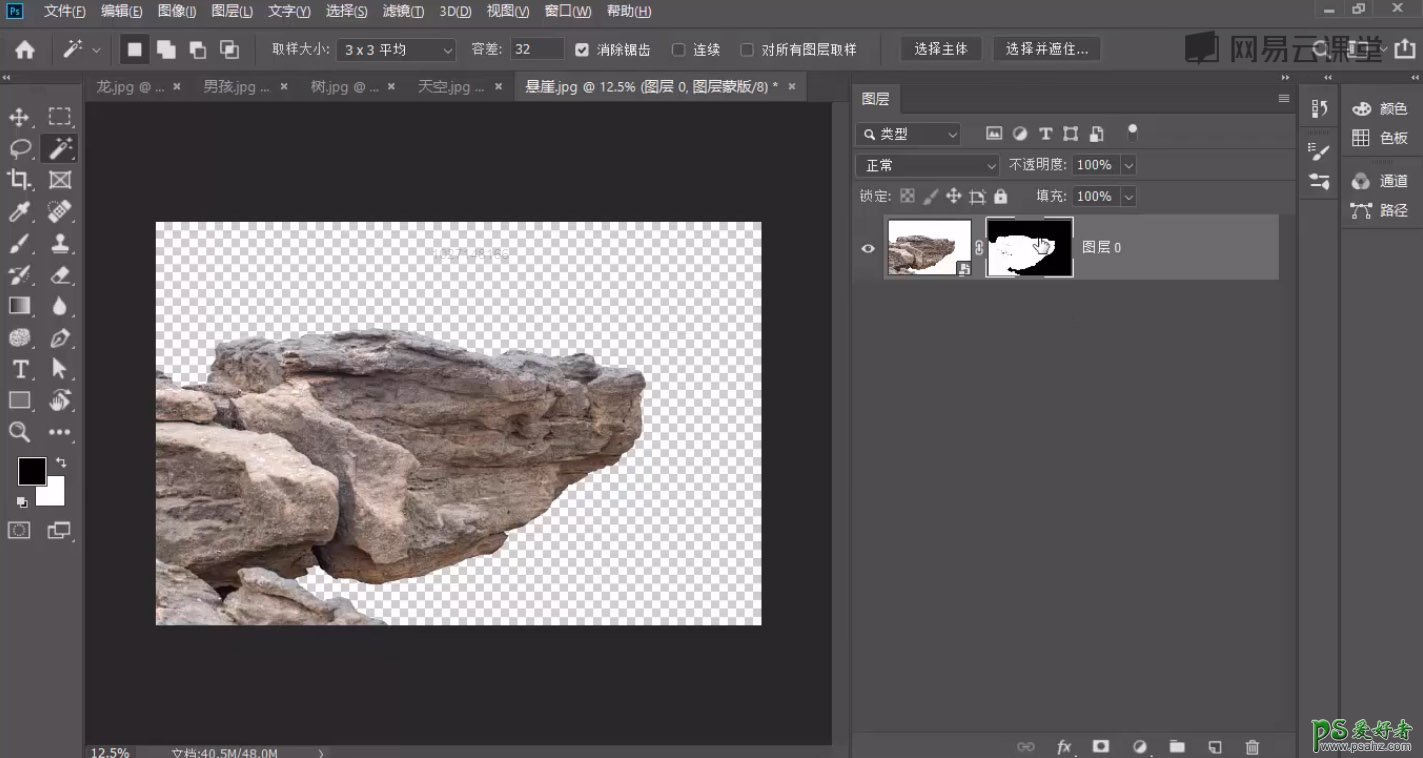
7、通过“缩放”和“对称”功能,将素材都调整到合适位置大小。

8、继续进入树木素材文档,这张图属于颜色对比比较大的,所以咱们可以使用通道抠图法。
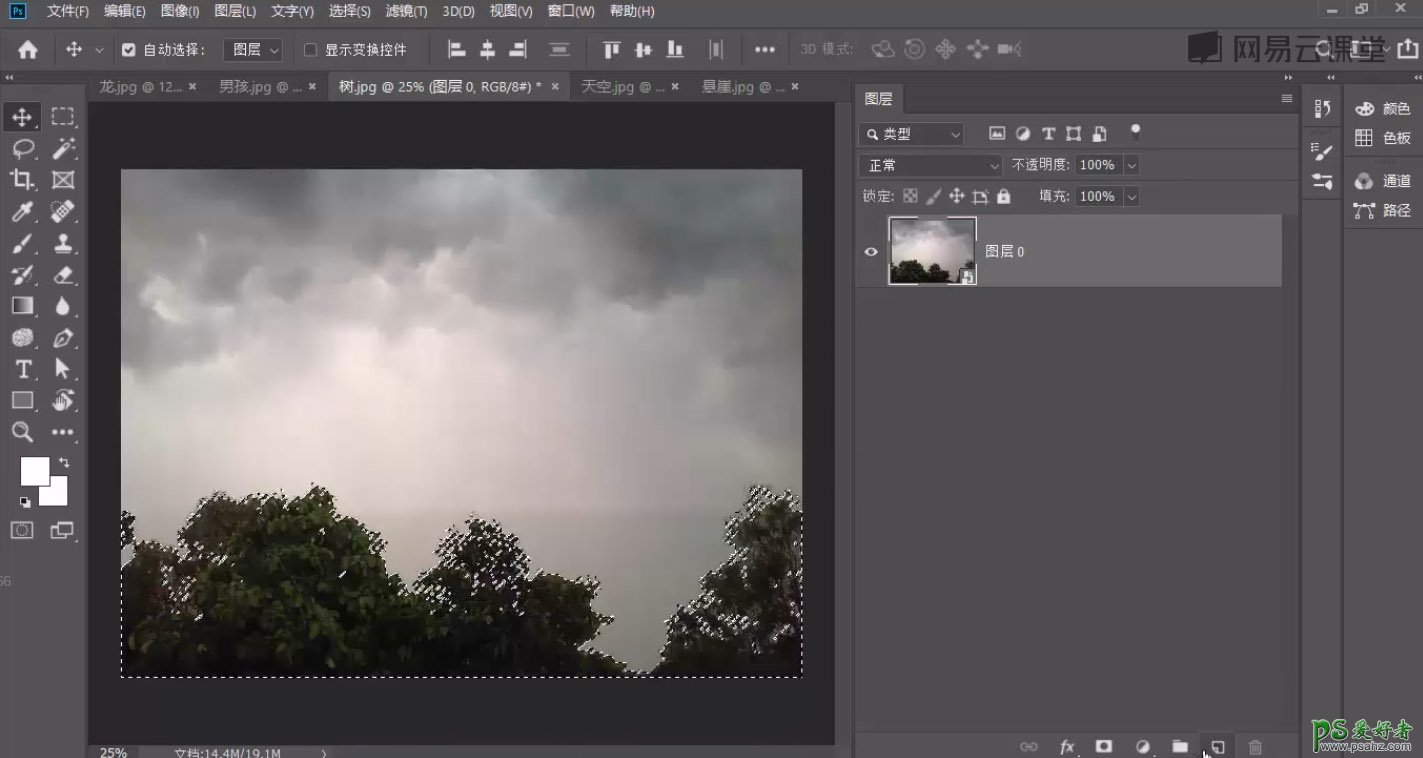
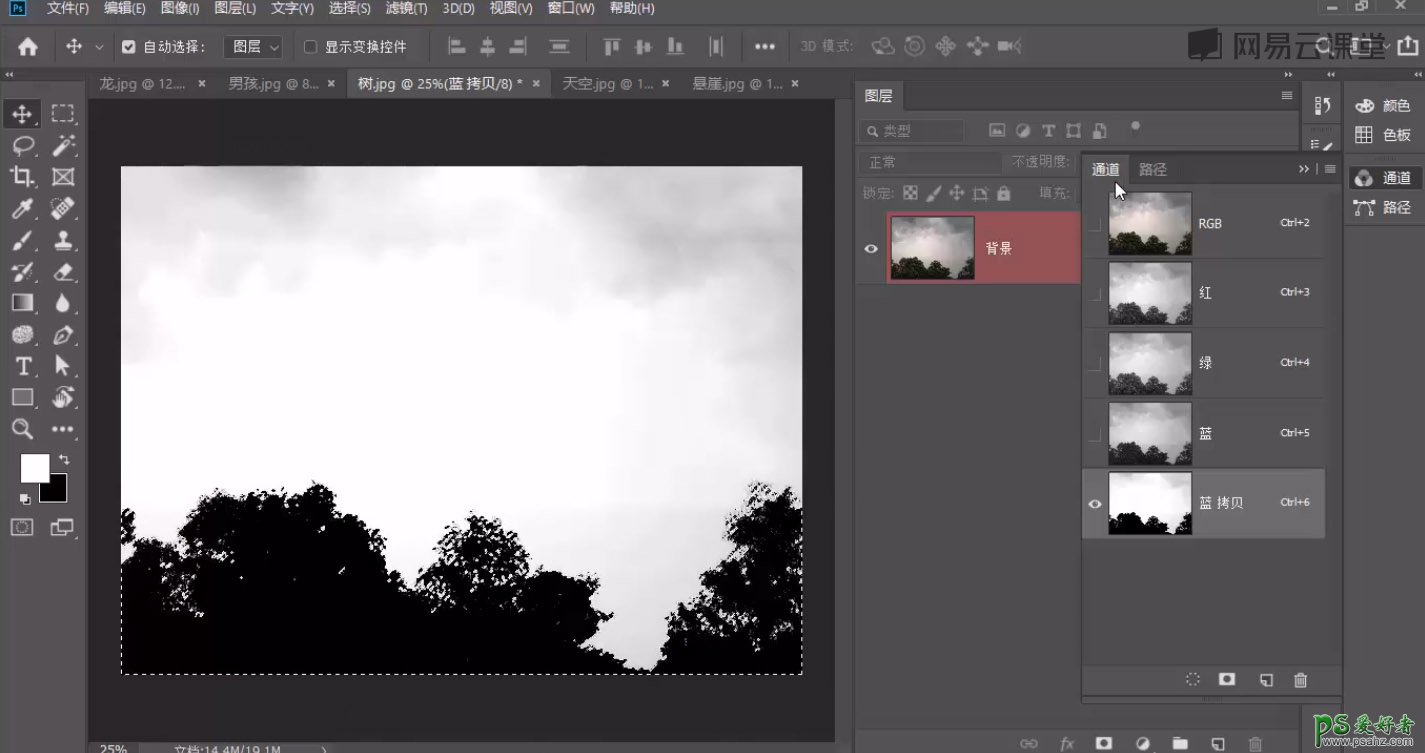
9、将树木抠出,同样“复制粘贴”到背景图层,并适当调整树木的位置。

10、为树木图层添加一个“高斯模糊”。因为树木是前景所以可以虚化一些。
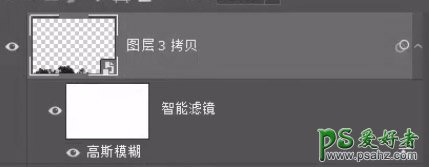

11、下面我们来到小孩素材文档。
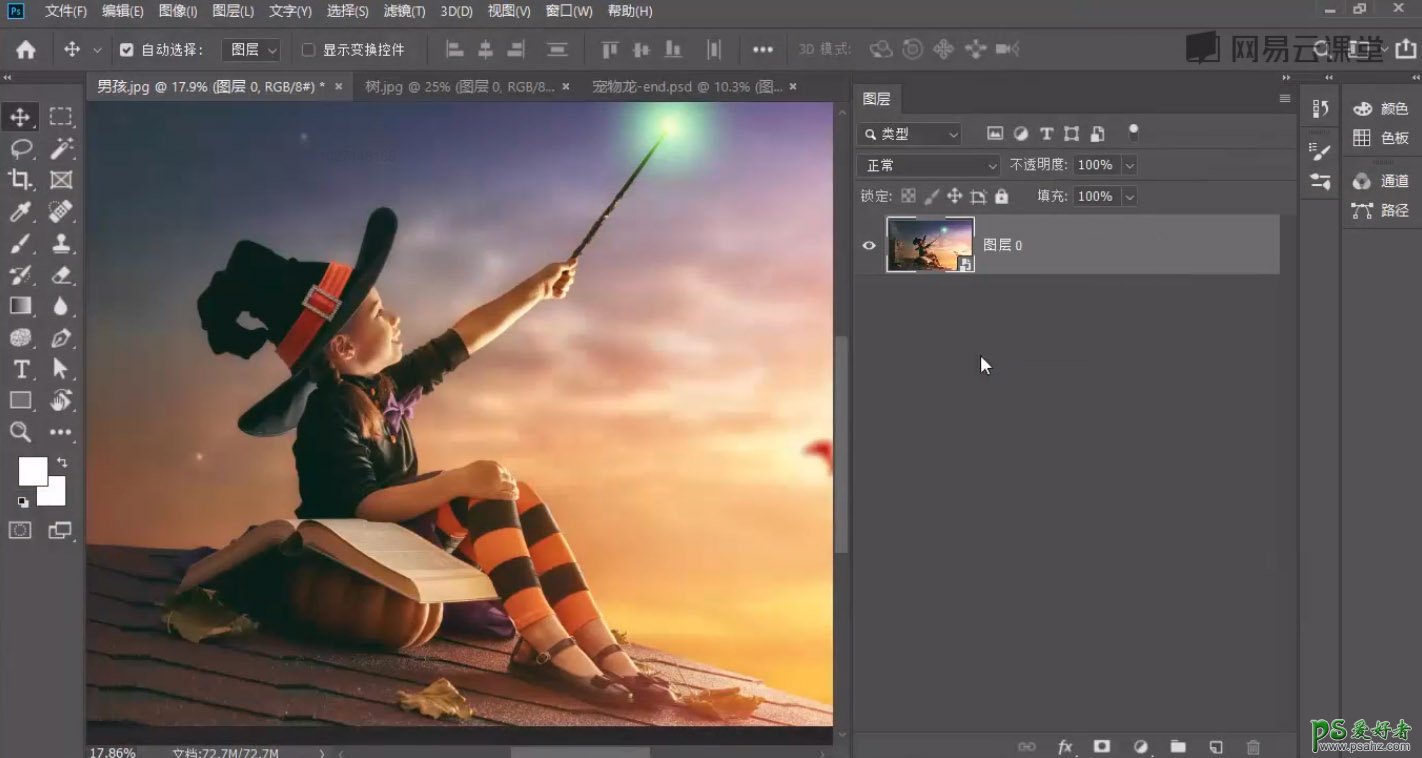
12、像这种稍微有些复杂的图片,咱们可以用到PSCC2019的新功能 ,“选择-主体”直接抠出。
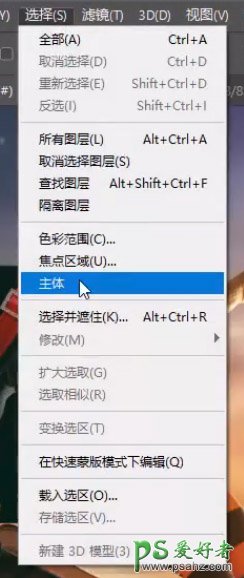
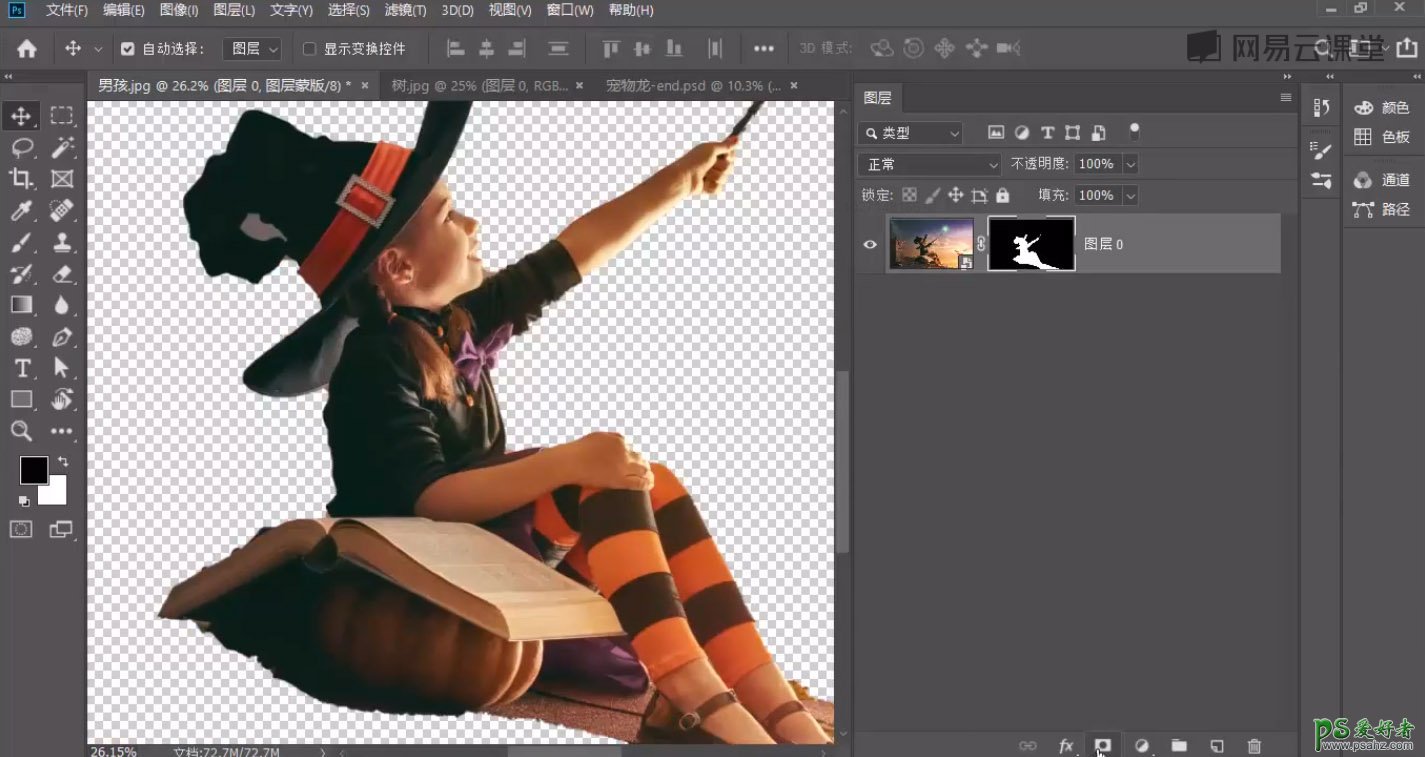
13、这里需要双击“图层蒙版”,来进行一下微调。
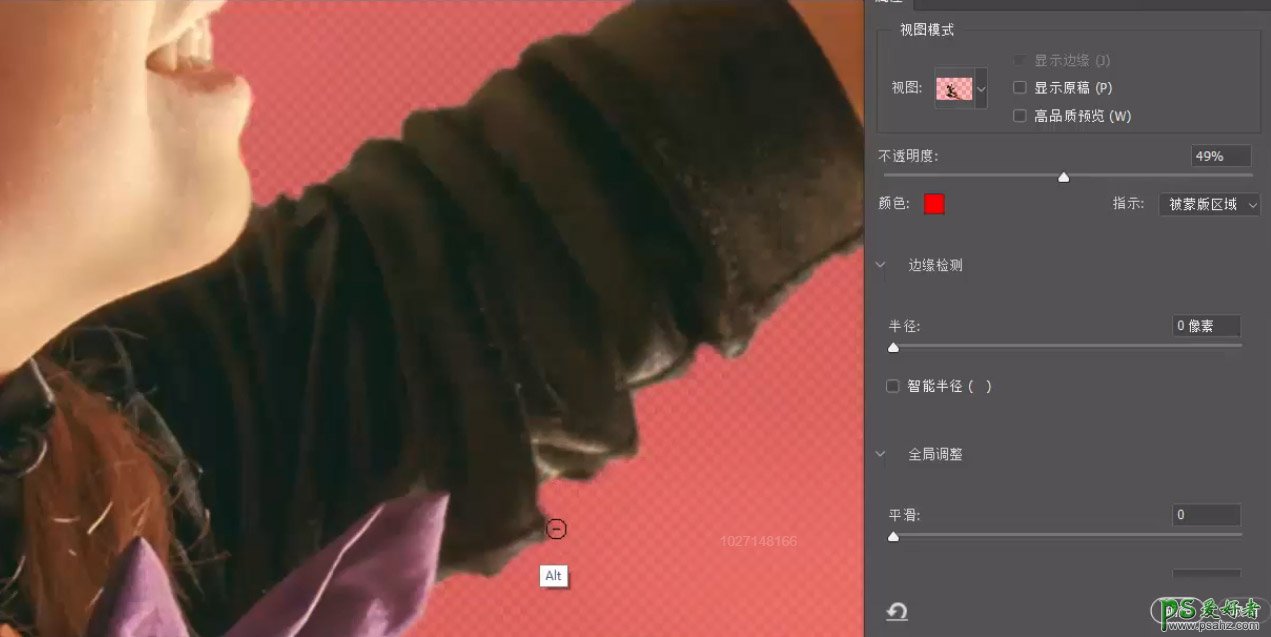
14、将画面中需要和不需要的部分都处理一下,完成后同样将它“复制粘贴”到背景图层。好,到这里素材就准备完成了。

15、我们开始做明度调节,首先我们在顶端添加一个“黑白”效果。这样整个画面就变成了黑白状态,我们可以观察哪些地方过亮,哪些地方过暗。
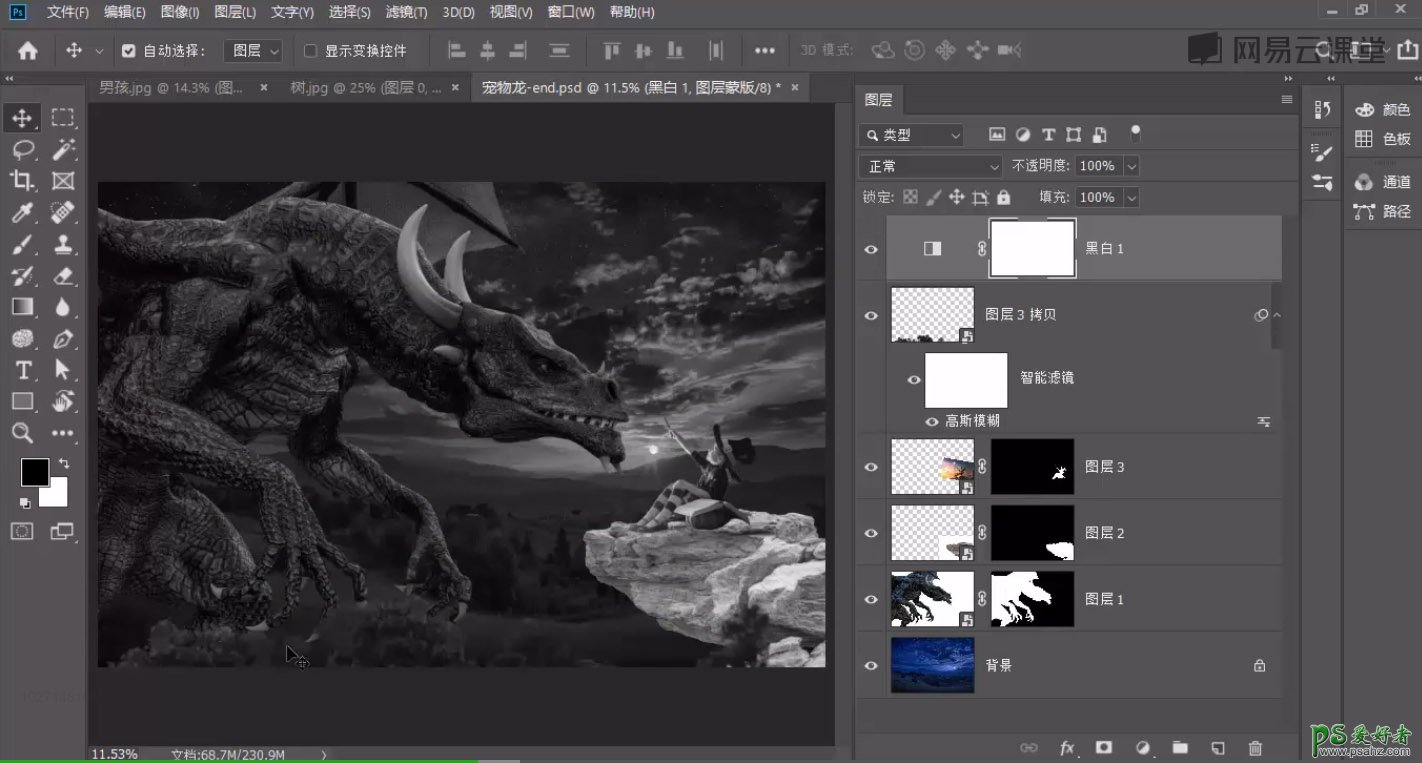
16、这里我们通过为每个素材修改“色阶” 使它们与背景图层的黑白关系统一,比如龙整个图层,我们就要适当提亮一下亮部。
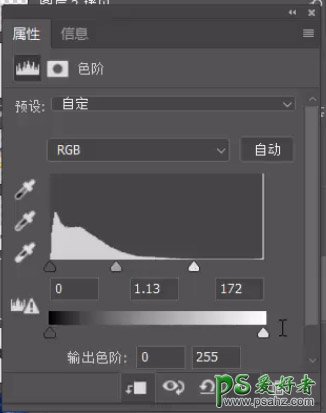

17、石头的部分整体再暗一些。
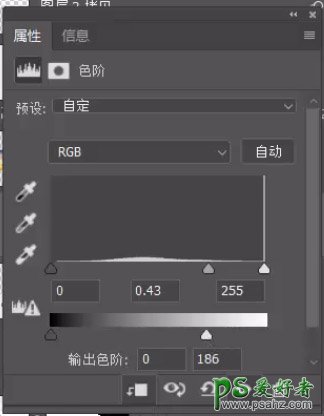

18、小孩图层稍作调整即可。
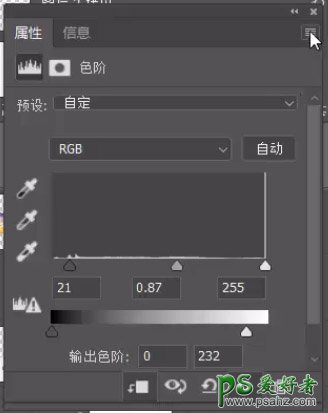

19、最前方的树木整体暗一些。
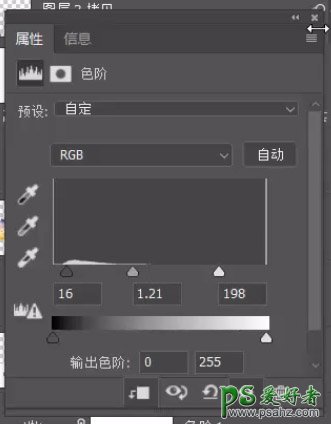

20、明度调整到此就完成了,下面我们来调整一下画面的色调,在顶端新建一个纯色调整图层。
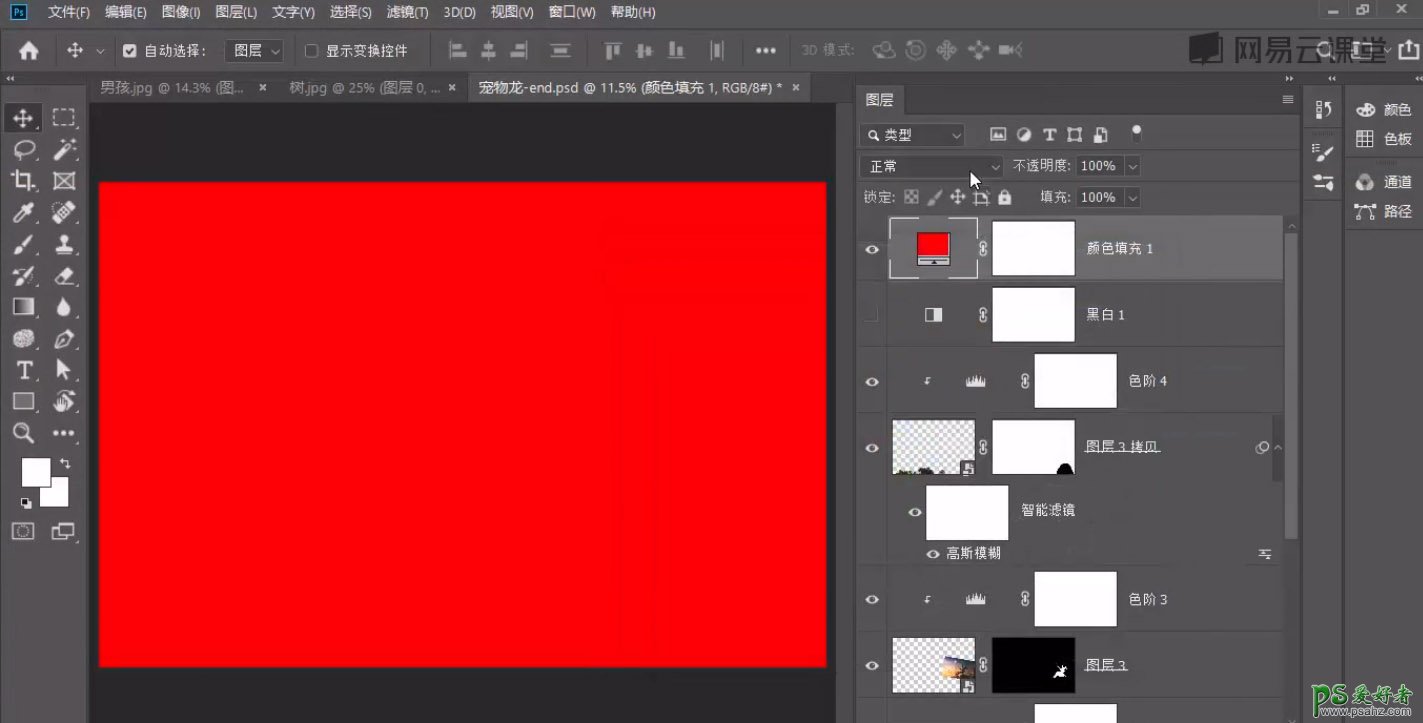
21、将它的“混合模式”设置为“饱和度”。
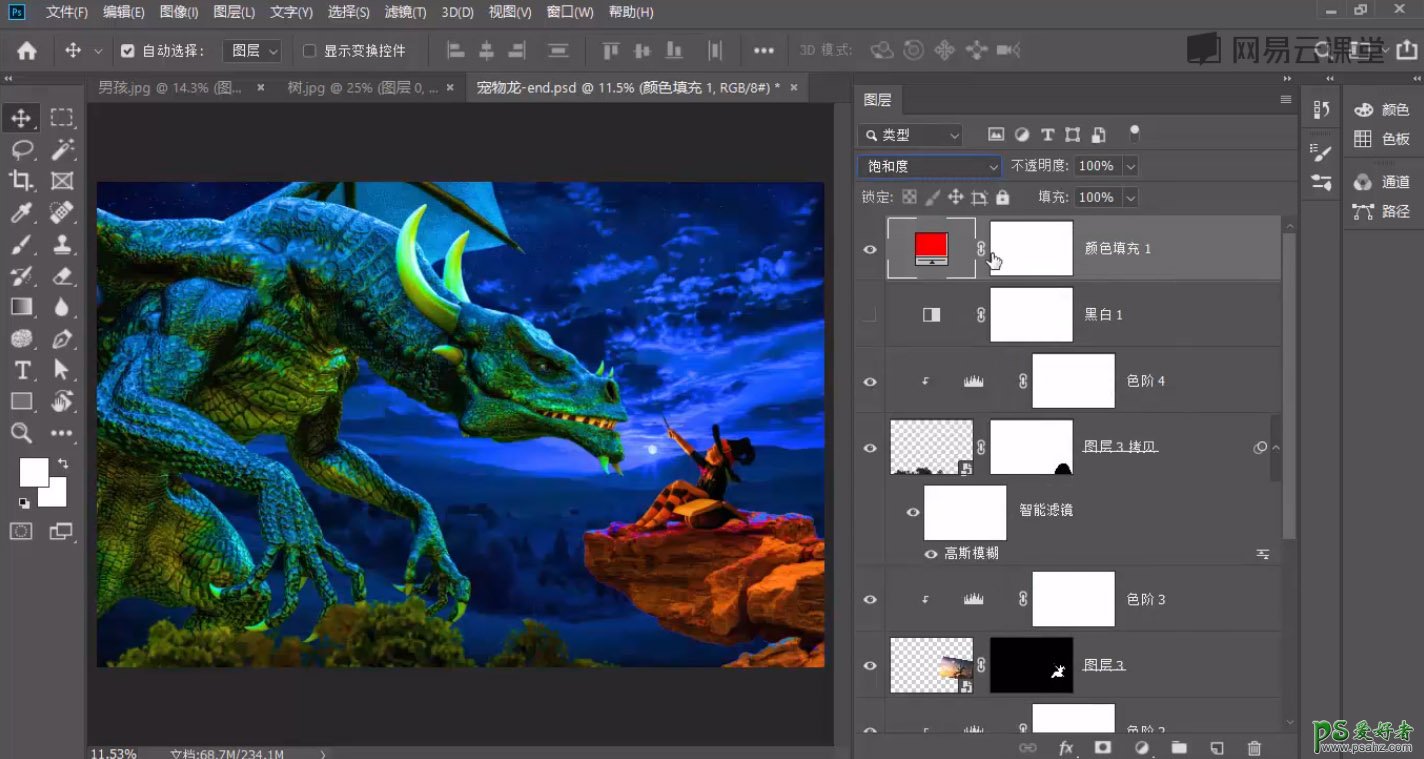
22、可以看到画面中龙和背景都偏冷色调
而人物和石头都偏暖色调
我们使用“曲线调整图层”来进行调整
使鼠标放置在图片暗面
将通道修改为蓝色
然后按下鼠标左键向上拖动
即可为画面中暗部增加蓝色。
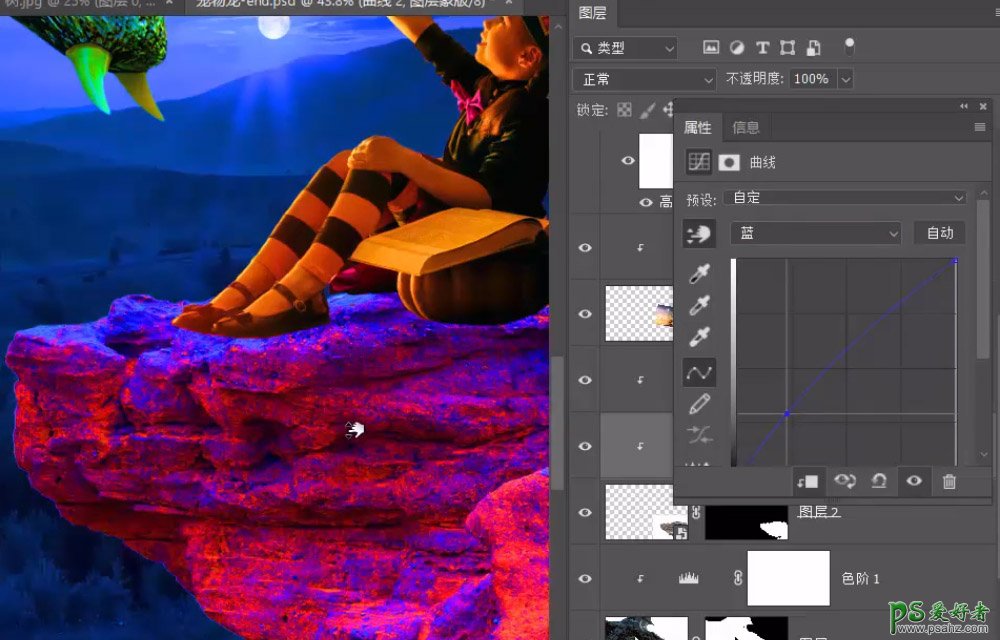
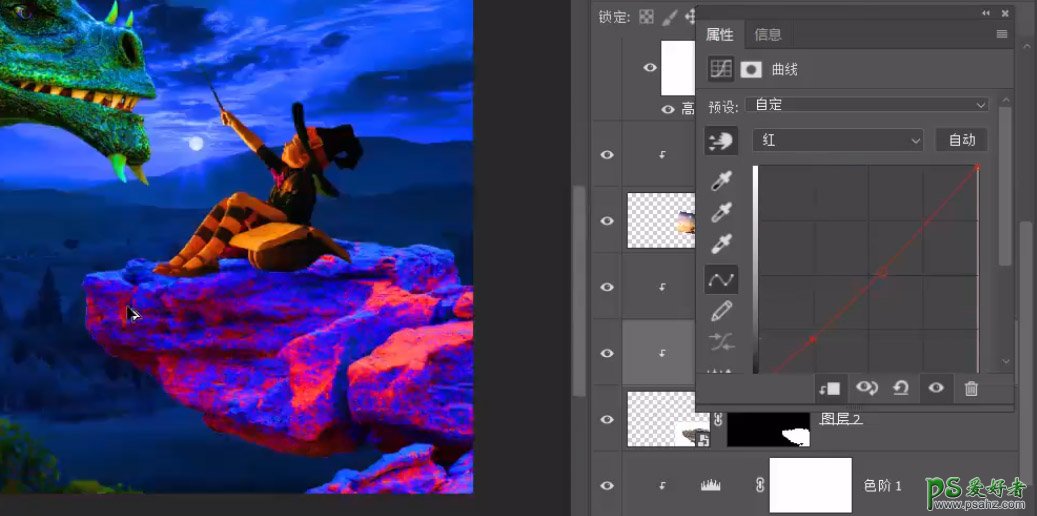
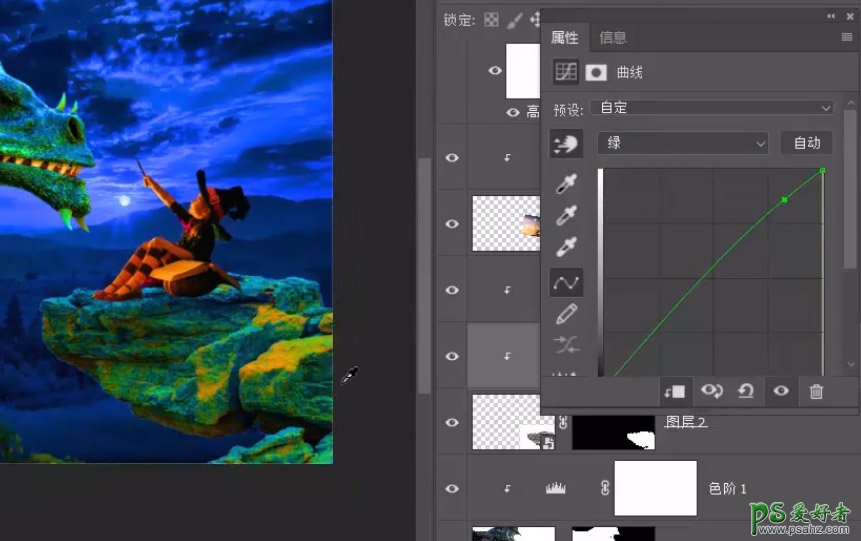
23、此时石头的色调就与龙吻合了
下面我们来调整人物
还是使用“曲线工具”。
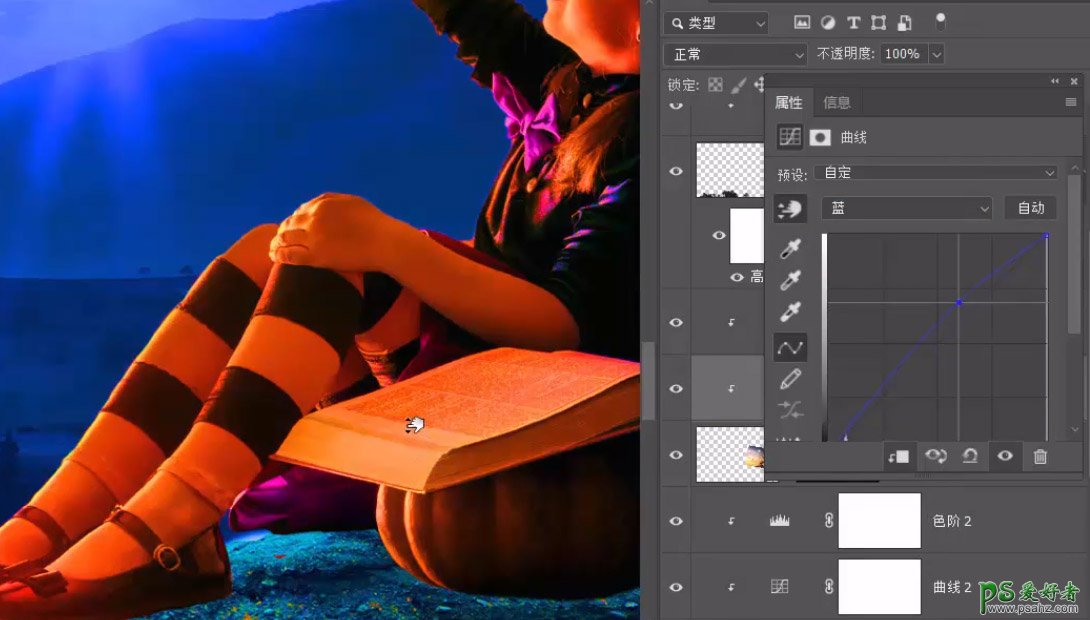
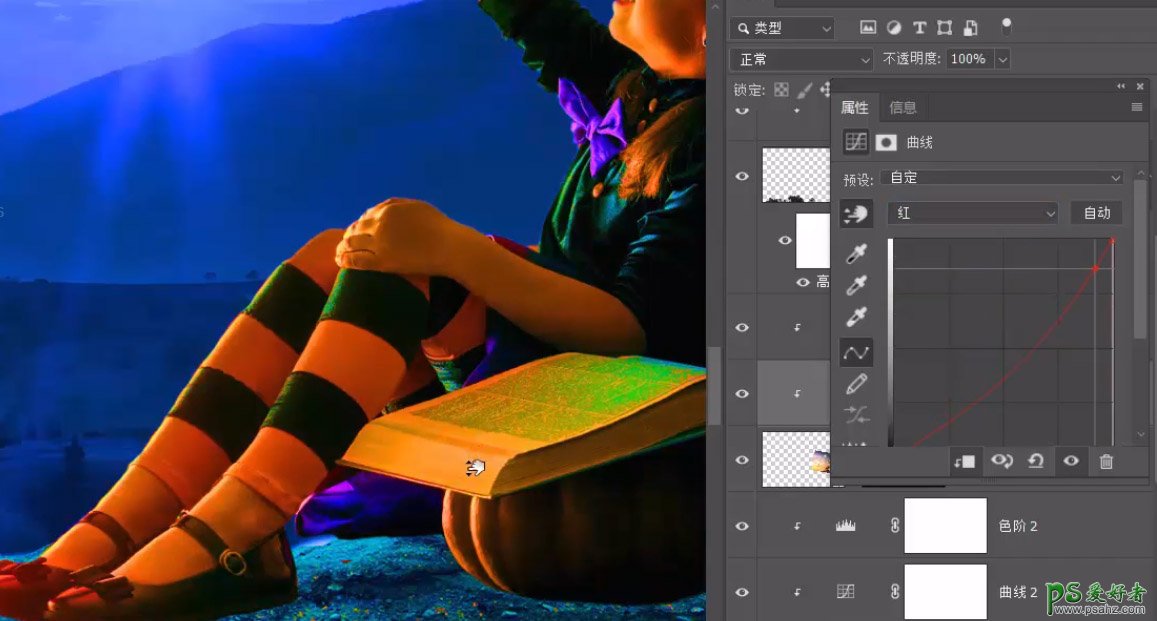
24、当然明显偏蓝的背景也要进行调整。
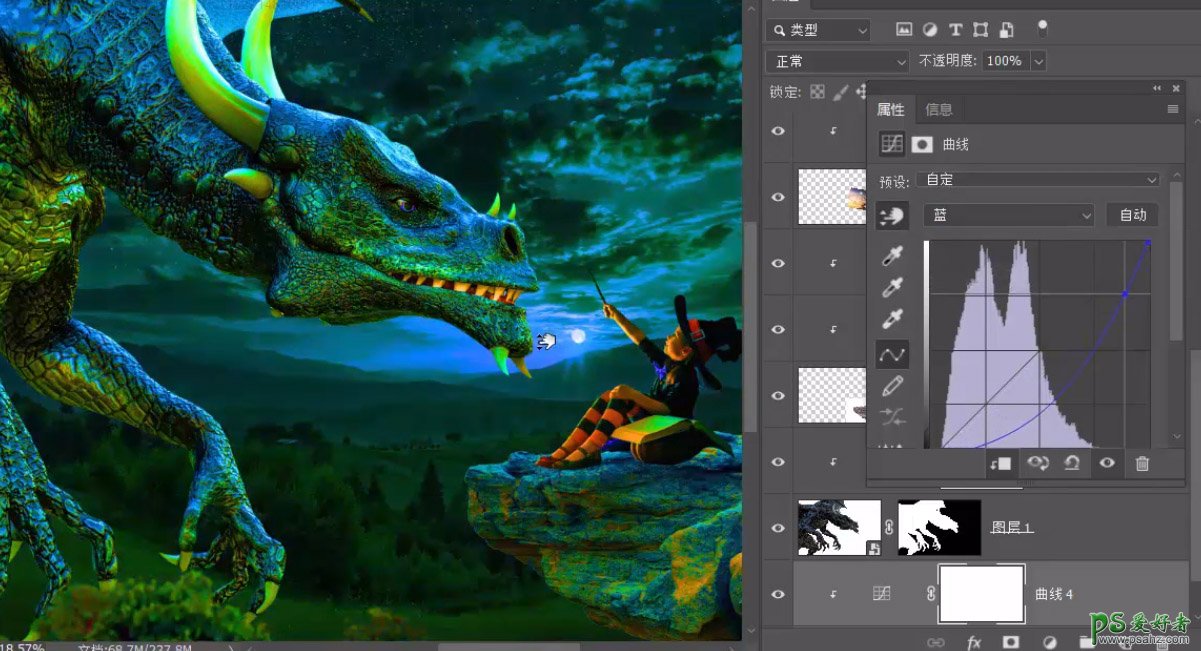
25、此时场景中所有物体的色调都相对统一了。

26、下面我们导入一张光源的素材。

27、因为龙的头部非常靠近光源
所以我们来添加一个光照效果
先获得龙的选区
在选区内使用柔边圆画笔吸取光的颜色后
在龙头处绘制。


28、将光照效果的图层“混合模式”设置为“叠加”
“复制粘贴”一次
将得到的图层“混合模式”设置为“柔光”。

29、此时这种光照效果就比较逼真了
龙的部分完成了
小孩的面部当然也要做相同处理。


30、悬崖的地面也是一样的。

31、此时整个画面已经相对比较逼真了
我们再来做一下最后的调整
将背景的明度降低。
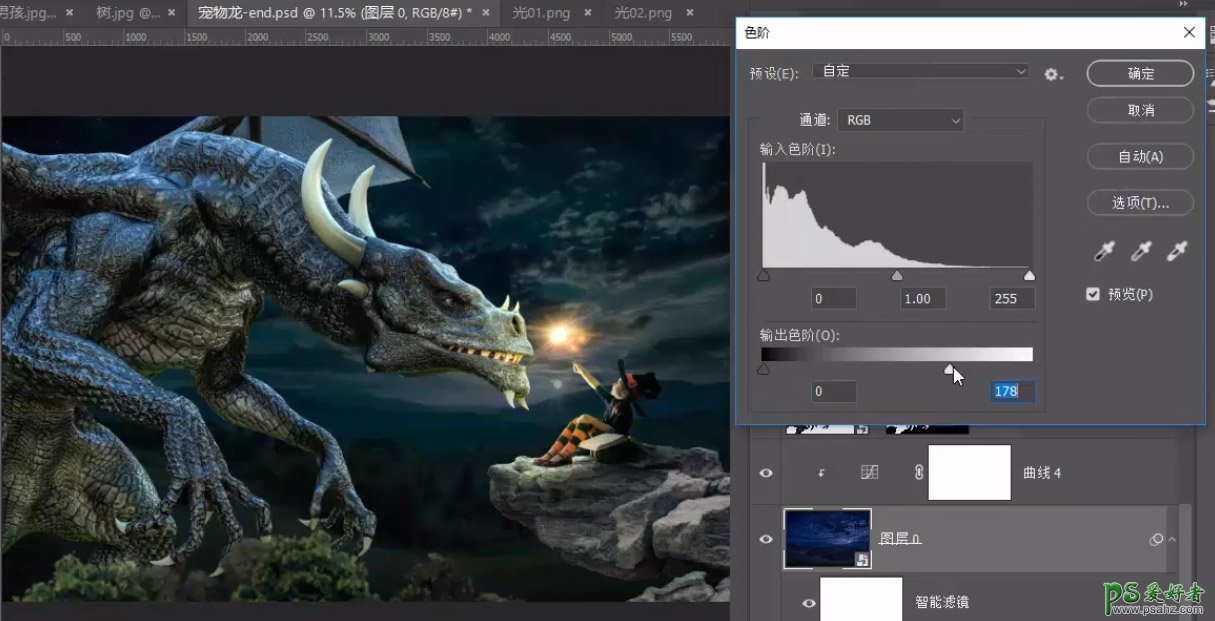
32、选中所有图层按“Ctrl+Shift+E”来拼合在一起。
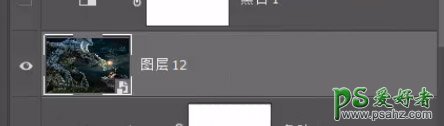
33、使用“滤镜-其他-高反差保留”
来做一个锐化的效果。
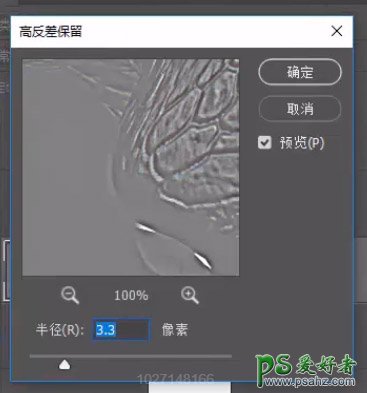
34、调整数值到隐约能看到画面中的轮廓
将图层“混合模式”设置为强光。

35、放大图片即可看到锐化后的效果。

36、最后我们来做一个四周变暗的效果
新建一个图层
“混合模式”为“叠加”
将画笔设置为纯黑色柔边圆流量20%
在画面的四周涂抹来加深。
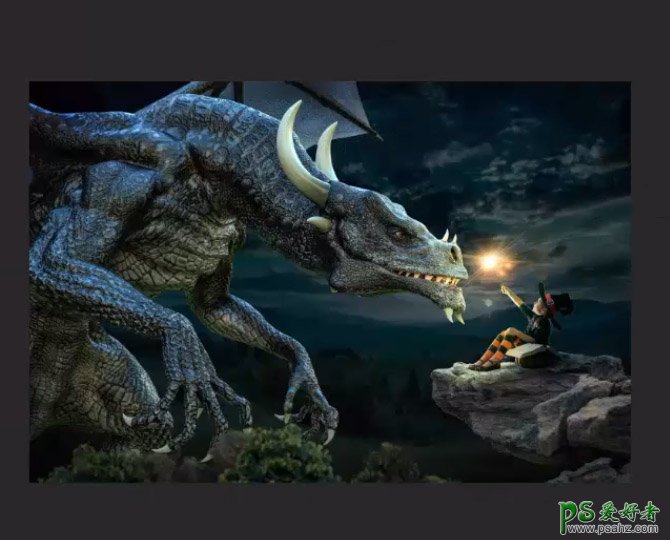
37、使用白色画笔在中心绘制来提亮
最后拼合所有图层
为它添加一个“光圈模糊”让中心部分清晰四周模糊。

最终效果

加载全部内容