学习把灰蒙蒙的大海照片调出碧蓝的效果 PS照片美化教程
极微设计 人气:0
PS照片美化教程:学习把灰蒙蒙的大海照片调出碧蓝的效果,使浑浊的海水变成蓝色,好比你去了马尔代夫那样的清澈。效果图:

素材:

操作步骤:
第一步:
打开PS,按Ctrl+O将需要调整颜色的海水的背景图层放入;接着按Ctrl+J复制拷贝一下背景图层,就得到“背景图层 拷贝”图层
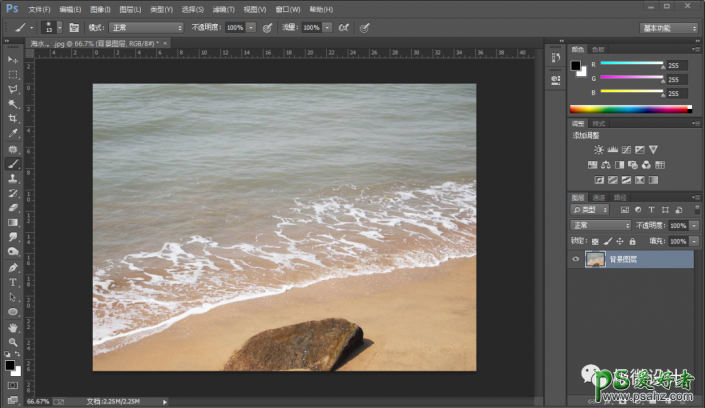
搜索公众号photoshop教程论坛,免费领取自学福利
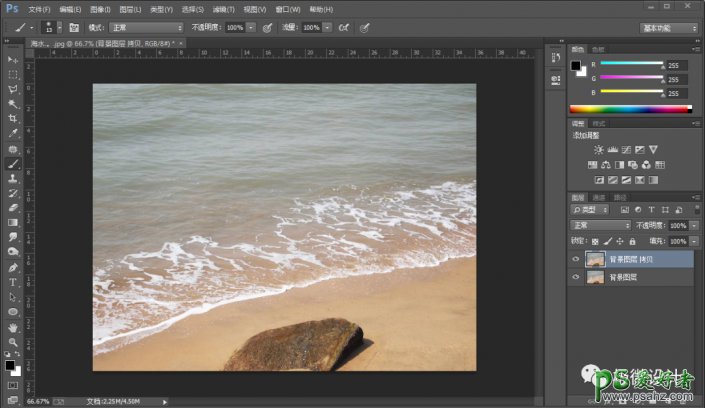
第二步:
在“背景图层 拷贝”图层,把混合更改模式改成‘柔光’;接着按Ctrl+U色相/饱和度,设置(预设:自定、色相:218、饱和度:100、明度:-25、把‘着色’和‘预览’都打勾),好了后点击‘确定’
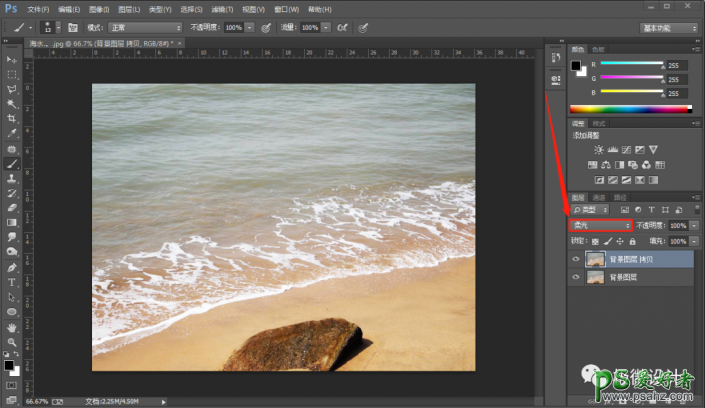
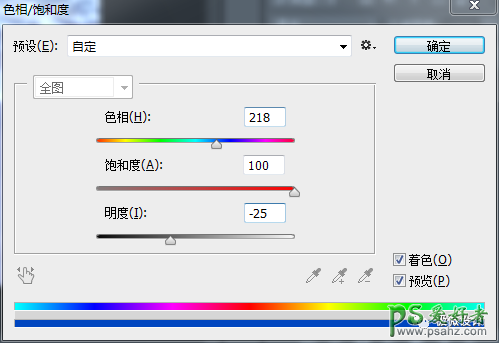
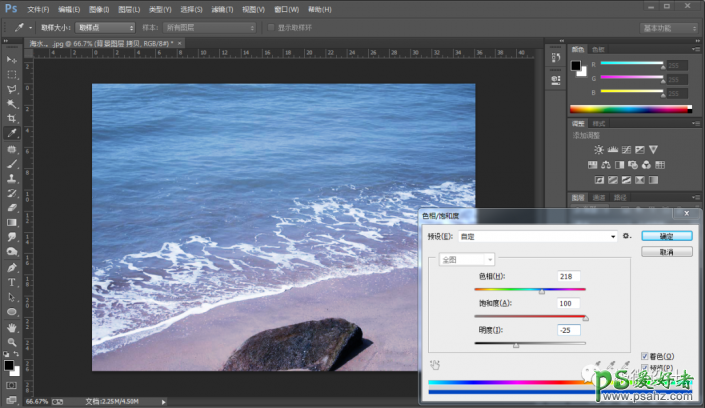
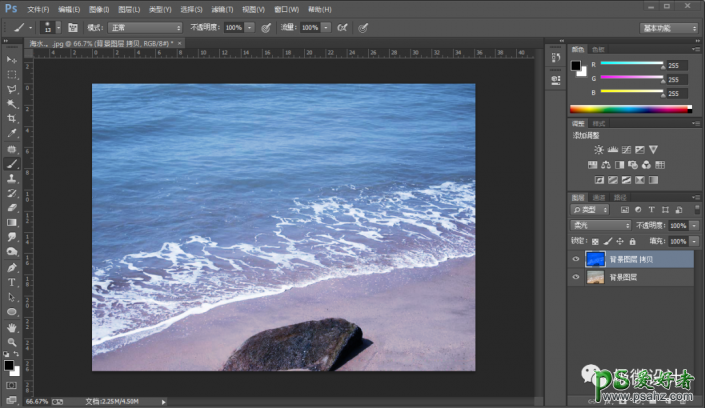
第三步:
在“背景图层 拷贝”图层,点击‘添加图层蒙板’功能;接着在“背景图层 拷贝”图层的“图层蒙板”,按B使用画笔工具,选择黑颜色,将其它不需要调整颜色的地方涂抹擦拭出来,即可完成。
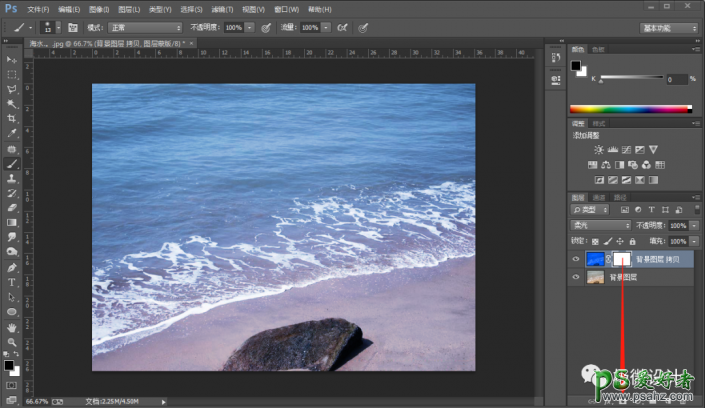
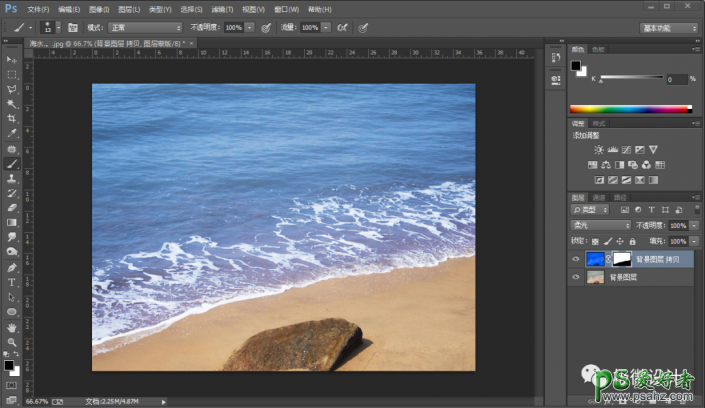
完成:

加载全部内容