直接用PS制作出漂亮美观的多边形背景图片 教大家怎样不用素材
多边形背景图片 人气:0
今天我们教大家如何不用素材,直接用PS制作出漂亮美观的多边形背景图片,先看效果:

新建文件500x500,填充蓝色背景
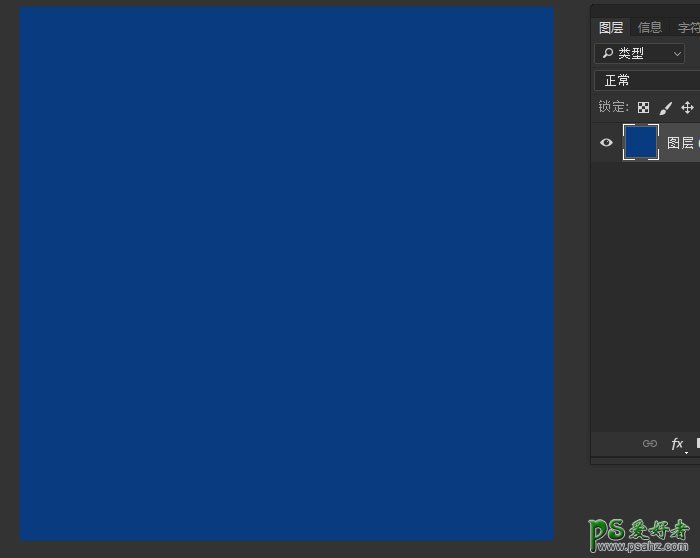
我们用图层面板的新建图层或调整
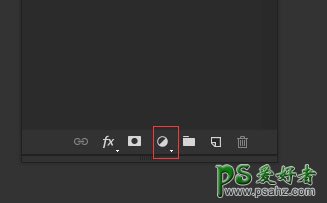
选择图案,尽量选的花一些
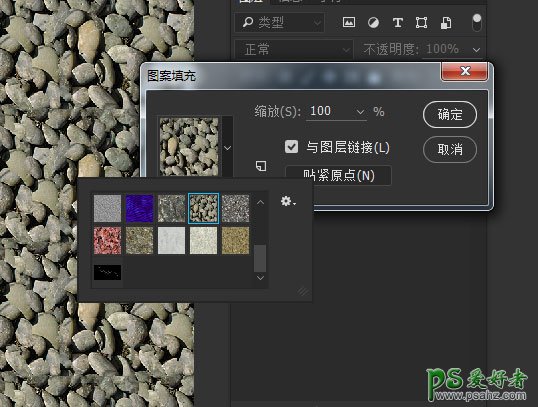
填充完之后
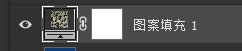
然后对图层进行栅格化
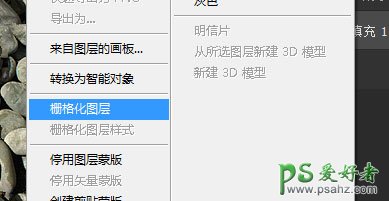
并且删去蒙版
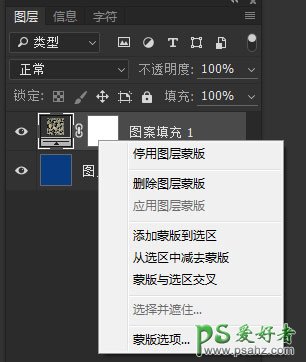
如图
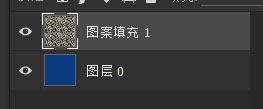
然后执行滤镜 >像素化> 晶格化
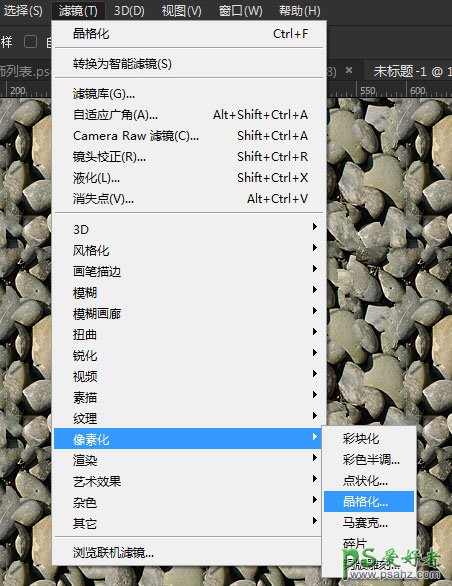
如图,数值越大,多边形的形状越大
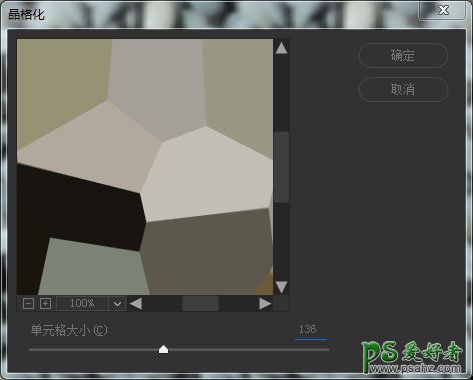
得到如下效果
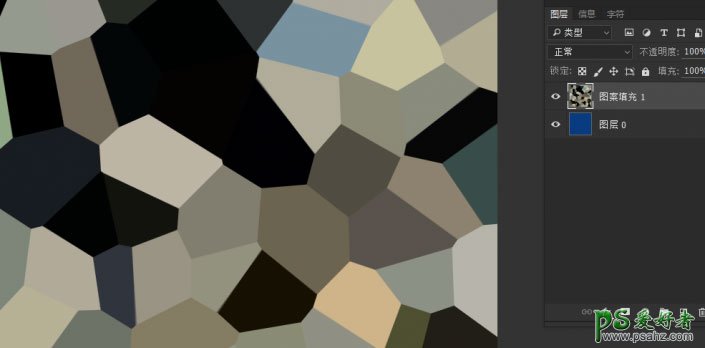
然后在执行图像>调整>取色
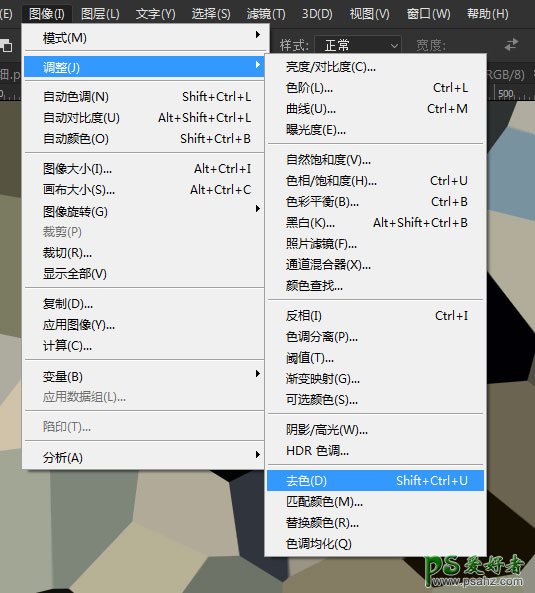
效果如下
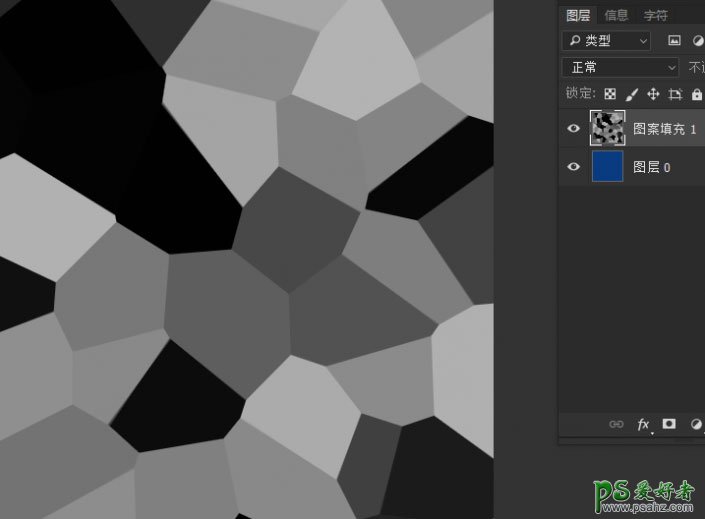
图层模式选择叠加或者正片叠底,透明度到20%数值自己调整
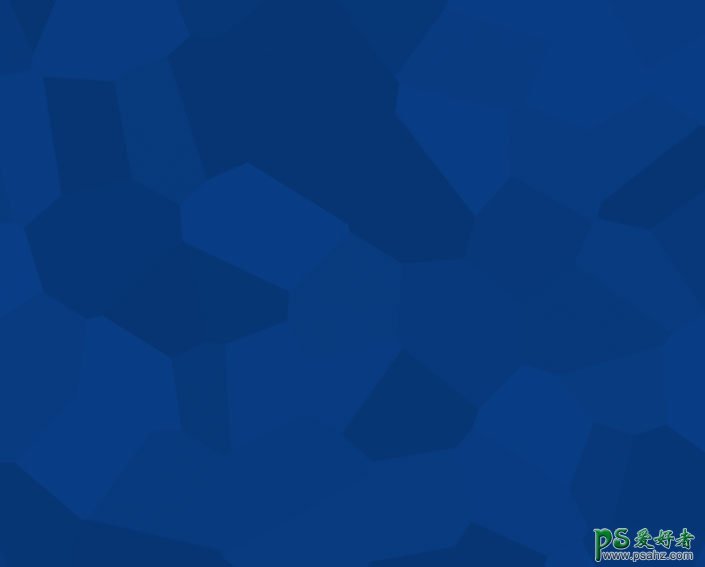
配上装逼的中英文效果更佳

加载全部内容