java环境变量和tomcat服务器配置 详解Java的环境变量和Tomcat服务器配置
潘侯爷 人气:0Tomcat 服务器是一个免费的开放源代码的Web 应用服务器,属于轻量级应用服务器,在中小型系统和并发访问用户不是很多的场合下被普遍使用,是开发和调试JSP 程序的首选。对于一个初学者来说,可以这样认为,当在一台机器上配置好Apache 服务器,可利用它响应HTML(标准通用标记语言下的一个应用)页面的访问请求。实际上Tomcat 部分是Apache 服务器的扩展,但它是独立运行的,所以当你运行tomcat 时,它实际上作为一个与Apache 独立的进程单独运行的。
目前Tomcat最新版本为9.0,今天就由简单演示一下载Windows环境下Tomcat 9的配置。
第一步:配置与系统一致的JDK环境变量(32位/64位)
(1)官网下载JDK安装包:
官网下载地址:
http://www.oracle.com/technetwork/java/javase/downloads/jdk8-downloads-2133151.html
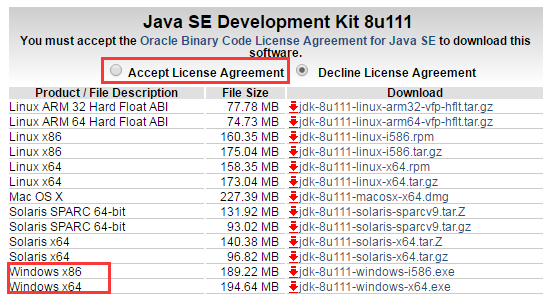
根据自己的操作系统选择对应的安装包(一定要选择接受许可协议)
(2)安装JDK:
安装JDK 选择安装目录安装过程中会出现两次安装提示 。第一次是安装 jdk ,第二次是安装 jre 。建议两个都安装在同一个java文件夹中的不同文件夹中。(不能都安装在java文件夹的根目录下,jdk和jre安装在同一文件夹会出错)
安装完成如下图所示
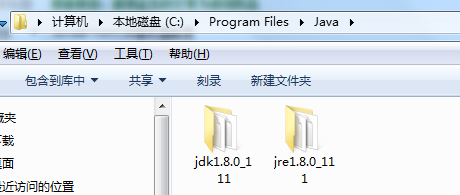
(3)配置环境变量
安装完JDK后配置环境变量 计算机→属性→高级系统设置→高级→环境变量
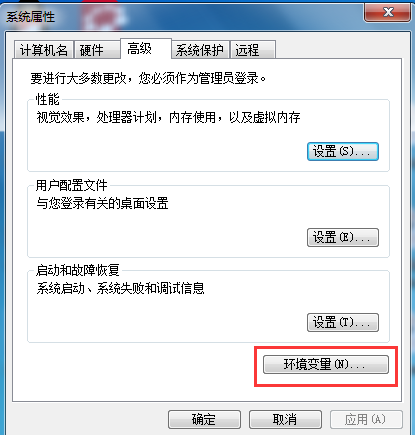
系统变量→新建java-home 变量。
变量值填写jdk的安装目录(本人是C:\ProgramFiles\Java\jdk1.8.0_111)
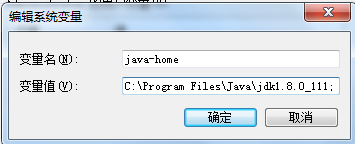
系统变量→寻找 Path 变量→编辑
在变量值最后输入 %java-home%\bin;
(注意原来Path的变量值末尾有没有;号,如果没有,先输入;号再输入上面的代码)

系统变量→新建 CLASSPATH 变量
变量值填写 .;%java-home%\lib;%java-home%\lib\tools.jar(注意最前面有一点)
系统变量配置完毕。
第二步:验证JDK是否配置成功(32位/64位)
检验是否配置成功运行cmd 输入 java -version (java 和 -version 之间有空格)
若如图所示 显示版本信息 则说明安装和配置成功。
64位如下图,会有明确的版本注释,如果没有则为32位的


第三步:TOMCAT9安装配置
(1)官网下载TOMCAT9
下载最新版tomcat
http://tomcat.apache.org/download-90.cgi
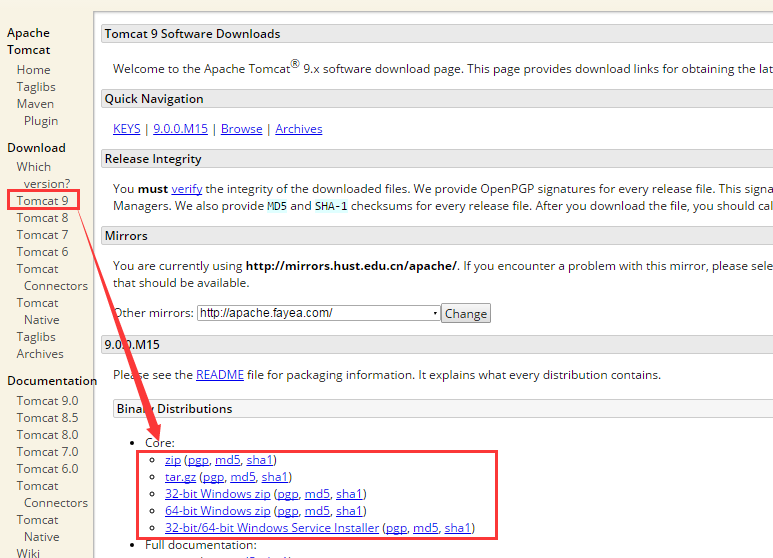
下载后免安装,本次配置演示解压后我放在了D:\Program Files\apache-tomcat-9.0.0.M15目录下。
注意区分32位于64位JDK,不然启动TomCat报特定错误1
(2)CMD命令配置TOMCAT
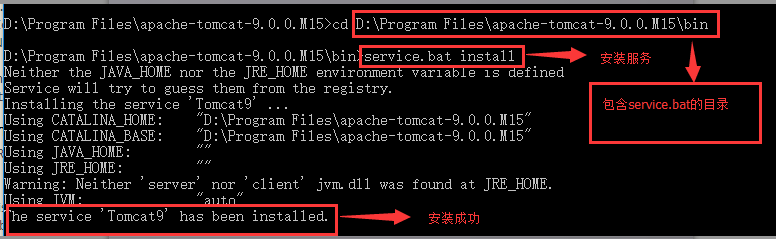
(3)启动TOMCAT的四种方法
- 双击bin目录下的startup.bat批处理运行tomcat(这样的好处是可以看到运行状态,出现数据库,代码报错。推荐使用)
- 以管理员运行cmd运行net starttomcat9命令(9是版本号)
- 通过任务管理器里面的服务运行
- 双击bin目录下的tomcat9w.exe打卡并点击start运行tomcat,演示图如下:
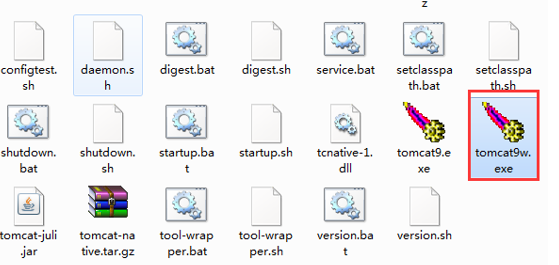
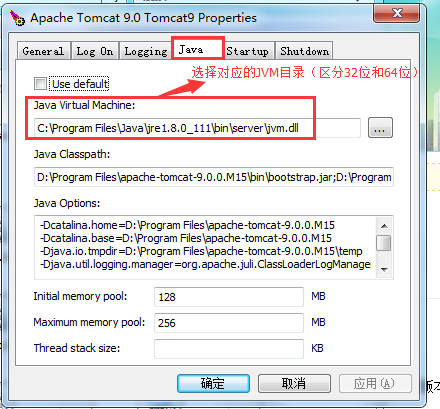
(4)成功演示
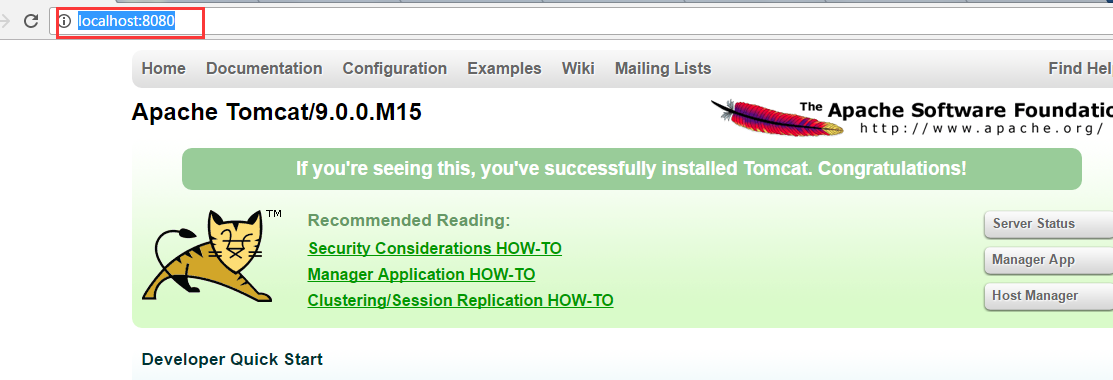
以上就是本文的全部内容,希望本文的内容对大家的学习或者工作能带来一定的帮助,同时也希望多多支持!
加载全部内容