vmware安装mac os Windows环境利用虚拟机Vmware安装Mac OS10.11(图文)
谈走鱼尾纹 人气:0由于需要在mac环境下做些开发,手头没有苹果机器,所以决定先整个虚拟机环境来试试。自己整理了一下过程.当中有参考其它资料。
友情提示:可能比较麻烦的是苹果系统安装包的下载,一般都5G+, 家里下载带宽慢的耐心点,很可能你辛辛苦苦下载了几个版本,由于各种原因,不能为vmware识别安装。所以可以用我分享如下的链接
需准备安装程序
1. 首先你得有个苹果系统安装镜像:如果是苹果原生 DMG格式,需要额外软件转成ISO,建议直接找ISO镜像的下载 。各个版本可自行搜索下载,或者点我mac X 10.11 https://m.qb5200.com/www.qb5200.com/os/MAC/350398.html
2.VMWARE12.0,这个很多地方可以下载,baidu一下,本人非商用,同时还不小心百度了vmware破解码
3.解锁vmware安装mac系统的工具 :unlocker208 https://m.qb5200.com/www.qb5200.com/softs/454579.html,一个无效就试另外个版本的,都不行自己下载其它版本的。
安装开始
1.已管理员身份执行Vmware安装程序,见到下面界面,恭喜安装成功
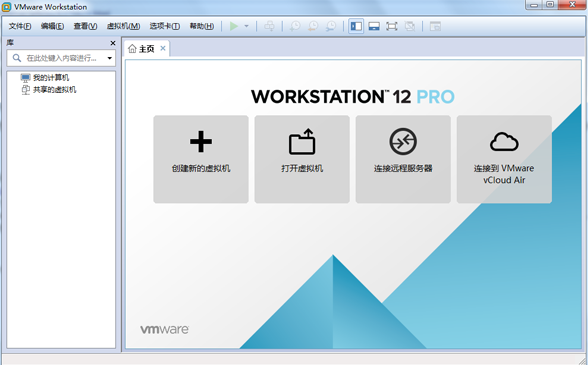
2.解压下载好的unlocker工具,到响应的解压目录下面找到win-install.cmd,右键以管理员身份运行该文件,此步是vmware能够解锁mac系统安装的关键,先执行一个版本试试,后面不行此步可不同版本重试
3.vmware新建虚拟机,向导选项如下
4.选择下一步
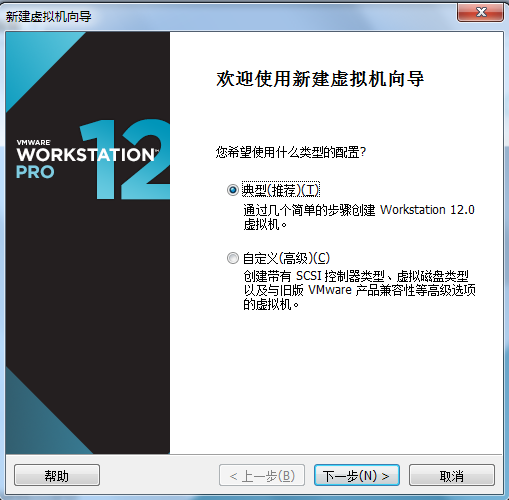
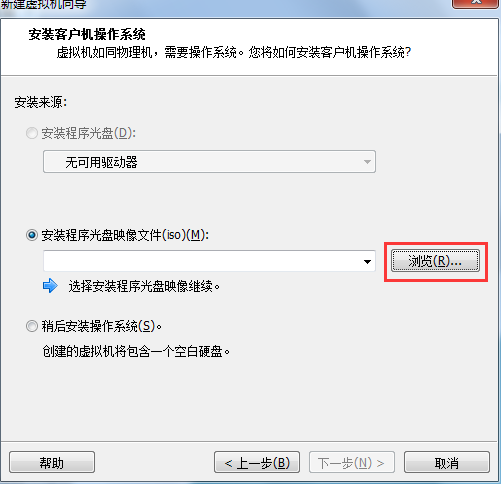
5.浏览找到mac安装镜像文件
6.默认是过滤iso的格式,切换成所以文件已找到cdr的镜像文件
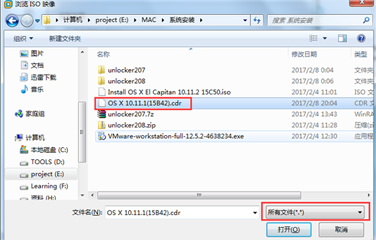
7.继续,无视警告信息
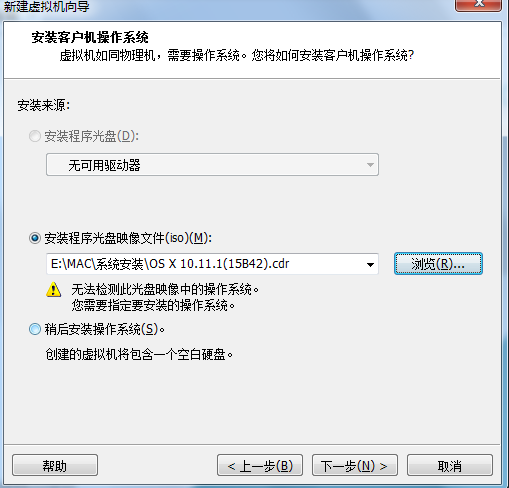
8.如果这时候unlocker执行正确的话,客户机操作系统会出现Apple Mac OS选项,如果不幸没有这个选项则换不同版本的unlocker,重复2-8,直至这里出现Apple Mac OS选项

9.这个可按照自己喜好命名,继续下一步

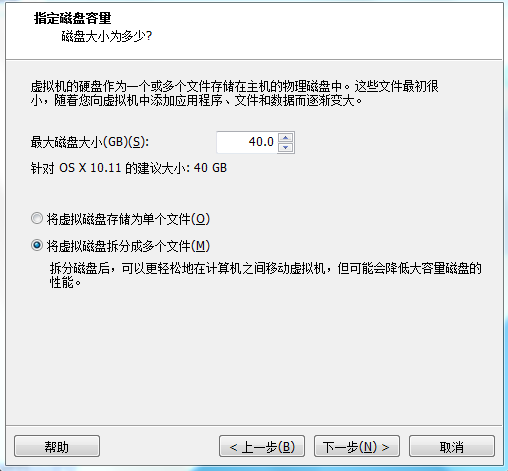
10.这步也就完成了虚拟机的设置

11.可选,我把虚拟机设置成4G,2个双核CPU
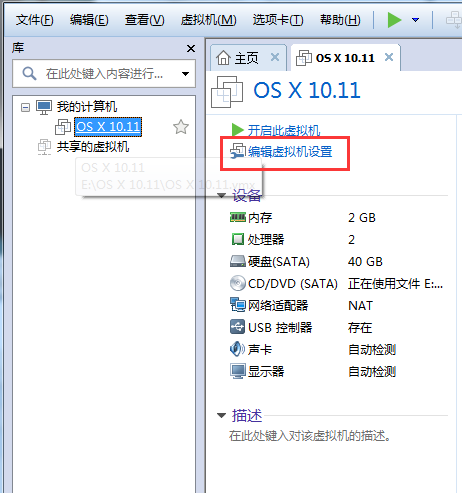
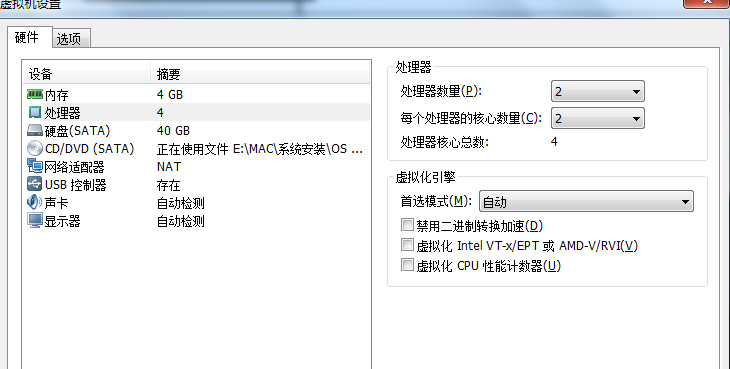
12.配置好虚拟机后,接着开启此虚拟机了, 如果你碰到“二进制转换与此平台上的长模式不兼容。。。”这个错误,入下图是由于你CPU未开启虚拟技术支持,则重启电脑,进入BOIS模式,找到设置CPU选项(下图2是我本机的BOIS设置选项),选择开启Intel虚拟技术保存重启即可。

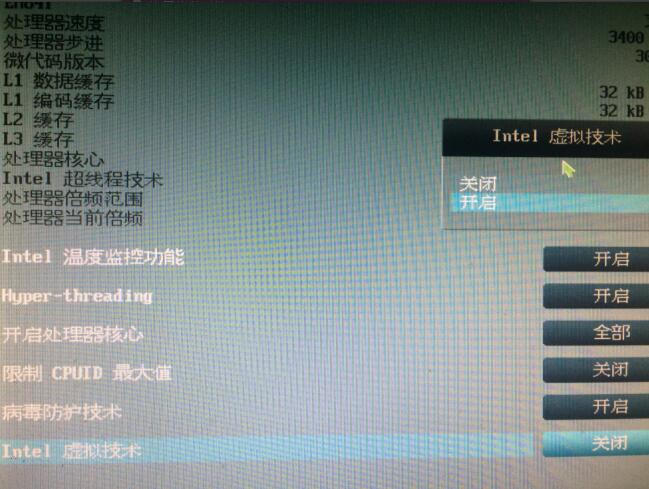
13.接步骤12 ,开启虚拟机,可能又弹出如下错误”VMware Workstation 不可恢复错误:(vcpu-0)“,解决方法是到MAC os X虚拟机目录下找到OS X 10.11.vmx文件,加入smc.version = "0" ,修改完成你需要关闭vmware以便保存该文件。


14.到这步应该是没有其它问题了,进入苹果果安装界面(图1)慢慢等待吧!加载完会选择语言界面,点继续就可以了

15.格式化苹果磁盘,这里的磁盘是我们在配置虚拟机的时候设置的虚拟磁盘,如下图所示,选择实用工具-》磁盘工具,会弹出下图2,在图2磁盘工具窗口,左边列表,选定VMware Virtual Sat...然后 抹掉。成功格式化之后,关闭窗口继续安装

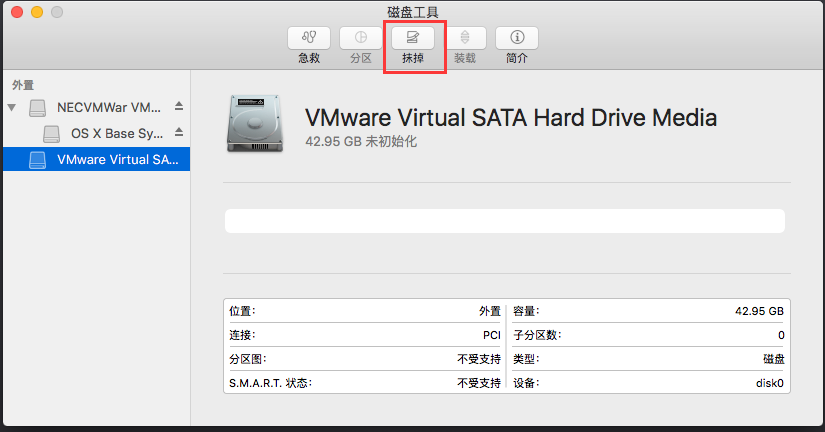
16.选择你刚刚格式化的磁盘继续安装系统 ,然后入下图,再次进入读条模式了,等吧,我等了30分钟。。

17.成功安装! 如下图。
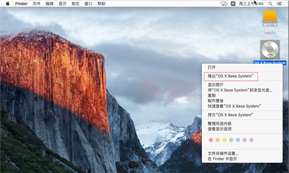
18.这时候发现如果在vmware全屏系统还有黑边,则顺便安装一下vmware tool吧,可最大化操作系统视图。如上图选择”推出OS X BASE SYSTEM“,入下图,选择”重新安装VMware Tools“ 进入安装了,剩下就是很简单了 ,重启下mac,整个过程安装完毕
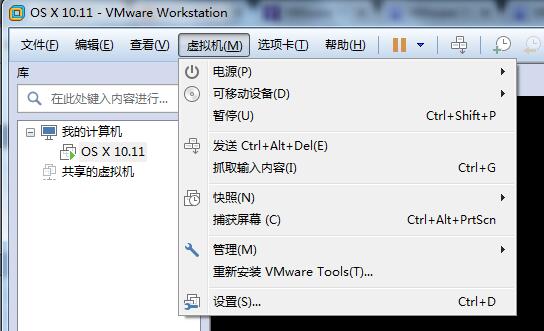
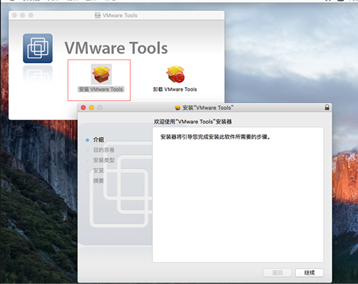
加载全部内容