给水塘边的清纯玉腿美少女写真图片调出唯美的青蓝色 PS调色教程
清纯玉腿美少女 人气:0PS调色教程:给水塘边的清纯玉腿美少女写真图片调出唯美的青蓝色,素材图片不够唯美,处理的时候先把主色转为青蓝色;然后给暗部增加蓝色,最后再微调一下人物,整体柔化处理一下即可,喜欢的朋友们认真学习一下吧。
原图

最终效果

1、打开原图素材大图,创建可选颜色调整图层,对黄、绿、白进行调整,参数设置如图1 - 3,效果如图4。这一步把图片中的黄绿色转为绿色,高光区域增加淡青色。
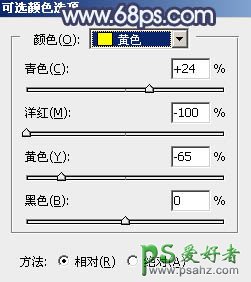
<图1>
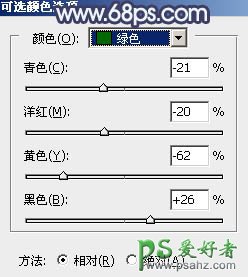
<图2>
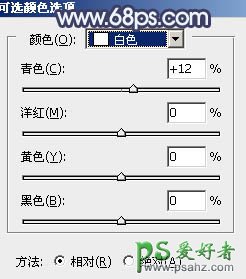
<图3>

<图4>
2、按Ctrl + J 把当前可选颜色调整图层复制一层,不透明度改为:50%,效果如下图。

<图5>
3、按Ctrl + Alt + 2 调出高光选区,然后创建曲线调整图层对RGB、红、绿、蓝通道进行调整,参数设置如图6 - 9,效果如图10。这一步主要给图片高光区域增加淡蓝色。
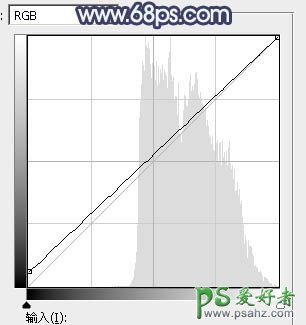
<图6>
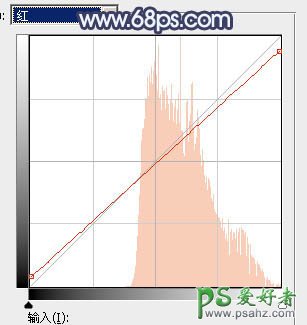
<图7>
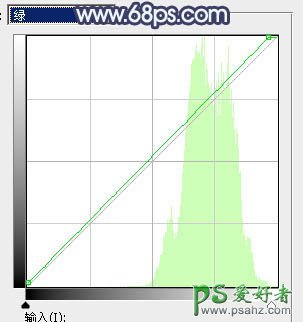
<图8>
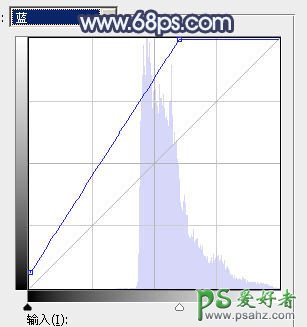
<图9>

<图10>
4、创建可选颜色调整图层,对绿色,蓝色进行调整,参数及效果如下图。这一步主要把图片中的绿色转为青蓝色。
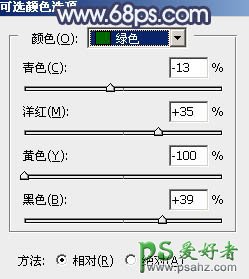
<图11>
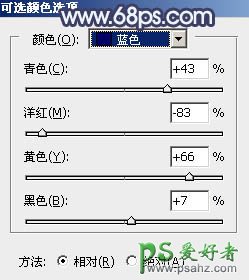
<图12>

<图13>
5、按Ctrl + Alt + 2 调出高光选区,按Ctrl + Shift + I 反选得到暗部选区,然后创建曲线调整图层,对RGB、红、绿、蓝通道进行调整,参数设置如图14 - 17,效果如图18。这一步把图片暗部稍微调亮,并增加蓝红色。
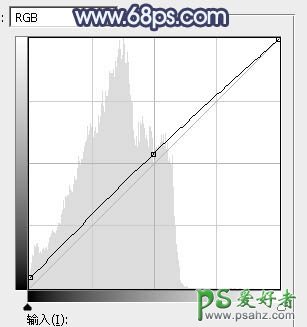
<图14>
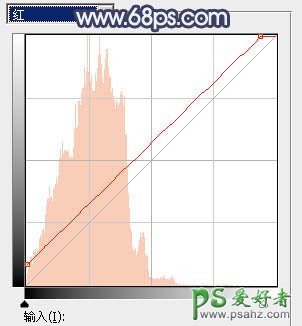
<图15>
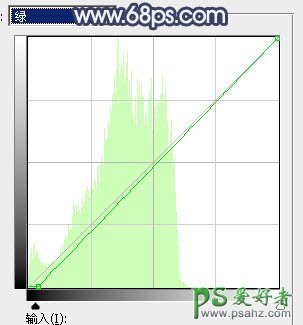
<图16>
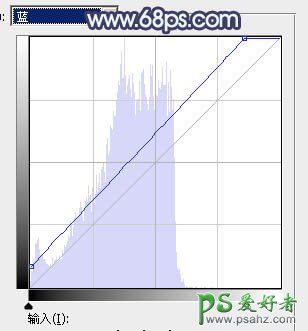
<图17>

<图18>
6、创建色彩平衡调整图层,对高光进行调整,参数设置如图19,确定后按Ctrl + Alt + G 创建剪切蒙版,效果如图20。这一步给暗部高光区域增加淡蓝色。

<图19>

<图20>
7、创建曲线调整图层,对RGB、红、蓝通道进行调整,参数设置如图21 - 23,效果如图24。这一步把图片稍微调淡一点,并增加蓝紫色。
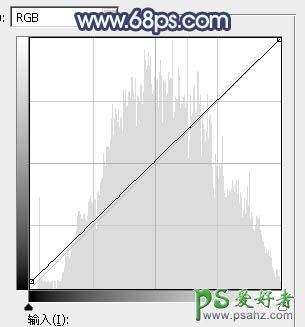
<图21>
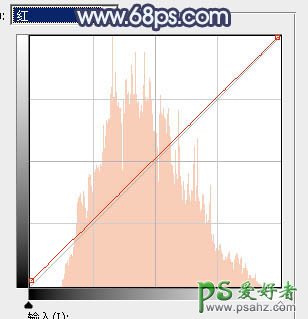
<图22>
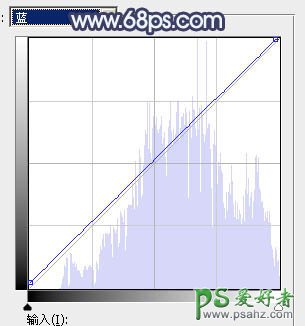
<图23>

<图24>
8、新建一个图层,按字母键“D”把前,背景颜色恢复到默认的黑白,然后选择菜单:滤镜 > 渲染 > 云彩,确定后把混合模式改为“滤色”。按住Alt键添加图层蒙版,再用透明度较低柔边白色画笔把下图选区部分涂出来。这一步给局部增加烟雾效果。

<图25>
9、创建色彩平衡调整图层,对高光进行调整,参数设置如图26,确定后创建剪切蒙版,效果如图27。这一步给云彩高光区域增加青蓝色。
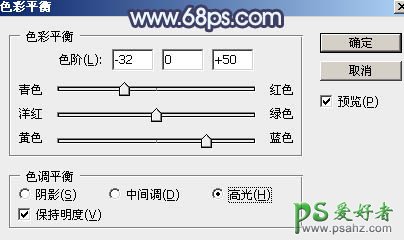
<图26>

<图27>
10、把背景图层复制一层,按Ctrl + Shift + ] 置顶,用钢笔工具把人物衣服部分抠出来,转为选区后添加图层蒙版,效果如下图。

<图28>
11、创建曲线调整图层,对RGB、红、蓝通道进行调整,参数设置如图29,确定后创建剪切蒙版,效果如图30。这一步微调衣服颜色。
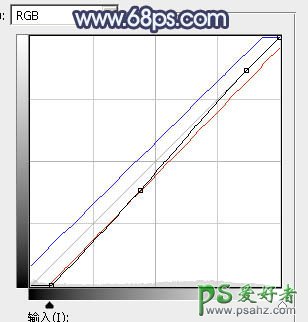
<图29>

<图30>
12、把背景图层复制一层,按Ctrl + Shift + ] 置顶,进入通道面板,选择绿色通道,按Ctrl + A 全选,按Ctrl + C 复制。选择蓝色通道,按Ctrl + V 粘贴。点RGB通道返回图层面板。 用钢笔工具把人物脸部及肤色部分抠出来,转为选区后添加图层蒙版,效果如下图。

<图31>
13、创建曲线调整图层,对RGB,蓝通道进行调整,参数设置如图32,确定后创建剪切蒙版,效果如图33。这一步把人物肤色稍微调亮一点。
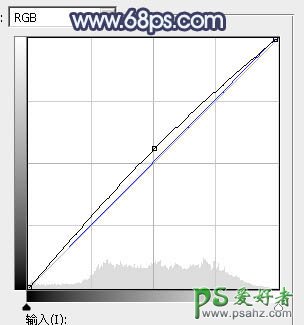
<图32>

<图33>
14、创建可选颜色调整图层,对红、黄、白进行调整,参数设置如图34 - 36,确定后创建剪切蒙版,效果如图37。这一步减少肤色部分的红色,增加青蓝色。
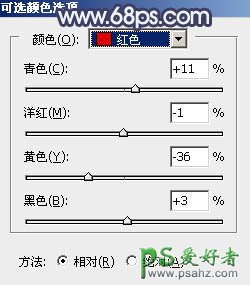
<图34>
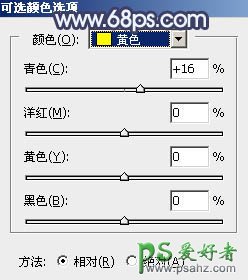
<图35>
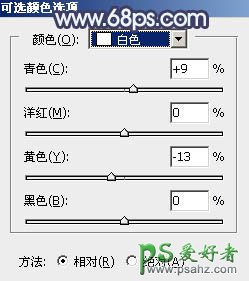
<图36>

<图37>
15、创建亮度/对比度调整图层,适当增加亮度及对比度,参数设置如图38,确定后创建剪切蒙版,效果如图39。
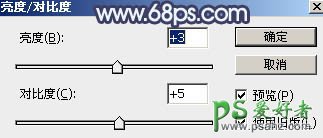
<图38>
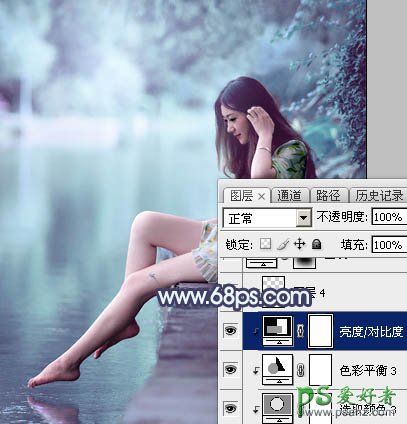
<图39>
16、创建曲线调整图层,把RGB通道压暗,确定后把蒙版填充黑色,然后用柔边白色画笔把边角区域擦出来,效果如图41。这一步给图片增加暗角。
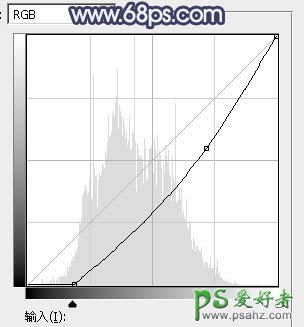
<图40>

<图41>
17、新建一个图层,把前景色设置为暗蓝色:#332B49,然后用透明度较低柔边画笔把底部区域涂暗一点,效果如下图。

<图42>
18、按Ctrl + Alt + 2 调出高光选区,然后创建曲线调整图层,对RGB,蓝通道进行调整,参数设置如图43,44,确定后把图层不透明度改为:60%,效果如图45。这一步增加高光区域明暗对比,并增加蓝色。
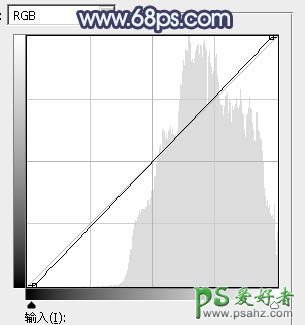
<图43>
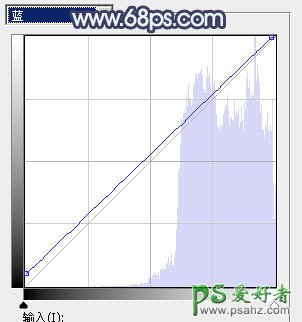
<图44>

<图45>
19、新建一个图层,按Ctrl + Alt + Shift + E 盖印图层,用模糊工具把下图选区部分模糊处理。

<图46>
20、新建一个图层,用椭圆选框工具拉出下图所示的选区,羽化45个像素后填充淡蓝色:#CBE1F5,取消选区后效果如下图。

<图47>
21、按Ctrl + J 把当前图层复制一层,按Ctrl + T 稍微缩小一点,确定后把混合模式改为“滤色”,效果如下图。

<图48>
22、创建曲线调整图层,对RGB通道进行调整,参数设置如图49,确定后把蒙版填充黑色,然后用透明度较低柔边白色画笔把人物背光区域擦暗一点,效果如图50。
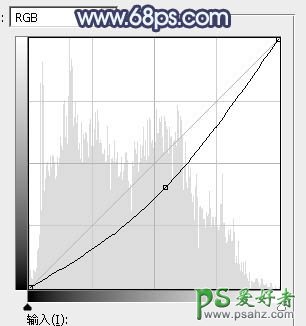
<图49>

<图50>
最后给人物磨一下皮,微调一下颜色,完成最终效果。

加载全部内容