CentOS6.7安装图文教程 VMware下CentOS 6.7安装图文教程
李阿昀 人气:0首先介绍一下我的安装环境:
Windows10
VMware Workstation9
CentOS6.7
接下来,我们就来讨论为什么要选择CentOS?直接给出答案吧!
1、主流
目前的Linux操作系统主要应用于生产环境,主流企业级Linux系统仍旧是RedHat或者CentOS。
2、免费
RedHat和CentOS差别不大,CentOS是一个基于RedHat Linux提供的可自由使用源代码的企业级Linux发行版本
3、更新方便
CentOS独有的yum命令支持在线升级,可以即时更新系统,不像RedHat那样需要花钱购买支持服务!
接下来,我就来详细介绍如何使用VMware安装CentOS6.7,大家可要睁大眼睛看哟!
使用VMware安装CentOS6.7
首先,我们肯定是要先安装VMware虚拟软件的,关于如何安装,我已经详细地介绍过了,不再废话,直接进入主题。进入主题之前,我还要说明一点,我们首先需要一个CentOS6.7的镜像,就像你安装Windows,需要一个Windows的镜像一样,我的CentOS6.7的镜像为:

安装步骤为:
File→New Virtual Machine或直接点击Create New Virtual Machine图标
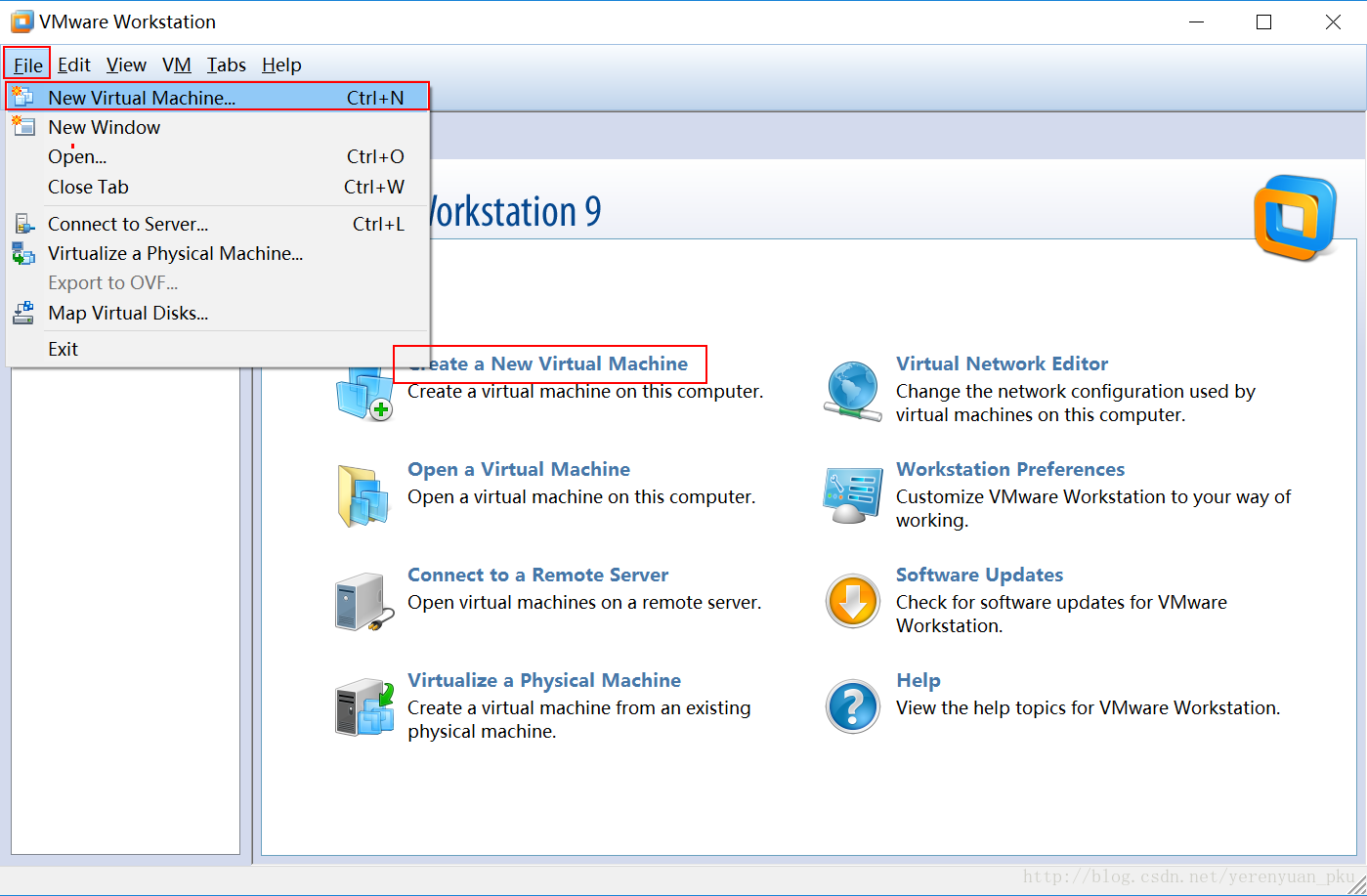
选择典型(推荐)→下一步
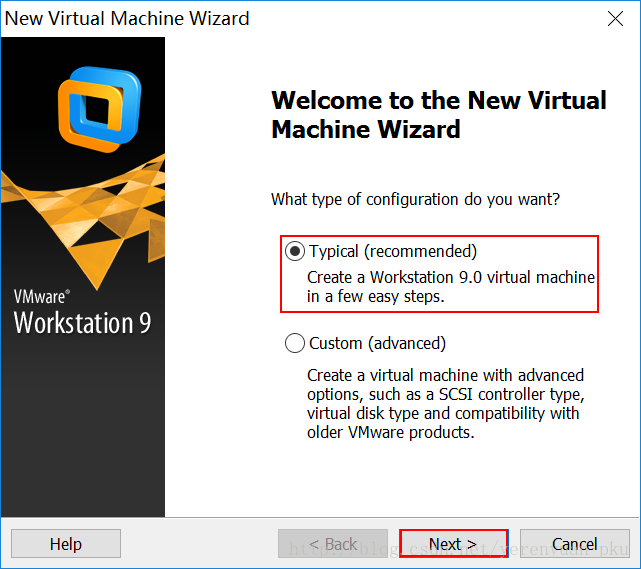
稍后安装操作系统→下一步
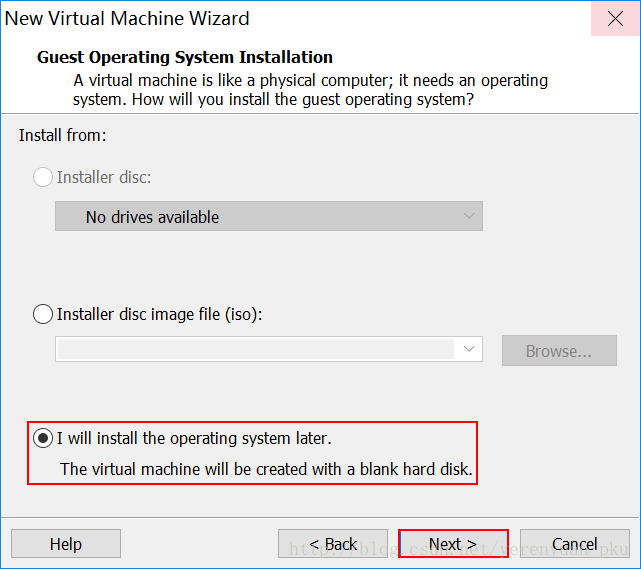
选择操作系统和版本→下一步
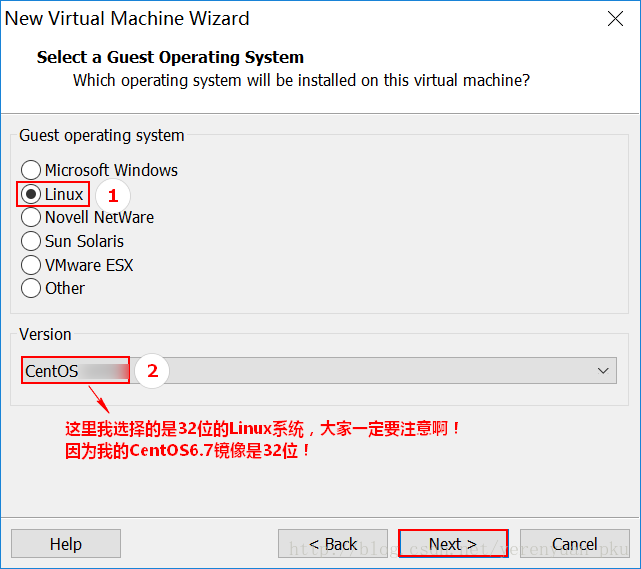
输入虚拟机名称和安装路径→下一步
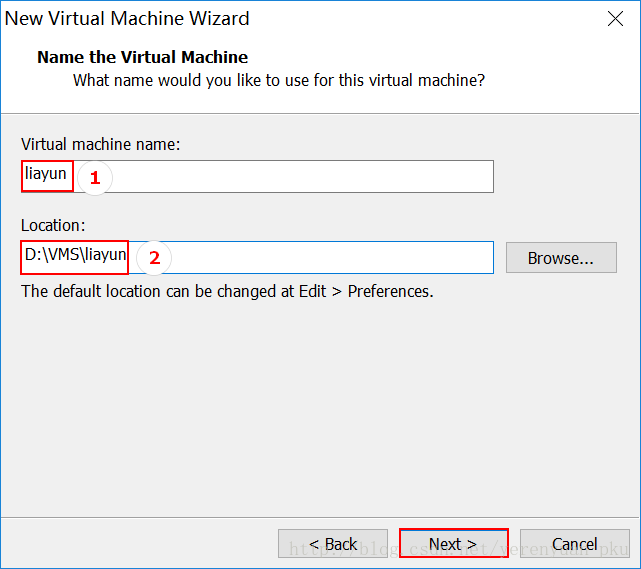
设置磁盘大小→下一步
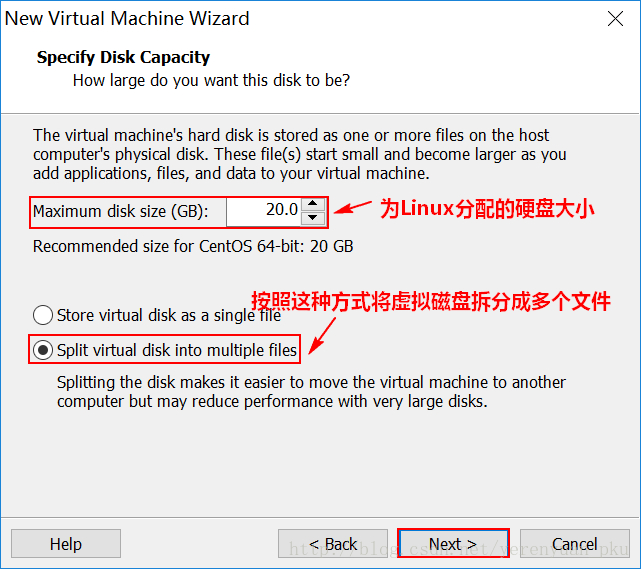
自定义硬件
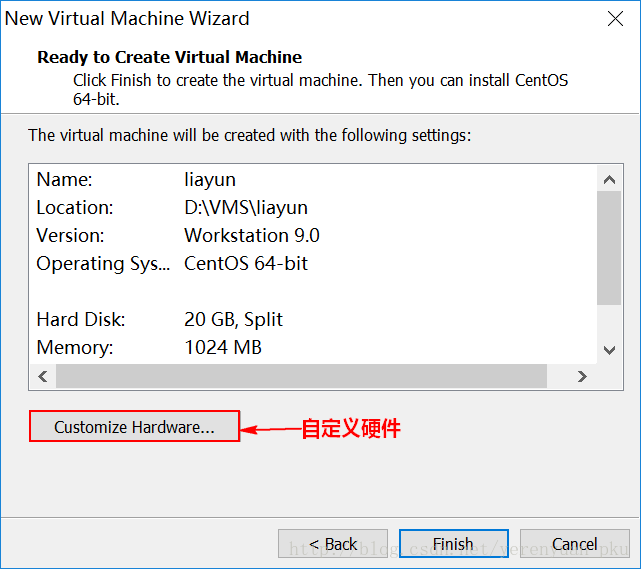
如果我们点了该按钮,就可以看到这样的对话框:
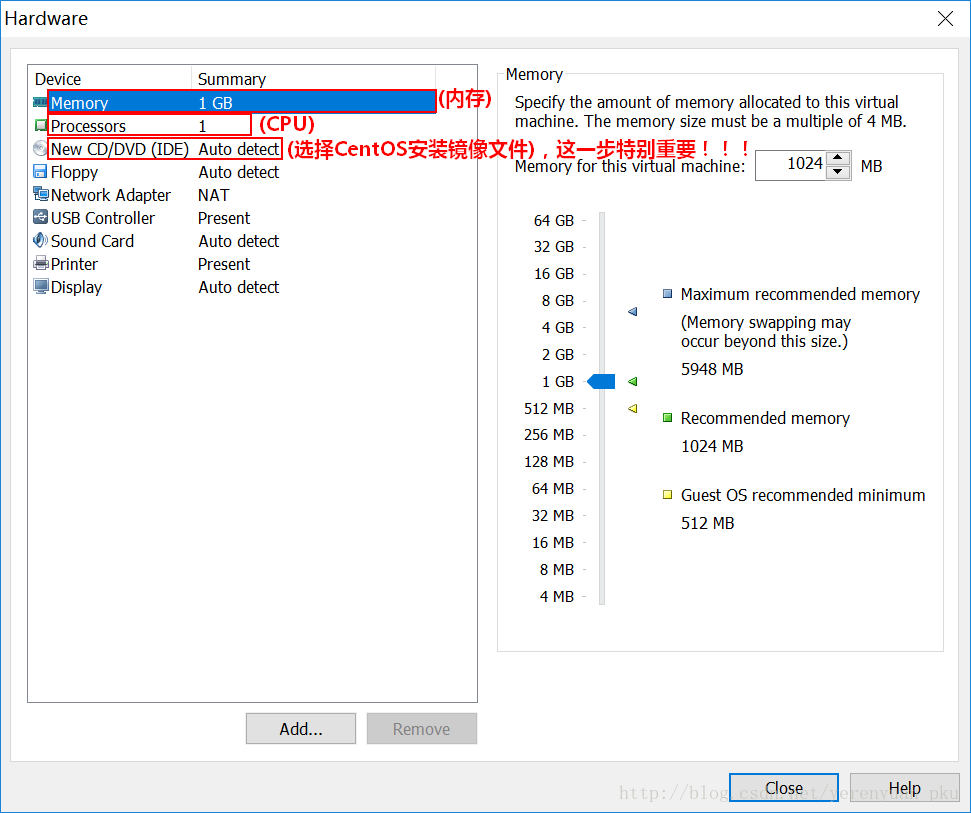
选择CentOS安装镜像文件
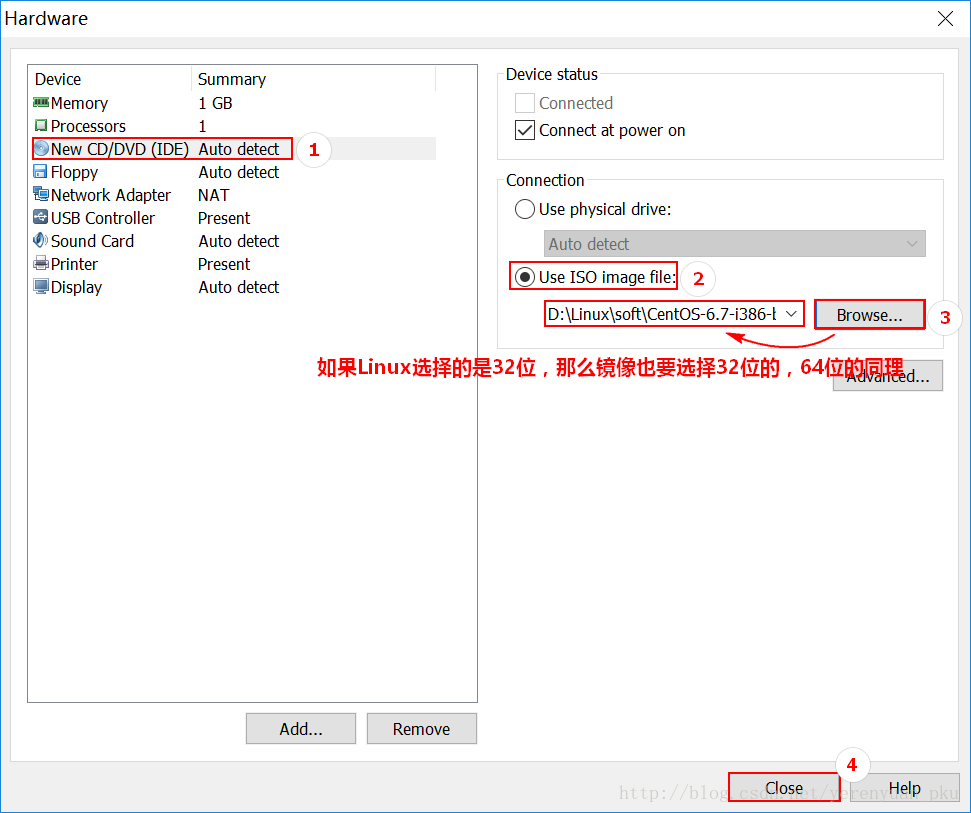
点击完成
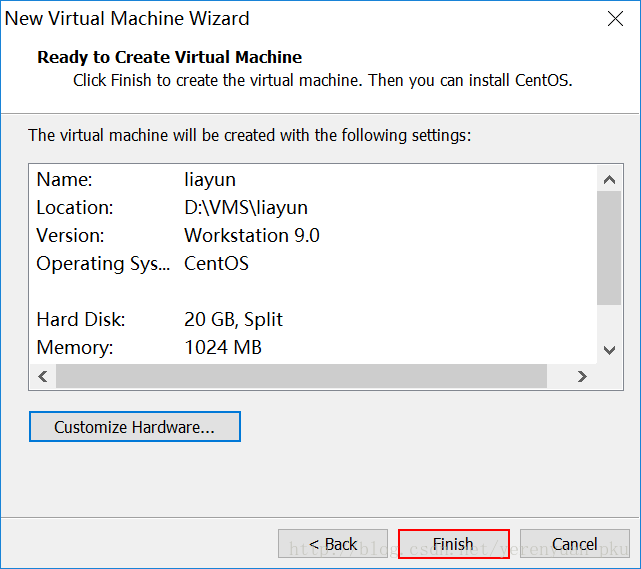
启动虚拟机
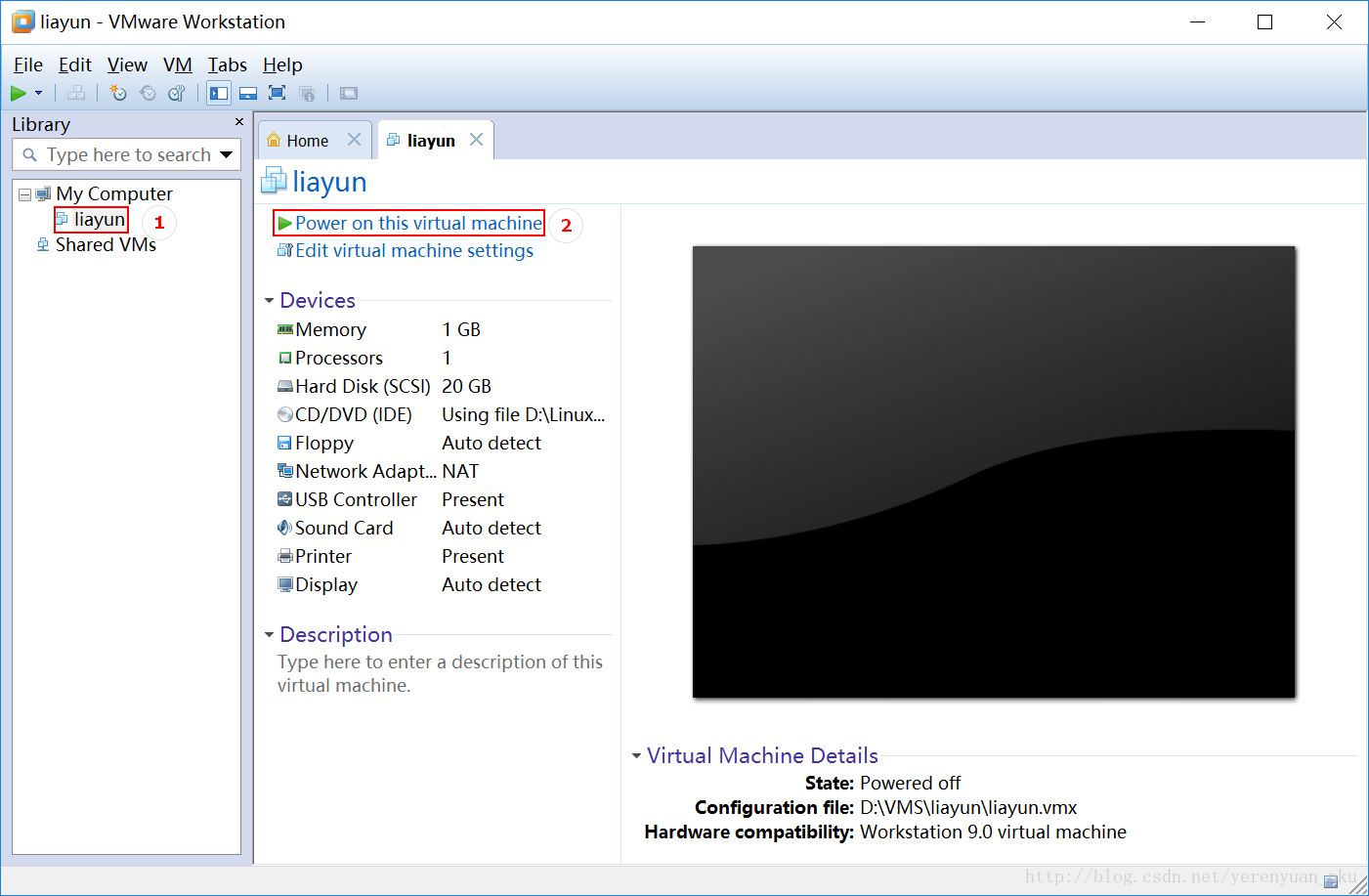
选择第一项,安装全新操作系统或升级现有操作系统

按Tab键进行选择,选择Skip,退出检测
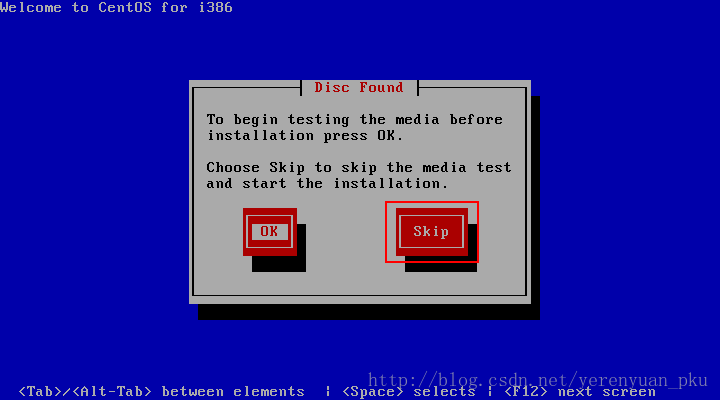
点击Next

选择语言,这里选择的是中文简体
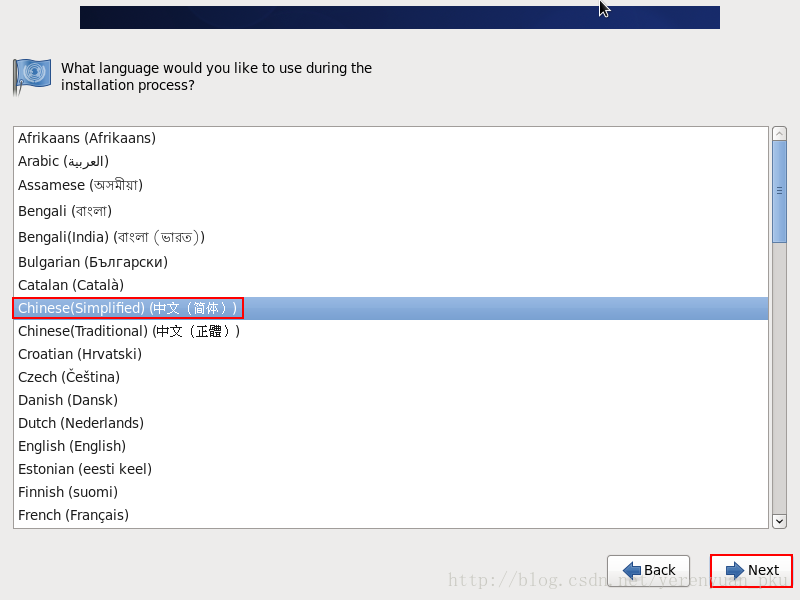
选择键盘样式
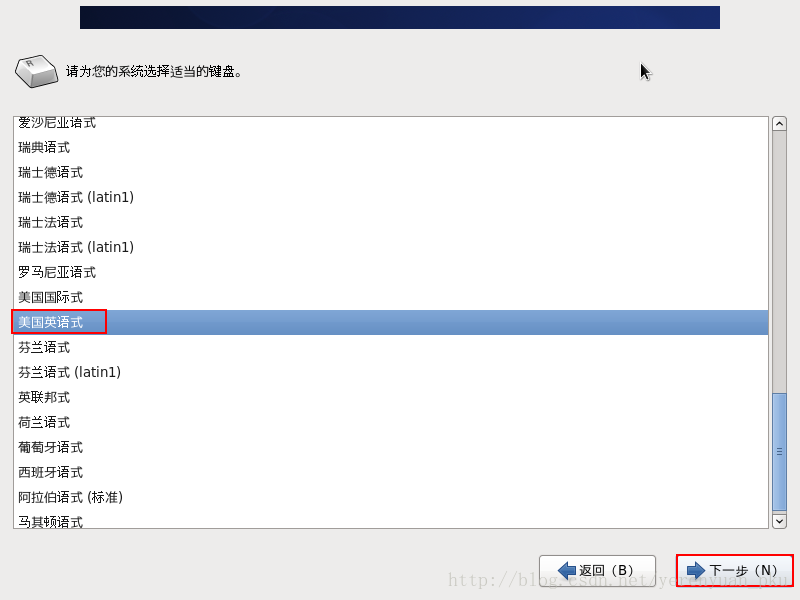
选择存储设备
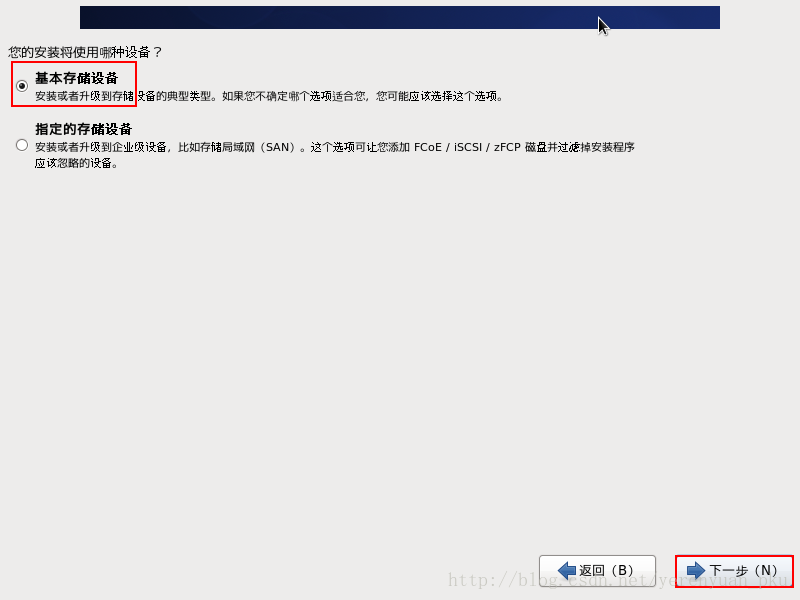
如果以前安装过虚拟机,会出现这个警告,选择是,忽略所有数据
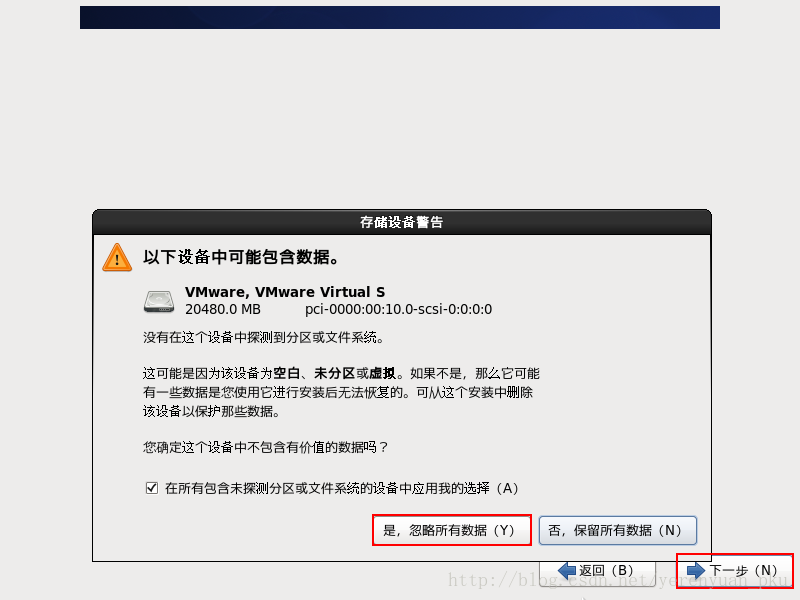
输入主机名
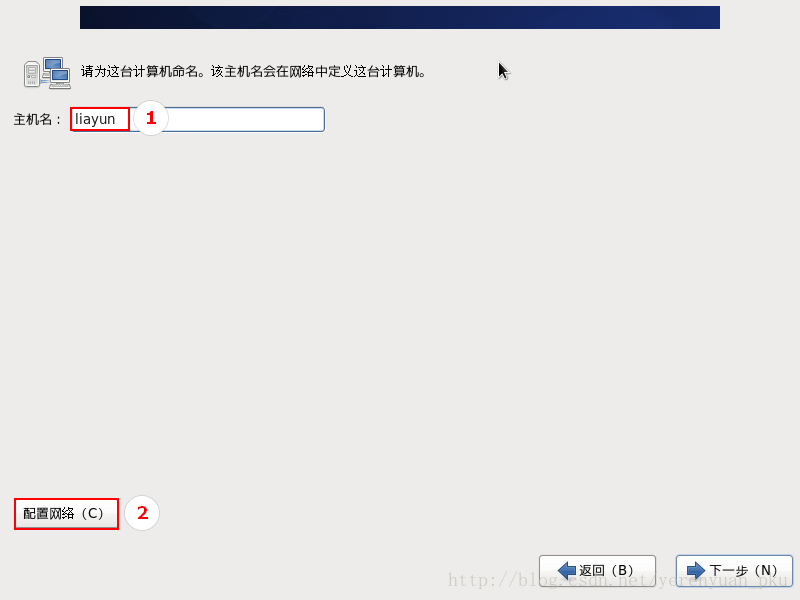
配置网络
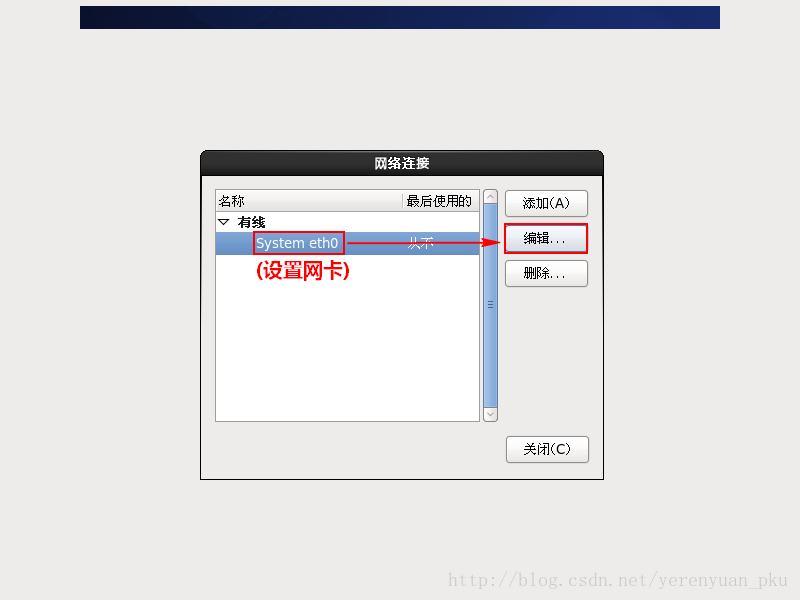
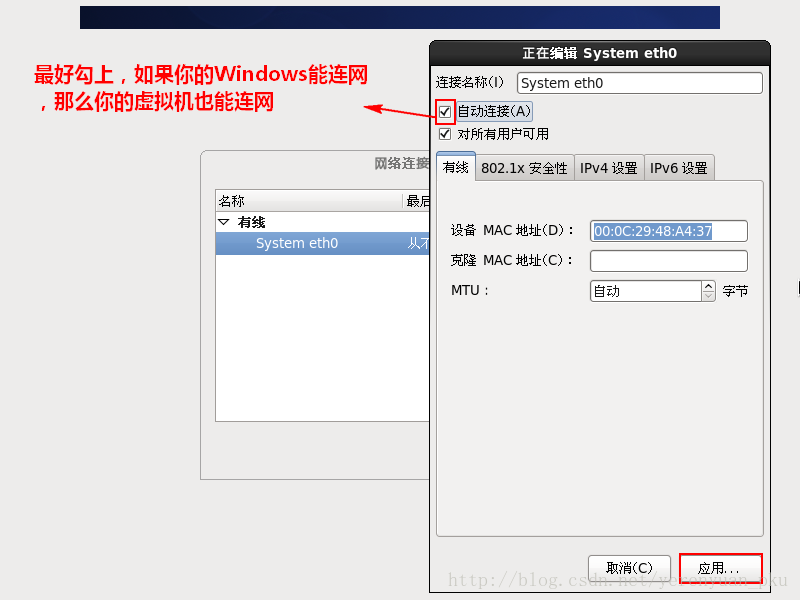
设置时区,勾选使用UTC时间

输入根用户(root)的密码
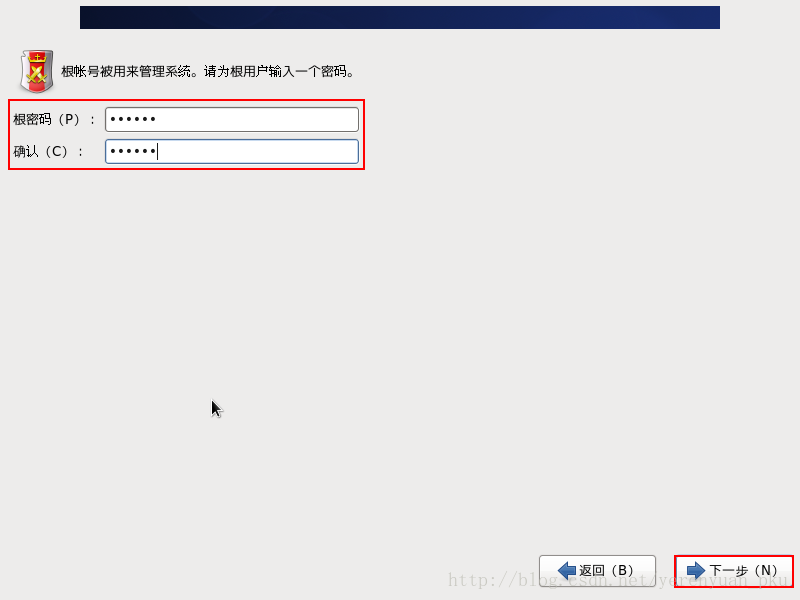
如果密码过于简单会出现提示,点击无论如何都使用
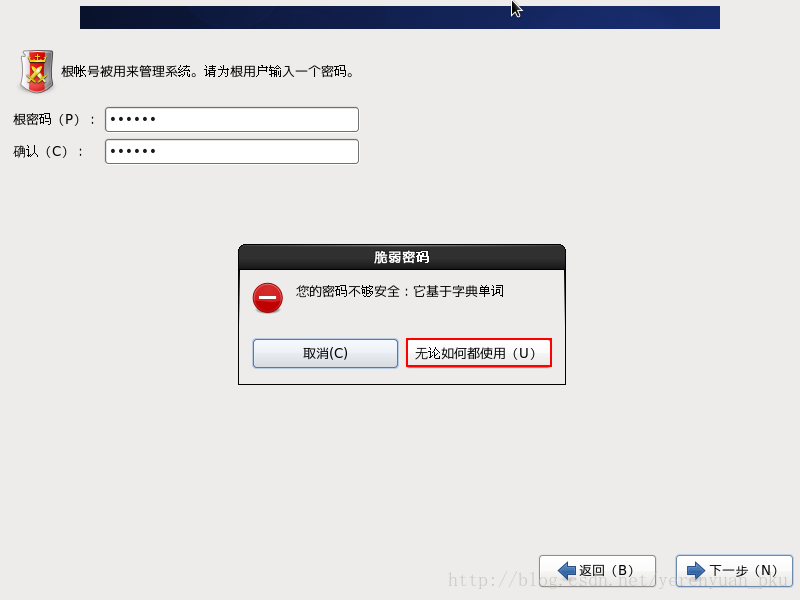
往你的硬盘上面安装Linux
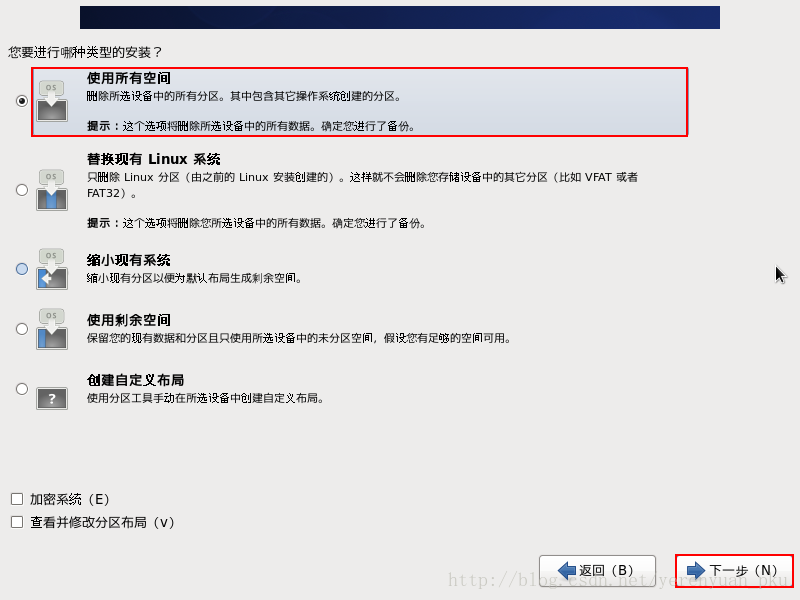
将存储设置写入磁盘
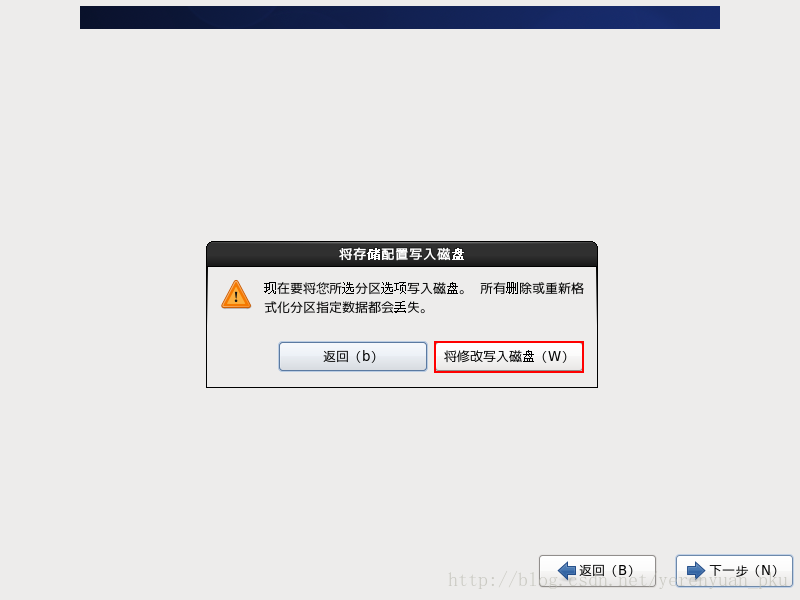
开始安装Linux系统。根据此Linux具体功能,选择不同的方式
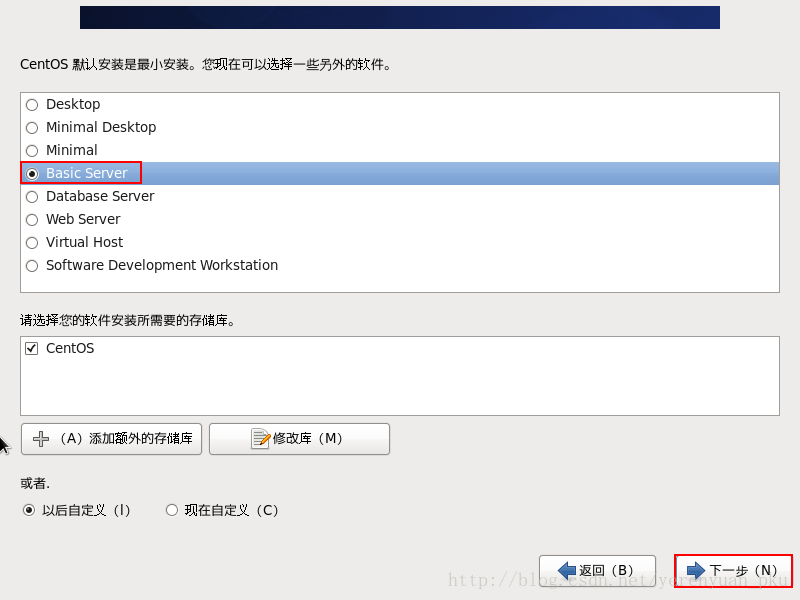
开始安装

安装完成后,点击重新引导
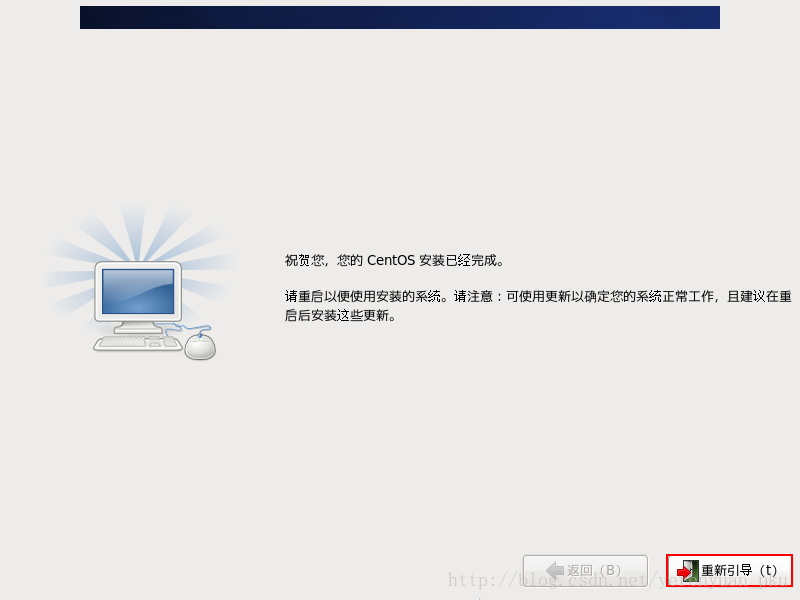
使用root用户(也即最高级管理员)身份进行登录

以上就是本文的全部内容,希望对大家的学习有所帮助,也希望大家多多支持。
加载全部内容