android开发环境 eclipse搭建android开发环境详细步骤
baiyecuan 人气:0搭建android应用的开发环境,一套程序下来也是相当繁琐的,这里我整理下一整套详细流程:
1,下载JDK
去oracle官网下载最新版本的jdk,官网地址 http://www.oracle.com,附下载链接:http://www.oracle.com/technetwork/java/javase/downloads/jdk8-downloads-2133151.html。
根据自己的操作系统选择对应jdk下载,选第一个不带demo的,比如64位window系统选择Windows x64:

选择接受下载许可条例,便可直接下载:

2,安装JDK
2.1下载好了后就开始进行安装了,选择安装目录,安装过程中会出现两次安装提示 。第一次是安装 jdk ,第二次是安装 jre 。
建议两个都安装在同一个java文件夹中的不同文件夹中。(不能都安装在java文件夹的根目录下,jdk和jre安装在同一文件夹会出错)
如下图所示

a:安装jdk 随意选择目录 只需把默认安装目录 \java 之前的目录修改即可
b:安装jre→更改→ \java 之前目录和安装 jdk 目录相同即可
注:若无安装目录要求,可全默认设置。无需做任何修改,两次均直接点下一步。


2.2安装完JDK后配置环境变量 计算机→属性→高级系统设置→高级→环境变量

系统变量→新建 JAVA_HOME 变量 ,变量值填写jdk的安装目录(本人是 E:\Java\jdk1.7.0)
系统变量→寻找 Path 变量→编辑
在变量值最后输入 %JAVA_HOME%\bin;%JAVA_HOME%\jre\bin;
(注意原来Path的变量值末尾有没有;号,如果没有,先输入;号再输入上面的代码)

系统变量→新建 CLASSPATH 变量
变量值填写 .;%JAVA_HOME%\lib;%JAVA_HOME%\lib\tools.jar(注意最前面有一点)
系统变量配置完毕

检验是否配置成功 运行cmd 输入 java -version (java 和 -version 之间有空格)
若如图所示 显示版本信息 则说明安装和配置成功。

3,下载eclipse
去官网下载eclipse,官网地址是http://www.eclipse.org/
首先用浏览器打开Eclipse的官方网站,可以看到一个Download的按钮, 点击这个按钮进入到Eclipse的下载页面。

点击Download Packages进入Eclipse下载页面
在Eclipse的下载页面中,我们可以看到Eclipse网站提供的面向不同开发方向的各种开发工具,比如面向Java开发的
Eclipse IDE for Java Developers
a、面向C++开发的
Eclipse IDE for C/C++ Developers
b、面向Java EE企业级开发的
Eclipse IDE for Java EE Developers
c、面向PHP开发方向的
Eclipse for PHP Developers
等等,它们都是Eclipse官方提供的不同开发方向的开发工具,在这里不一一列举。

我们直接选择Ecllipse IDE for Android Developers,根据操作系统选择64位或者32位点击进入。
下载完后直接解压就可无需安装。
点击eclipse.exe文件直接打开eclipse,然后选择一个工作空间
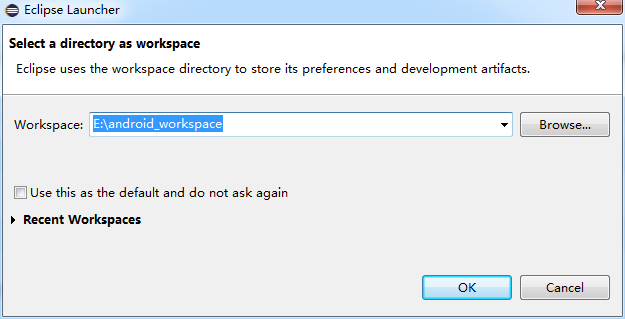
就是这么炫酷(注意:如果要是eclipse打不开出现闪退的话,先确认下eclipse跟jdk是不是都是对应自己的操作系统位数,百度上有很多解决方法)

加载完后会弹出3个界面,看到这个提示不要慌,这是表示没有指定android sdk的位置
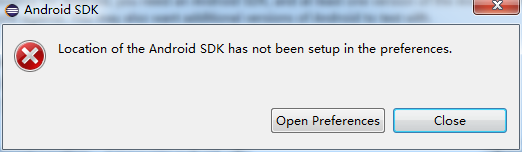
我们点openpreferences进去看看,可以看到SDk Location路径是空的,没错我们接下来要做的就是下载android sdk。
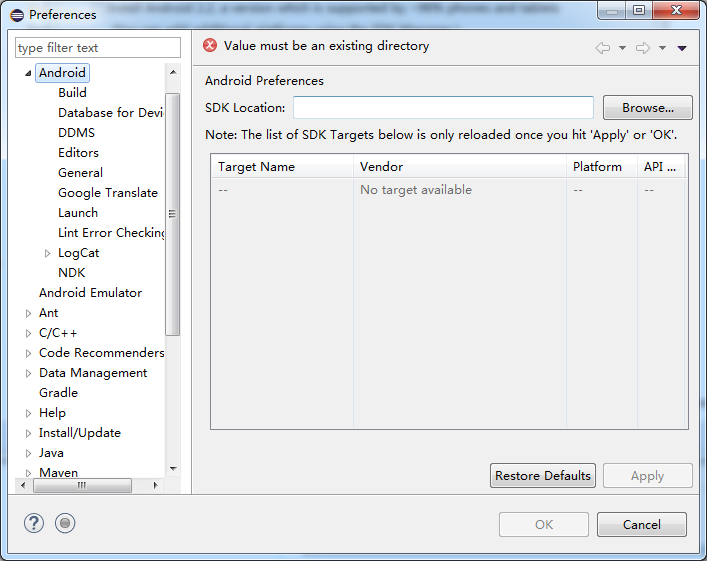
4、下载android sdk
由于我们选择的是for android的eclipse所以他会自动跳出android sdk下载面板非常方便,我们先关掉preferences界面。
来到下面这个界面上,如果我们的电脑上已经下载了SDK的话就选择use existing SDks,把路径附上就可以了。没有sdk的话选择Install new SDK,选择安放的路径。(一般最好跟eclipse放同一个文件夹下,这样以后遇到问题便于管理)
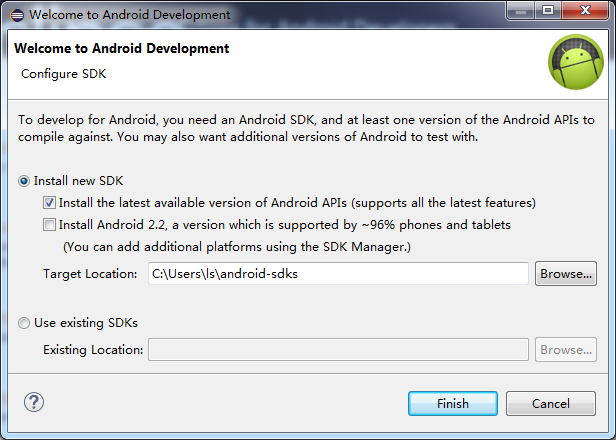
点击finish后来到这个界面
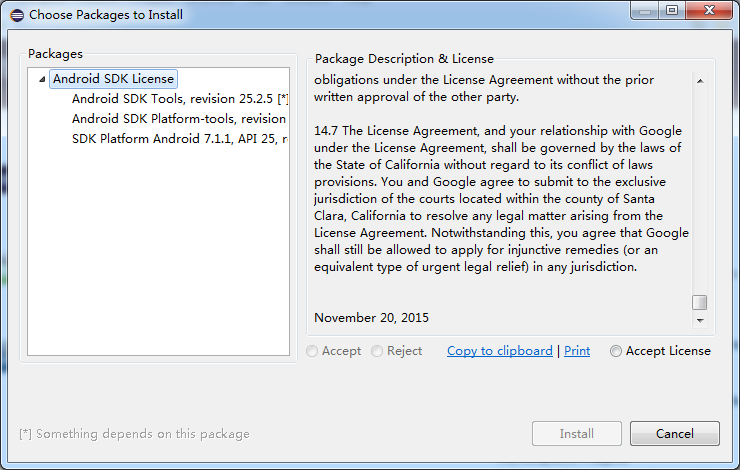
选中Accept License,点击install,需等待一段时间。
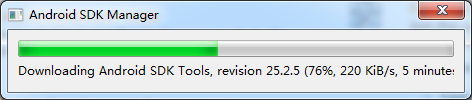
下载完后会弹出下面两个窗口create avd窗口提示的是没有检测出有效的虚拟设备也就是android虚拟机,我们点击yes创建一个

来到下面这个界面,很简单为自己的虚拟机命个名

点击next
来到这个界面上
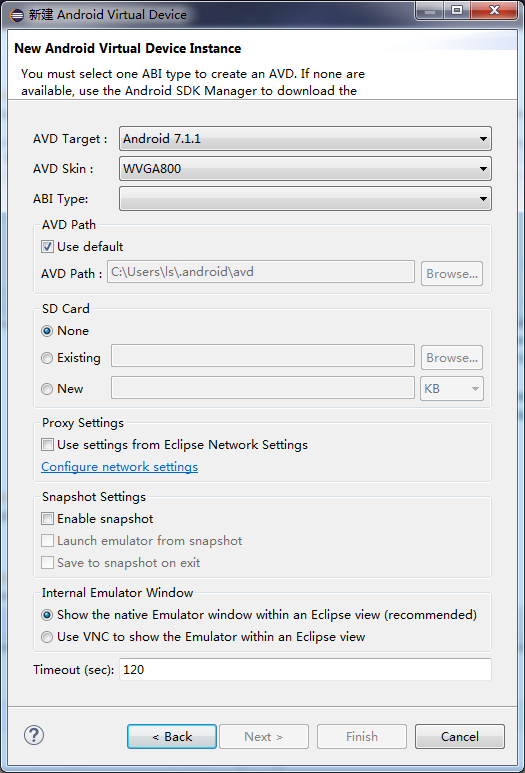
这里有提示说必须要选一个abi,那么abi是什么呢。简单说下,abi也就是应用程序二进制接口,不同的android手机cpu是不同的,继而支持不同的指令集。
cpu和指令集的每一种组合都有他自己的abi。那么我们点开abi类型的下拉条可以看到没有任何东西,所以提示上也说了使用android sdk manager下载。
我们先关掉这个界面,再来看下后面那个android sdk的提示框。
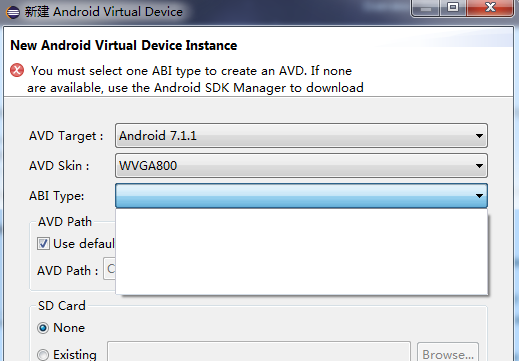
通过这个提示框我们直接打开sdk manager

来到了这里,因为我们的虚拟机只下载了android 7.1.1,所以我们对应下android 7.1.1所需的东西即可,它也给你对应勾选了,所以我们直接点install。
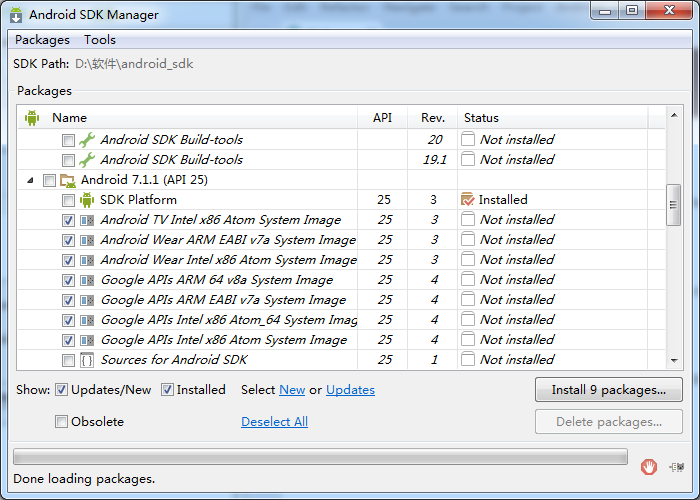
选中accept license,看到下面还有两项是打叉的,我们选择对应打叉的项。
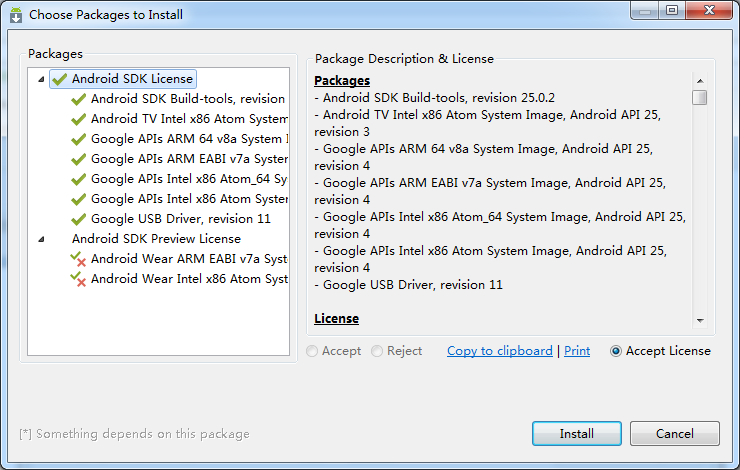
再选中accept license就ok了然后点击Install,开始下载。
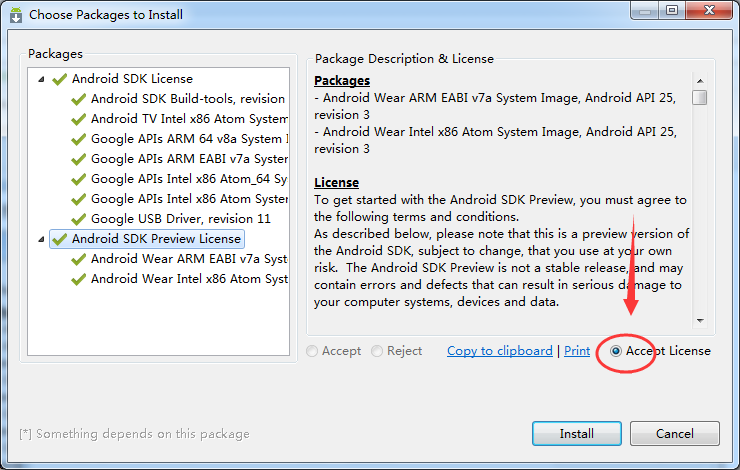
这里需要等很长一段时间,可以去干点别的。。。。。。

下载完之后我们的android环境就搭建成功啦!
接着我创建一个android虚拟机,在eclipse菜单栏上点击,跳出以下界面我们点击create。
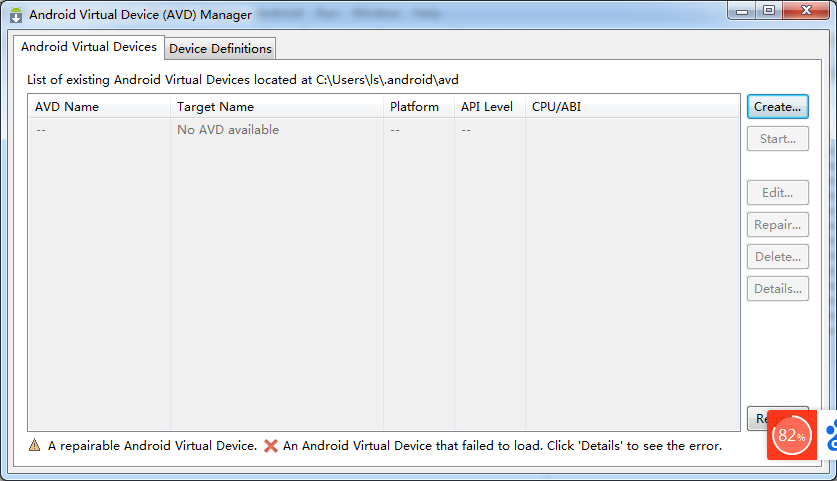
来到下面这个界面,我们对应设置虚拟机的参数,sd card里size的参数不应设置太大否则会创建不成功。
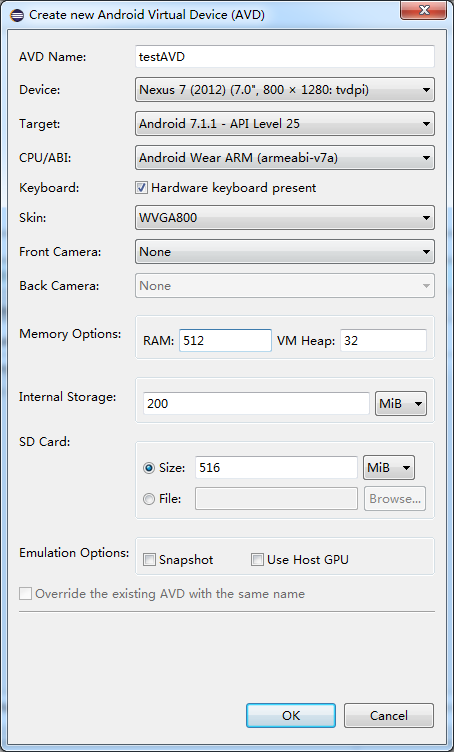
选中刚才创建的虚拟设备,然后点击“Start->Launch”,就可以启动 Android 模拟器了。

我们的android的环境就搭建好了,可以进入开发工作。当然如果需要部署服务器,连接服务器上的数据库的话,我们还需要装myeclipse并且部署tomcat,这个我下篇文章写下来。
以上就是本文的全部内容,希望本文的内容对大家的学习或者工作能带来一定的帮助,同时也希望多多支持!
加载全部内容