AiClass几何画板使用体验:加强师生互动,加深图形记忆
软件云 人气:4在数学课堂中,老师为了加深学生对图形的记忆,经常会要求学生在课堂上画出相关的图形。或者,在讲解某个几何知识的时候,也需要在黑板上画出几何图才能开始讲解。但是,老师也发现,这样的方式比较耗费时间。
现在越来越多的老师选择用AiClass几何画板来解决这问题。因为它内置了很多种图形和辅助功能,还可以实现师生互动。可是很多刚接触AiClass的老师不了解它的用法,所以,本文分享AiClass几何画板使用教程,帮助数学老师们提高效率。
如何使用AiClass几何画板绘制图形?
1、首先,老师在AiClass新建任务的界面,点击“几何画板”和“+”按钮,从而进入AiClass几何画板的操作界面。
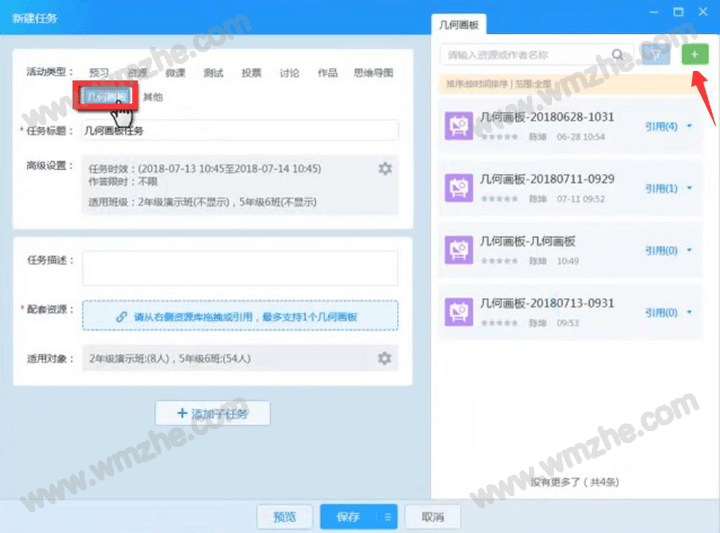
2、为了方便日后的查找,老师可以对默认的AiClass几何画板名称进行更改。
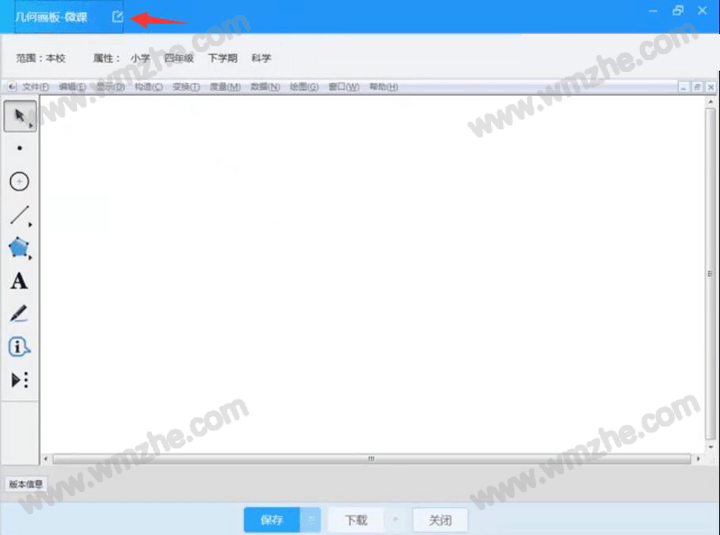
3、然后,在AiClass几何画板的操作界面中,点击左侧工具栏,选择相应的图形,并按住鼠标左键在右侧画布中进行描画。点击图形的节点即可改变图形的大小,画好后,点击下方的“保存”按钮。

4、接下来,来到AiClass几何画板的设置界面。老师填写任务标题、任务描述,设置任务时效、作答限时、适用班级和对象,并将右侧自己刚制作的AiClass几何画板拖拽到左侧的“配套资源”区域,点击“保存”按钮。
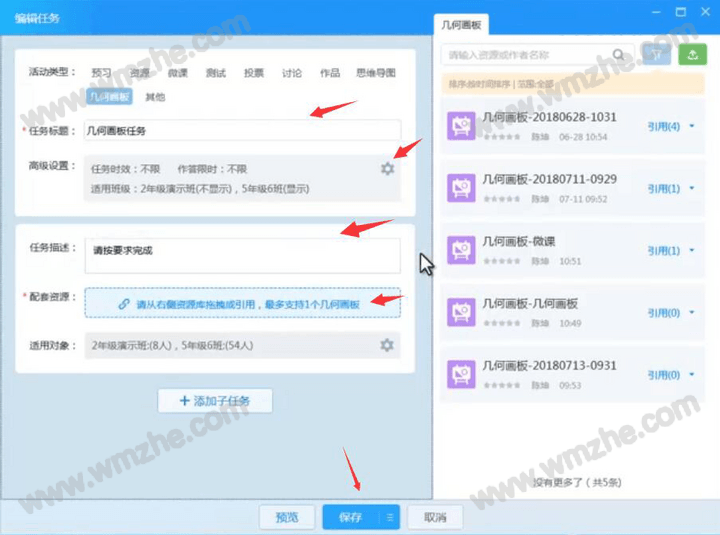
5、当保存成功后,老师点击右上方的“一键发布”按钮即可将该AiClass几何画板推送至学生端。

6、老师回到授课界面,点击左侧任务栏中的几何画板任务,将其设置为可视,学生端便可编辑该AiClass几何画板了。

7、学生端收到该几何画板后,点击界面右下方的“开始作答”按钮便可进入继续制作老师发来的AiClass几何画板。

8、学生制作完成后,点击“保存”、“提交”即可。
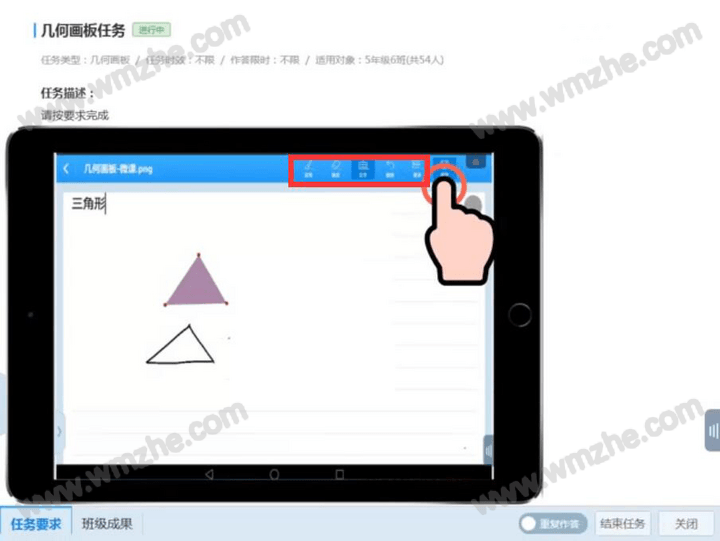
9、最后,老师在“班级成果”中,可以看到学生提交的效果图。点击“讲解库”,可以添加到讲解库,点击“重复作答”可以要求该学生重新作答,点击“结束任务”按钮即可。
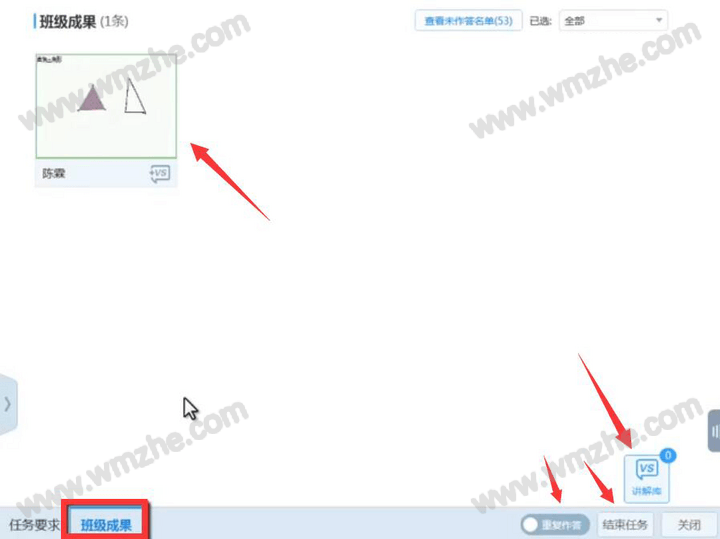
AiClass几何画板在制作的过程中,除了可以利用它内置的图形工具来制作图片外,还可以添加相关的线条、文字、公式等等。
加载全部内容