win7下FTP服务器配置访问 win7下FTP服务器配置访问教程
w1014074794 人气:2也可以参考百度的教程win7下FTP服务器安装
一、FTP服务器功能打开
1、打开【控制面板】→【程序】→【打开或关闭Windows功能】→出现以下界面:

2、一定要将树形目录【Internet信息腐乳】展开,然后将【FTP服务】目录展开(注意的是所有其他配置在这里都要一层层展开才可以勾选住子目录),勾选中红色框的部分。
3、点击确定按钮,此时FTP服务器安装完毕。
二、配置FTP服务器站点
1、在电脑的任何盘符下创建FTP站点指定的目录(例如:E:\FTP),该目录下有很多子目录供访问,上传和下载。
2、【windows键+R】→运行界面输入“inetmgr”,即可以打开IIS管理器
注:这里也可以在控制面板中以大图标查看方式,在管理工具中找到IIS管理器。
3、点击【网站】右键→选择【添加FTP站点】出现信息配置界面
4、信息配置界面
①、在界面中输入FTP站点名称(随意取一个名称,例如:FTP)
②、在内容目录的物理路径中,点击添加按钮指定到在【1、】步骤中创建的目录
③、点击【下一步】出现绑定和SSL设置界面
5、绑定和SSL设置界面
①、绑定IP地址:输入该电脑的IP地址,默认端口是21,如果21被占用即可以随意输入其它未使用的值。
②、将SSL中的【允许】勾选。(这里不是必需的,可以选择无,只以密码登录)
③、其它默认设置点击。
④、点击【下一步】出现身份验证和授权信息界面。
6、身份验证和授权信息界面
①、身份验证选择【基本】
②、授权选择【所有用户】,勾选【写入】即可以上传文件到FTP服务器站点,勾选【读取】即可以从FTP服务器站点下载文件。在这里个都勾选即可以上传下载。
(这里的授权是对所有用户的授权,更精细的授权可以对每个文件夹进行授权)
③、点击【完成】按钮即完成FTP服务站点的建立。
7、在FTP服务器上创建访问FTP服务器的用户名和密码
【我的电脑或计算机】右键→【管理】出现计算机管理界面:
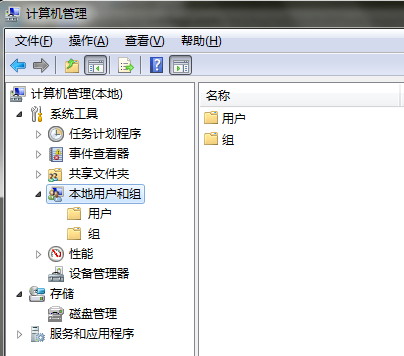
点击【用户】右键,创建新用户:
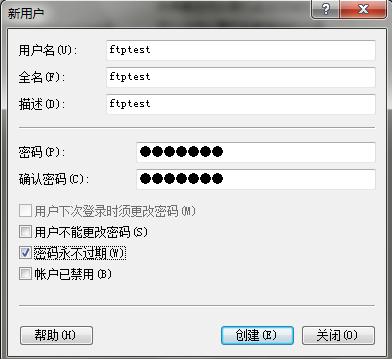
按照上面界面输入信息,点击【创建】按钮,即可以创建了新用户ftptest。
注意:由于新创建的用户,它的默认分组是在【Users】里,有任何权限,为了安全起见,打开组Users将新建的该用户删除。
此时我们就可以用新建的用户来登录刚刚创建的FTP服务站点了。在电脑目录地址栏输入FTP://IP地址:端口号(FTP服务器创建时设定的端口号),即可以弹出用户名密码输入界面,在该界面输入此前创建的用户名ftptest,密码ftptest,即可以进入FTP服务器站点。
注意:如果出现不能访问的情况,可能需要重启电脑,使FTP服务站点生效。
为方便对这些用户的管理,最好将他们放入一个专门的组中。例如我们可以创建一个“FTPUsers”组:在“计算机管理”窗口的目录树中单击选中“组”选项,然后在右侧窗格中单击右键,执行“新建组”命令,并将该组命名为“FTPUsers”。接着依次单击“添加”→“高级”→“立即查找”按钮,将刚才创建的用户全部添加进来,最后依次单击“创建”→“结束”按钮。
然而事情并没有完,因为上述创建的用户默认隶属于“Users”组,也就是说他们拥有对大部分资源的浏览权限。为了实现对特定资源的有效管理,需要将这些用户从“Users”组中删除。在“计算机管理”窗口的右侧窗格中双击“Users”选项,用鼠标拖选所有刚添加的用户并单击“删除”按钮即可。
8.设置独立权限
这里的权限设置需要分两部分来进行,即对FTP服务器主目录的权限设置和对各个用户文件夹的权限设置。假设FTP服务器的主目录路径为“G:/FTPServer”,我们先来取消“FTPUsers”组的用户对“FTPServer”文件夹的“写入 ”权限。右击“FTPServer”文件夹,执行“属性”命令。在打开的“FTPServer 属性”对话框中切换至“安全”选项卡下,然后依次单击“添加”→“高级”→“立即查找”按钮,单击选中“FTPUsers”组并依次单击“确定”按钮回到“FTPServer 属性”对话框。接着在“FTPUsers的权限”列表框中勾选“拒绝写入”复选框。为了使“拒绝写入”权限仅对“FTPServer”文件夹有效,还需要单击“高级”按钮,在“FTPServer的高级安全设置”对话框中双击“权限列表”中的“拒绝FTPUsers写入”选项,打开“FTPServer的权限设置”对话框。在“应用到”下拉列表中选中“只有该文件夹”选项,连续单击“确定”按钮完成设置(如图1)。
接着我们为每个用户创建独立的文件夹(以用户名命名),并针对每个文件夹赋予相应用户适当的权限。以文件夹“hanjiang”为例,在“hanjiang 属性”对话框的“安全”选项卡下将用户“hanjiang”添加进来,并赋予其读取和写入的权限。同理,对于其他文件夹,也只赋予相应用户读取和写入的权限。
小提示:需要受到权限保护的文件夹必须在NTFS分区中创建,FAT32分区内的资源无法设置权限。
9.直接用WIN7的资源管理器打开FTP,在传输中文文件的时候报错:
451 No mapping for the unicode character exists in the target multi-byte code page
这时上传纯英文和数字的文件没有问题,但是有中文的就出现上面的错误。
解决办法:在FTP站点的高级设置中,将允许UTF-8的默认值true改为false。
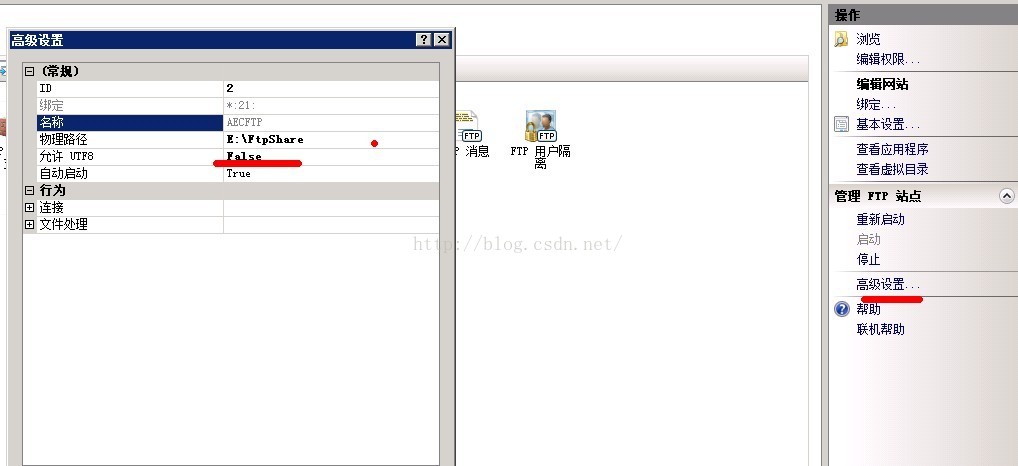
10.对上传文件的类型进行限制
选择站点下的文件夹,选择FTP请求筛选,


一般默认的各种格式的文件都能上传,这里我们设置pdf和txt格式的不能上传,后面显示为false。
11.对单个文件夹权限的控制
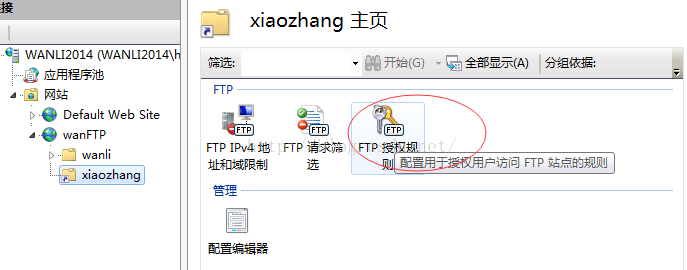
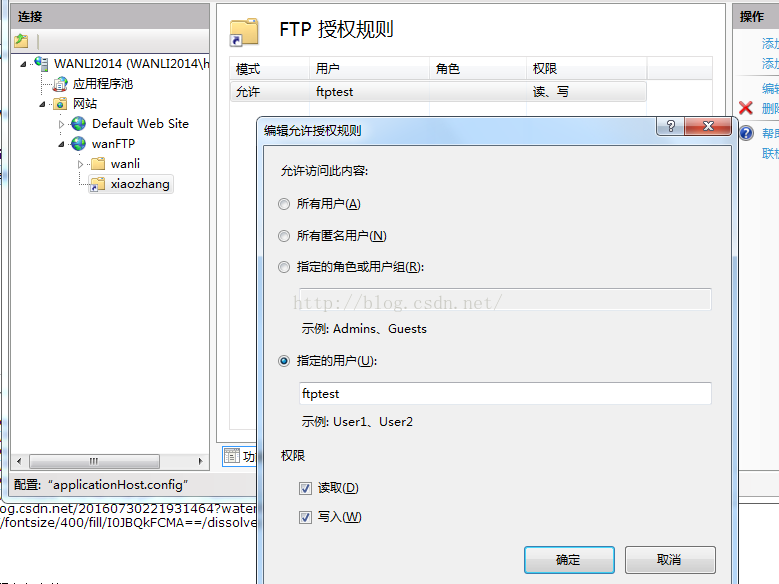
以上就是本文的全部内容,希望对大家的学习有所帮助,也希望大家多多支持。
加载全部内容