人物怎么加影子,制作人影 Photoshop给人物照片制作逼真的影子
极微设计 人气:0
Photoshop给人物照片制作逼真的影子,人物怎么加影子,制作人影子。不管是人物影子还是物体,它的存在可以使物体不会显得漂浮在表面而过于假,为了让照片更加真实,喜欢的朋友们动手练习一下吧!效果图:

素材:

操作步骤:
第一步:
打开PS,按Ctrl+O将需要制作影子效果的人物的背景图层放入
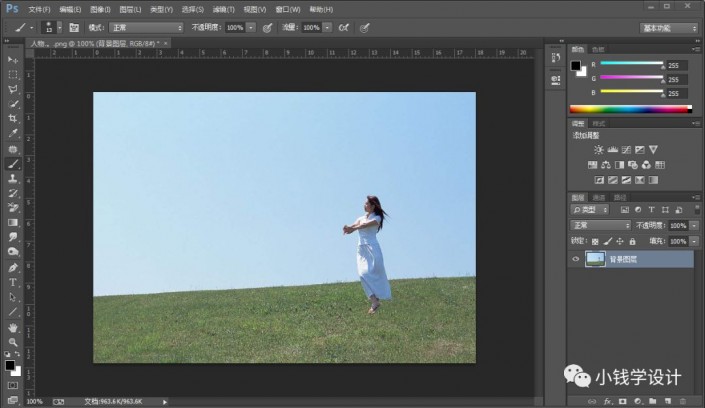
第二步:
按W使用快速选择工具,将人物部分选取出来,选取好了后;接着Ctrl+J将人物部分的选区复制拷贝一下,就得到“图层 1 ”图层

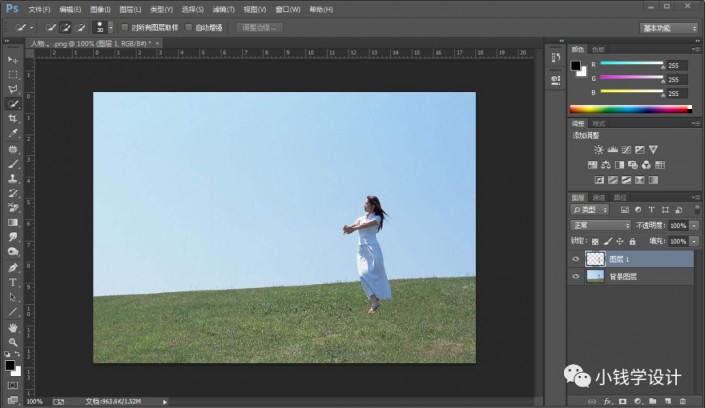
第三步:
按住Ctrl键并同时单击“图层 1”的图层缩览图,显示出 图层 1 人物部分的选区;接着在“图层 1 ”图层,按Shift+F5填充黑颜色,确定后;按Ctrl+D取消选择

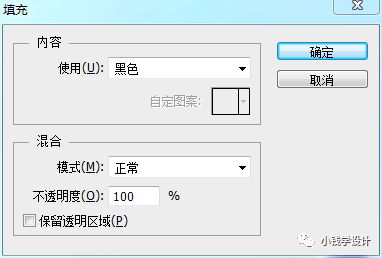
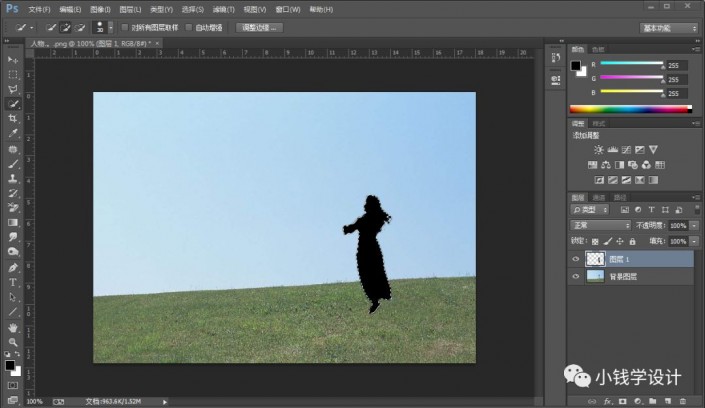
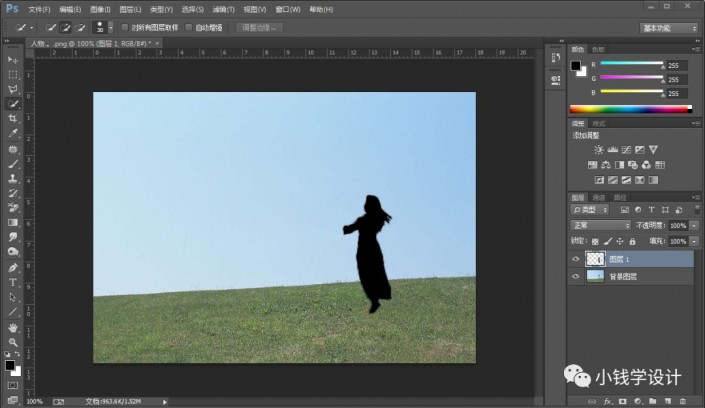
第四步:
在“图层 1 ”图层,按Ctrl+T,鼠标右键单击图像选择‘垂直翻转’功能,接着调整好人物影子的位置、方向
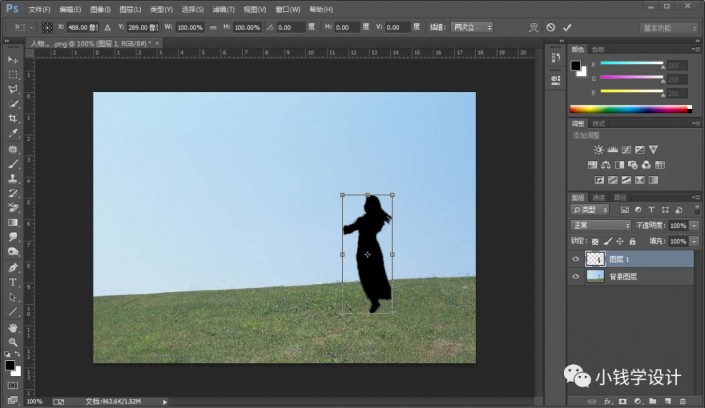
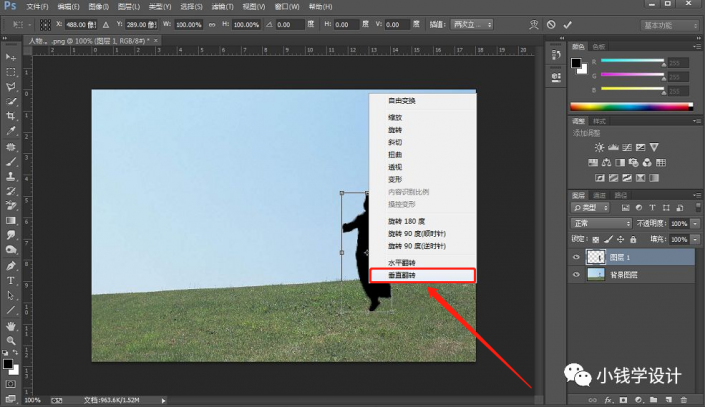
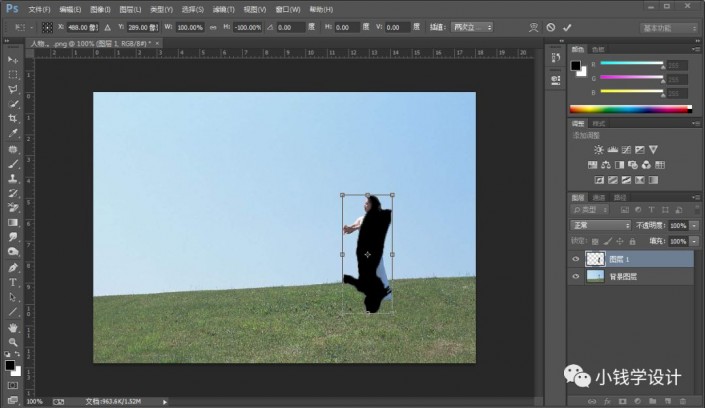
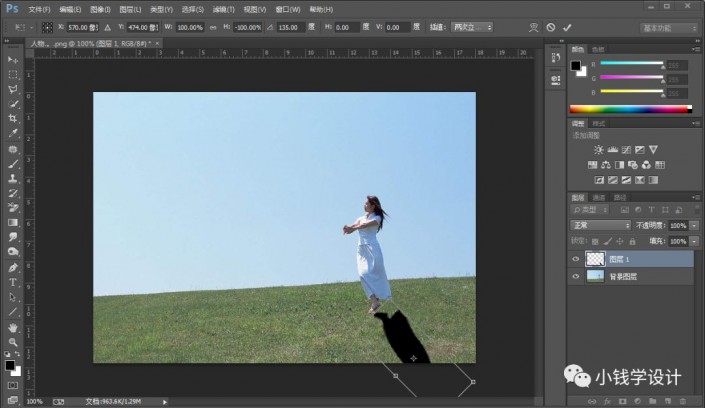
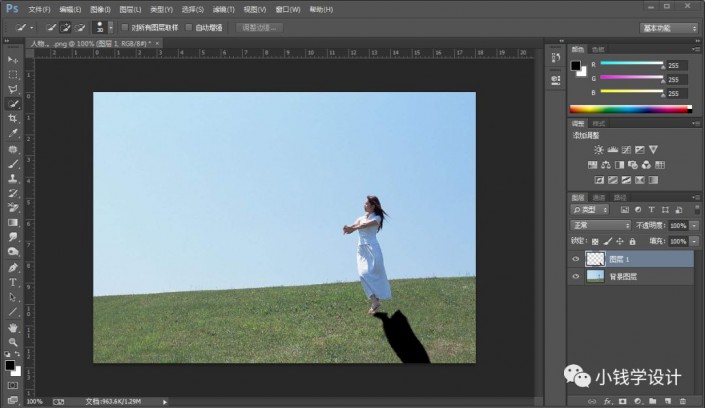
第五步:
在“图层 1 ”图层,点击选择:滤镜 >模糊 >高斯模糊,修改(半径:3.6像素),好了后点击‘确定’;接着把不透明度调整降低到合适的效果(比如:75%),即可完成。
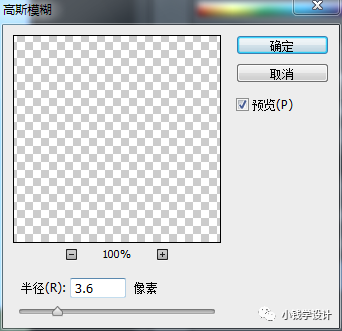
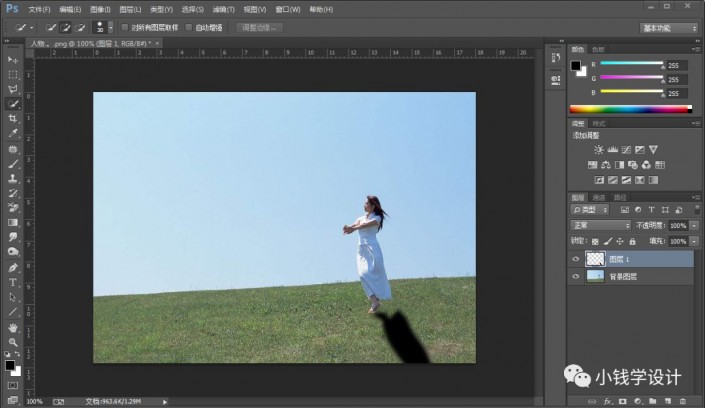
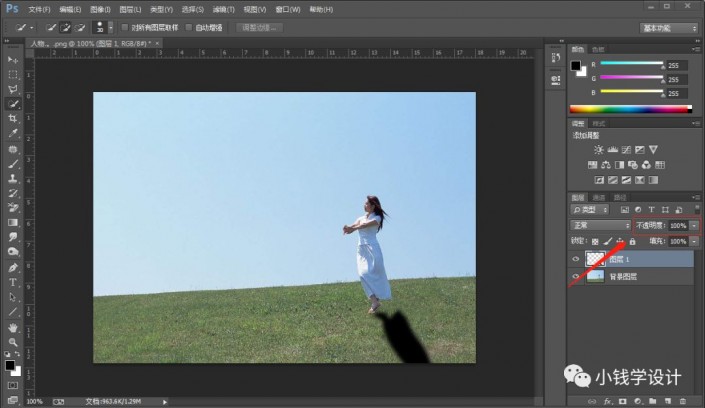
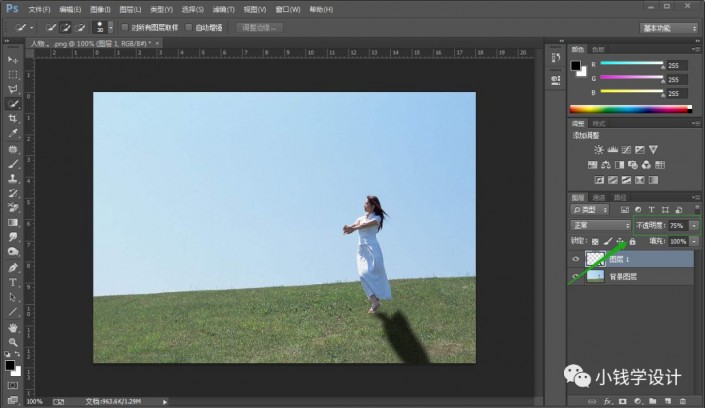
完成:

加载全部内容