学习ps减少杂色命令给MM磨皮教程(面部美容教程) 第六十课
admin 人气:0第六十课:学习ps减少杂色命令给MM磨皮教程(面部美容教程)本课主要讲解使用减少杂色命令对人物进行磨皮,以及进行简单的美白操作。


1.在原图上右键,保存到本地计算机。
2.在photoshop中打开这张图片。
3.给这张图片复制图层,快捷键(CTRL+J)。
Q:为什么要复制图层?
A:photoshop做图好象叠汉堡一样的,图层是一层一层往上叠,复制图层可以不破坏原图层的基础上修改图片,而每个细节你都可以建个图层来做,不满意就可以删除。希望大家养成这个习惯。

4.选中刚才复制出的图层1,我们对这个图层进行磨皮。
Q:什么是磨皮?
A:用photoshop为人物脸部磨皮,能够使得人物脸部更加细腻,轮廓更加清晰。
5.执行滤镜-杂色-减少杂色命令
Q:杂色是怎么产生的?
A:数码相机成像原理属于电子成像,由此出现的电子噪讯干扰属物理现象。这种干扰在数字成像过程中表现为:画面中的暗部出现非正常色彩的斑点状聚集,又称为噪点,严重影响了画面的质感。
噪点一般出现在现场光暗弱或使用较高感光度拍摄时,有时也会出现于曝光不足的照片中,尤其是在需要长时间曝光的夜景中,更容易出现。有噪点的数码照片在低倍放大时主要表现为质感较差,在高倍放大时表现为影纹粗糙,画质低劣。
要降低数码照片的杂色现象,在拍摄阶段,曝光要正确,避免使用ISO 800 以上的高感光度,如果光线太暗应开启数码相机的降噪功能;如果数码照片中已产生了噪点,还可以在后期处理时减弱噪点。
Q:减少杂色命令
A:Photoshop CS2新增了一个很不错的“减少杂色”滤镜,它在减少杂色方面,比以前的任何Photoshop滤镜做得都好得多。
Q:减少杂色命令中的整体选项卡
A:选择菜单“滤镜”>“杂色”>“减少杂色”。选中单选按钮“高级”,以显示更多的选项;并确保复选框“预览”被选中。在选项卡“整体”中,包含如下图所示的选项。在下面的讨论中,尝试使用这些设置,直到理解它们之间的差别为止。
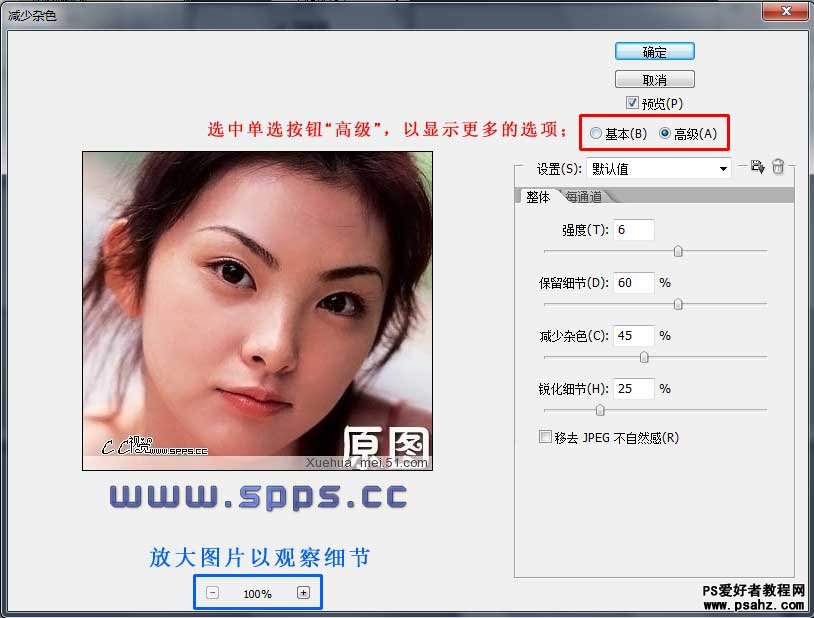
“强度”设置是该滤镜的总阀,其值越大,删除的亮度杂色越多。在“相机原始数据”中,消除过多的亮度杂色将导致图像模糊,因此要小心。如果将其设置得过高,真正的细节可能被删除。
“保留细节”的设置越高,该滤镜在消除杂色的同时,将尽更大的努力来避免模糊真正的细节。请尝试使用“强度”和“保留细节”,看看它们如何相互作用来影响图像。
“减少杂色”将消除您原来在中性色区域(如照片脸部)中看到的细微污点。将其设置为0%,然后恢复到50%,再提高到100%,看看图像有何不同。
“锐化细节”将稍微锐化边缘和细节,以免它们在消除杂色时遭到破坏。杂色消除通常会模糊图像,“锐化细节”用于避免这种问题,请尝试使用它。
“移去JPEG不自然感”设置试图消除图像为JPEG压缩文件导致的特殊杂色。对于这幅图像,我没有选中该复选框,因为有时候试图消除这种不自然感可能带来更多的杂色。使用您自己的图像尝试该功能,看看是否有帮助。可以在选中和不选中该复选框之间进行切换,看看是否有助于提高图像的质量。
Q:减少杂色命令中的每通道选项卡
A:单击标签“每通道”将显示前面两个示意图所示的选项,这里的选项让用户能够分别指定每个通道的“强度”和“保留细节”设置。这是一项很有用的功能,因为杂色通常集中在蓝色通道,有时还有红色通道。在大多数数码照片中,绿色通道都是最干净的。同样,这与数码相机拍摄照片以及使用其内部压缩格式存储的方式相关。
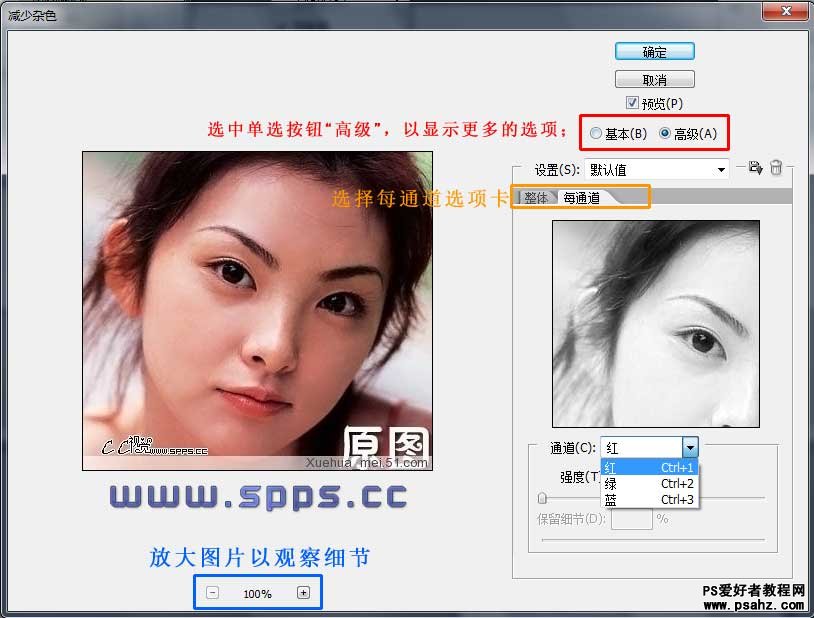
6.分别对红,绿,蓝三个通道进行调整。
在前面对“减少杂色”介绍中我们已经知了“强度”和“保留细节”的作用。下面我们对每个通道进行单独调整。先按照下面参数对图片进行调整,后面在讲解理由。
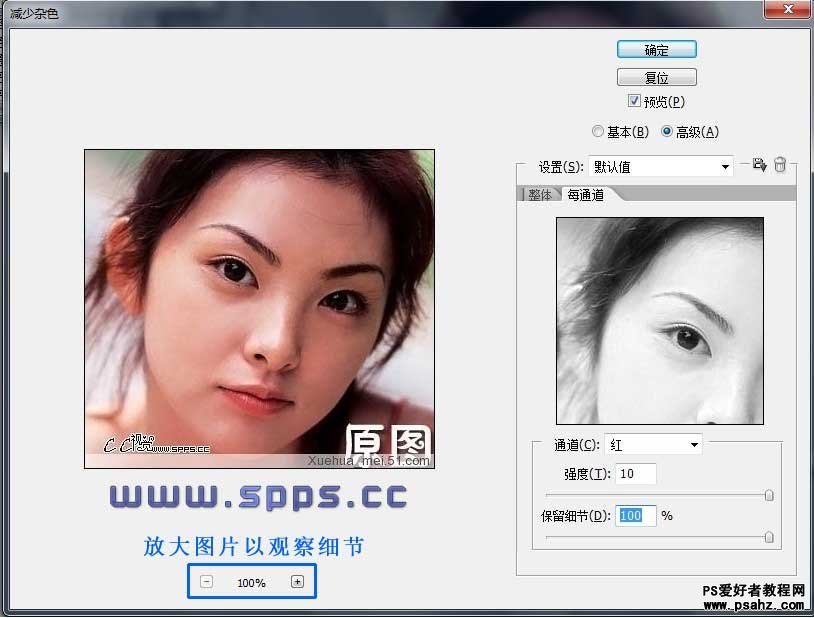
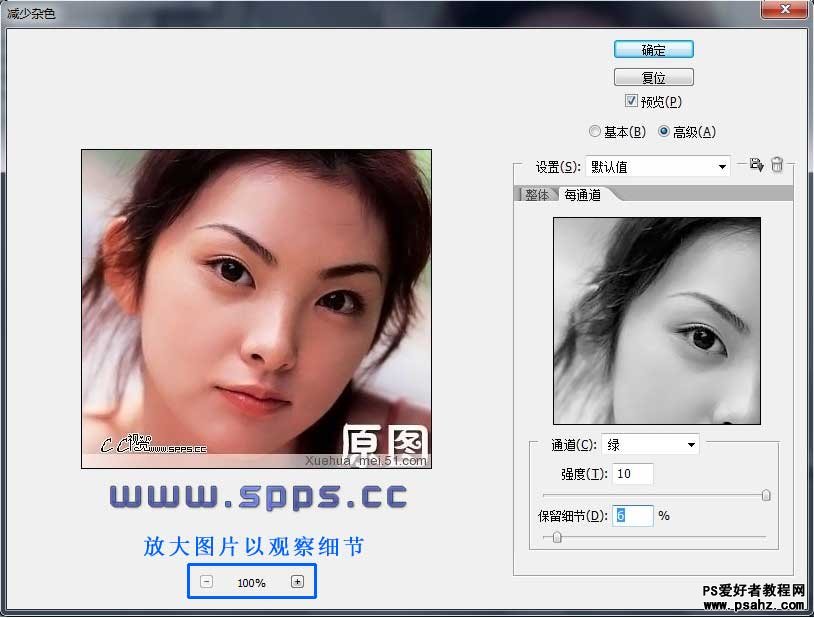
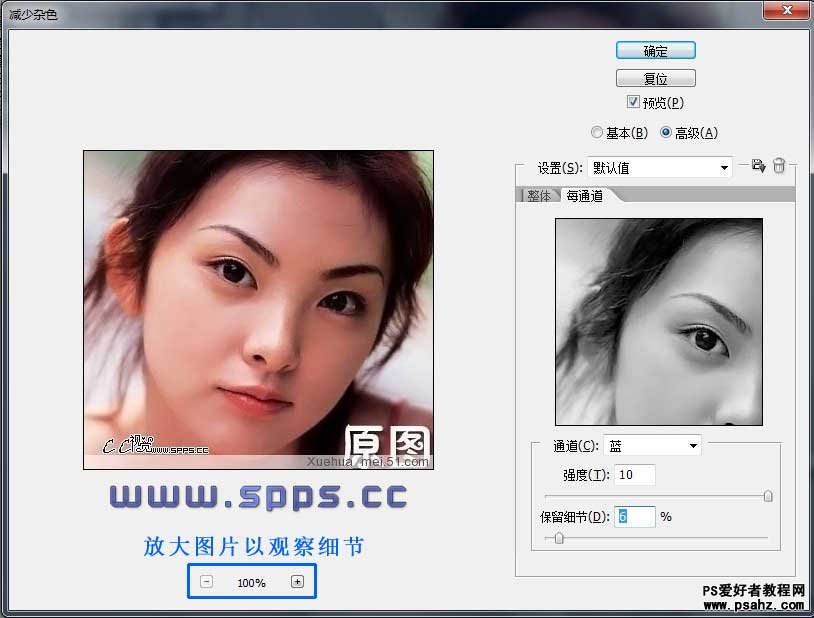
Q:怎么才能知道强度和保留细节设置为多少合适?
A:调节方法:选择要调整的通道,设置强度为10,拖动保留细节下方的滑动条,同时观察人物五官与头发等纯色部位的清晰度细节变化。
红色通道:通过观察我们可以看出,只有在保留细节为100%时五官等部位没有影响。
绿色通道:通过观察我们可以看出,在保留细节为6%以后就不影响清晰了。
蓝色通道:和绿色通道一样。
在说下调整的观察方法:鼠标放到没通道下面的灰度图片上,按住键盘的空格键。鼠标会变成抓手工具,在抓手光标所在的黑白窗口中按下鼠标时,将在该窗口和左边的彩色窗口中看到消除杂色前的情况。如果松开鼠标,将看到消除杂色后的结果。
7.人物的皮肤偏红,用匹配颜色命令调整一下,图象-调整-匹配颜色,勾选"中和",其余数值保持默认.
不懂匹配颜色的可以看看基础部分http://www.spps.cc/thread-17590-1-1.html这篇教程。
Q:为什么要勾选“中和”
“中和”选项的作用将使颜色匹配的效果减半,这样最终效果中将保留一部分原先的色调。
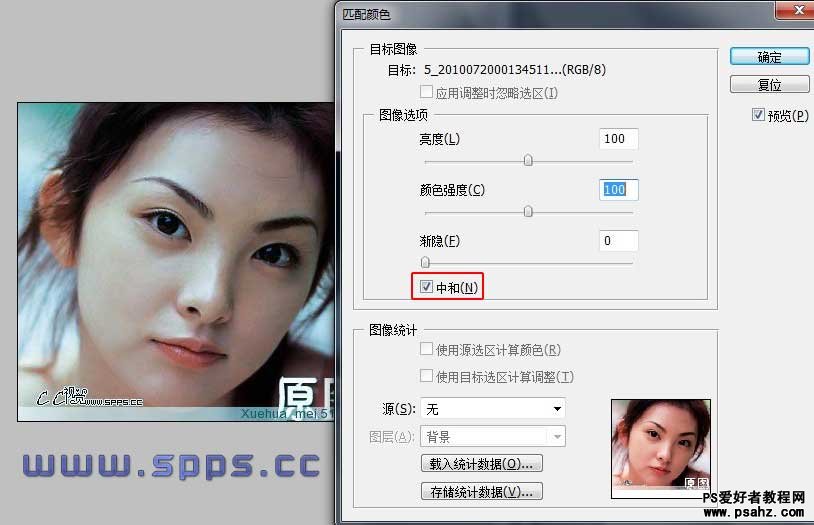
8.执行图象-应用图象命令-混合选择为滤色。这一步主要是给人物美白。
Q:混合模式为什么选择滤色?
A:简单点说就是提高亮度..因为滤色有“将黑色变为透明”的功能,即是滤色模式的图层“根据图片的明度,纯黑色部分为完全透明,纯白色的部分为完全不透明”。根据这个特性,可以将图片中的黑“抠除”。

9.将美白的那个图层复制一层,然后对复制的那个图层执行滤镜-模糊-高斯模糊命令,模糊的半径为5个象素。
Q:什么是高斯模糊?
A:高斯模糊的原理中,它是根据高斯曲线调节象素色值,它是有选择地模糊图像。说得直白一点,就是高斯模糊能够把某一高斯曲线周围的像素色值统计起来,采用数学上加权平均的计算方法得到这条曲线的色值,最后能够留下人物的轮廓,即曲线.是指当Photoshop 将加权平均应用于像素时生成的钟形曲线。
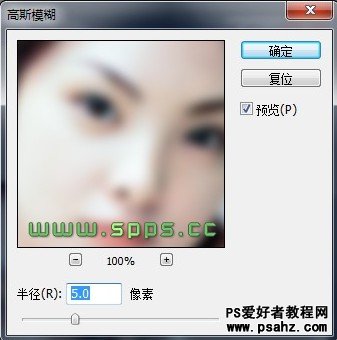
10.将进行高斯模糊操作的这个图层的混合模式更改为滤色(屏幕),不透明度更改为70%。
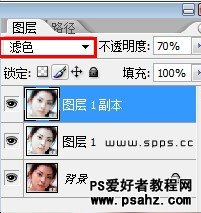
滤色的特性前面已经说过,就是根据图片的明度,纯黑色部分为完全透明,纯白色的部分为完全不透明,把不透明度改成70%是为了降低滤色后的图片亮度。效果如下:

11.按CTRL+SHIFT+ALT+E,对所有图层执行盖印操作.
Q:什么是盖印图层?
A:盖印就是在你将处理图片的时候将处理后的效果盖印到新的图层上,功能和合并图层差不多,不过比合并图层更好用!因为盖印是重新生成一个新的图层而一点都不会影响你之前所处理的图层,这样做的好处就是,如果你觉得之前处理的效果不太满意,你可以删除盖印图层,之前做效果的图层依然还在。极大程度上方便我们处理图片,也可以节省时间。
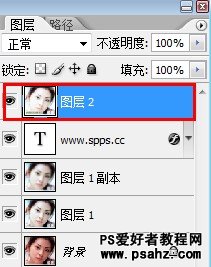
红框中就是盖印后的图层。
12.使用TOPAZ滤镜对人物进行锐化,参数如下。(滤镜 / Topaz Vivacity / Topaz sharpen....)
TOPAZ滤镜的介绍和下载都在:http://www.spps.cc/thread-1503-1-1.html,大家直接到里面看。如果不会安装请看看里面的视频教程。
注:本套滤镜由c.c进行汉化,如果需要转载,请不要去掉软件信息!!
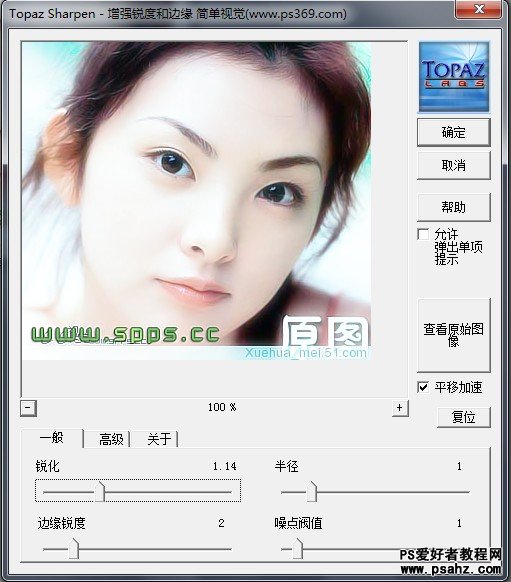
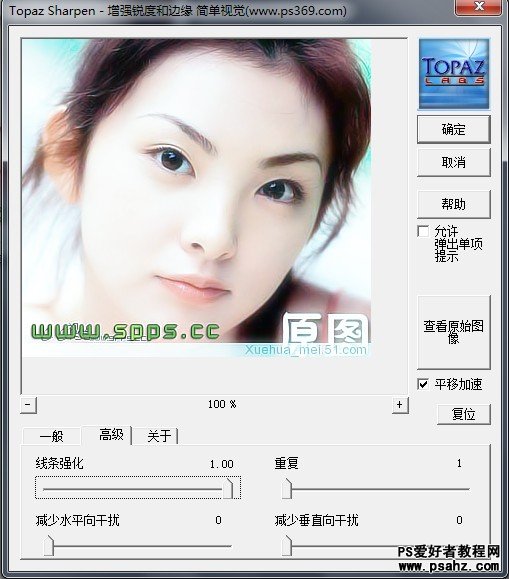
13.最终效果:

加载全部内容