创意合成黑暗力量包围城市的科幻场景特效教程 PS合成教程
科幻场景特效教程 人气:1



1、首先在photohshop中打开树林素材,然后按下Ctrl+J复制一次,执行“图层—新建调整图层—渐变映射”应用下图所示的设置。

2、设置这个“渐变映射”图层的混合模式为“柔光”,如图所示。

3、再次复制背景图层,然后移动到顶部,设置混合模式为滤色,执行“图层—新建调整图层—色彩平衡”,应用以下设置。
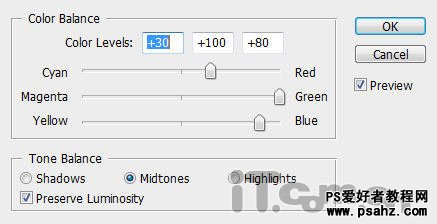
效果如图所示。

4、按下来要把图片的颜色变暗一点,执行“图层—新建调整图层—通道混合器”,应用下图所示的设置。
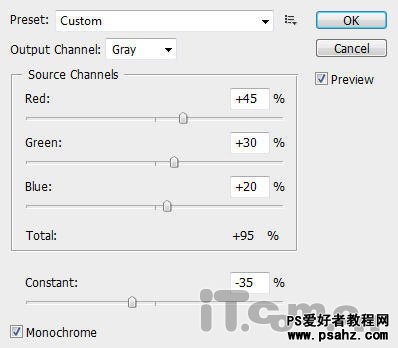
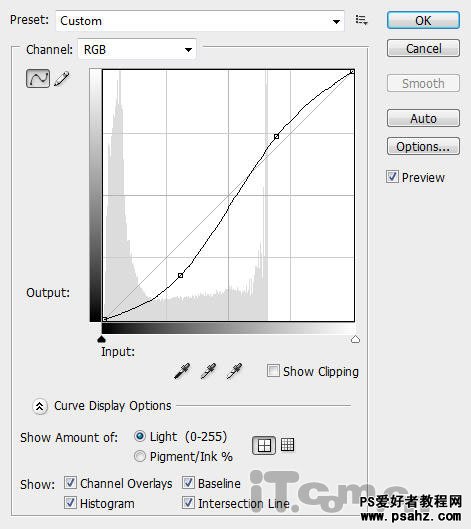
6、最后再新建一个色阶调整图层,设置如图所示。
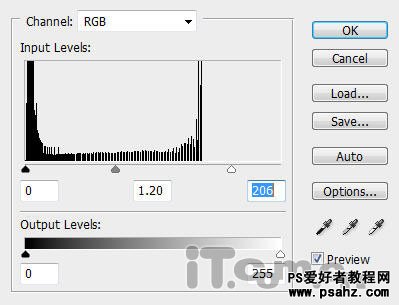
效果如图所示。

7、在photoshop中打开城市素材,使用矩形选框工具选取城市,如图所示。

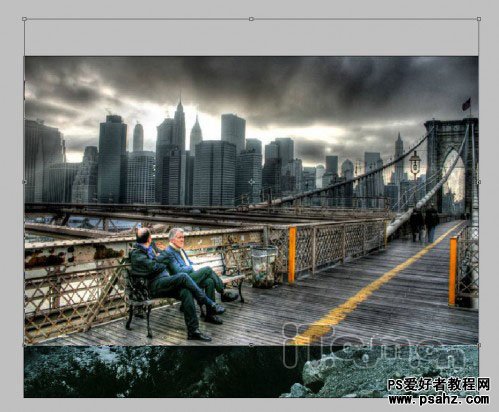
9、设置城市图层的混合模式为正片叠底,然后使用橡皮擦工具清除建筑物以外的部分,如图所示。你也可以添加图层蒙版,使用黑的画笔在蒙版上涂抹要清除的部分。

10、复制城市图层,然后执行“滤镜—模糊—高斯模糊”,如图所示。
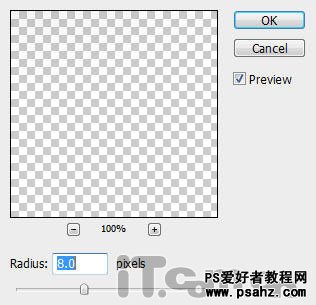
然后设置副本图层的混合模式为“滤色”,效果如图所示。


12、设置图层的混合模式为叠加,效果如图所示。


13、复制云彩图层,然后按下Ctrl+L打开色阶对话框,应用以图所示的设置。
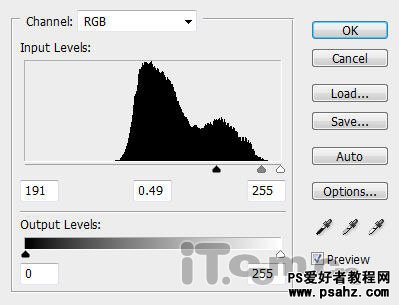

15、按下Ctrl+J复制多次,保持复制出来的图层的混合模式都是颜色减淡,这样树林就会有更多发光的地方了,如图所示。

16、到来这里教程就完毕了,如果你喜欢的话,可以添加“色相/饱和度”调整图层制作出不同色调的效果。


加载全部内容