利用动感模糊的使用制作炫酷的少女人物头像 PS滤镜特效教程
摄影微刊 人气:0
PS滤镜特效教程:利用动感模糊的使用制作炫酷的少女人物头像。效果图:

素材:

操作步骤:
1、载入我们要处理的原图。

2、使用快捷键Ctrl+J,复制一层得到图层1。
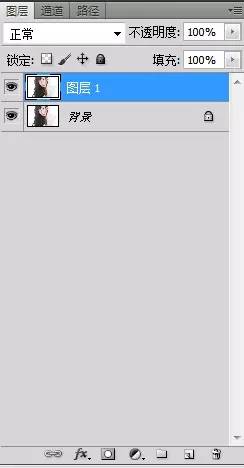
3、上PS顶端选择滤镜-模糊-动感模糊。
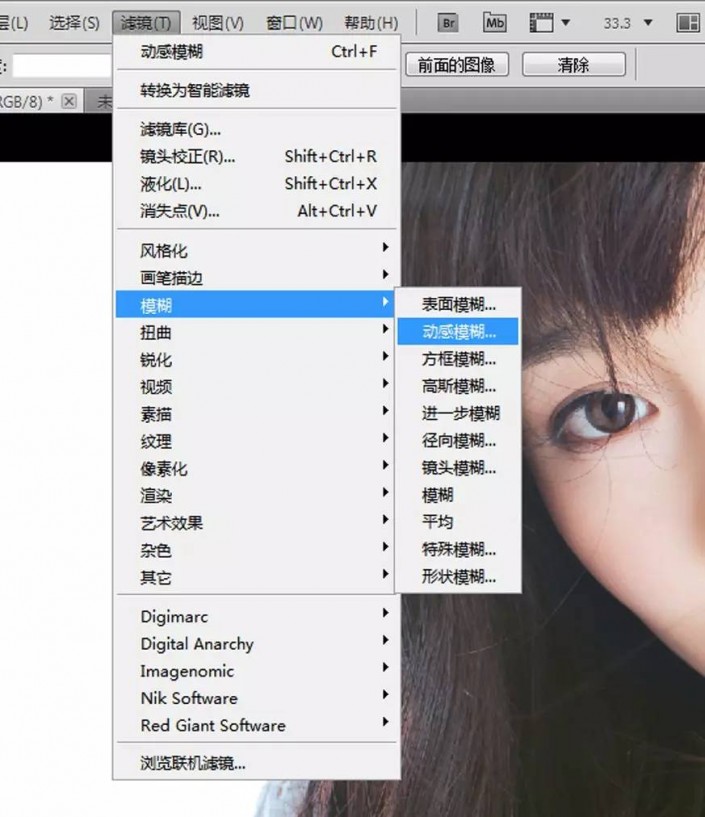
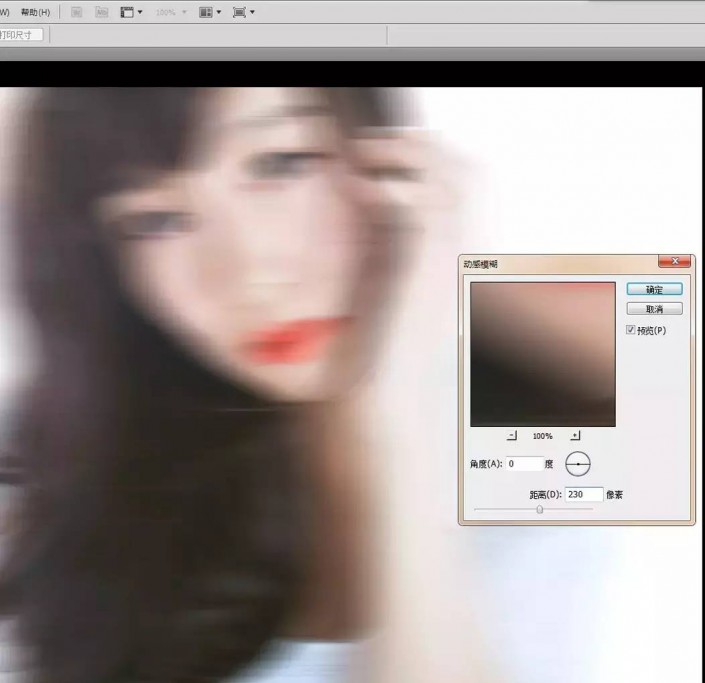
4、在动感模糊对话框中,让模糊角度为0度,横向模糊,距离230像素,这是按照我希望的模糊强度设置的,数据可以根据个人喜好来调整,然后点击确定。

5、用黑色画笔和蒙版工具还原清晰的区域,同时保留动态模糊的区域。
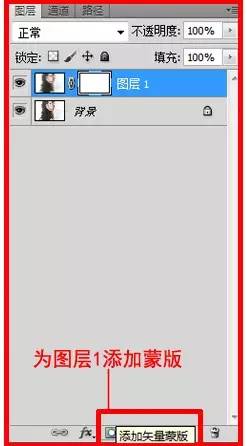
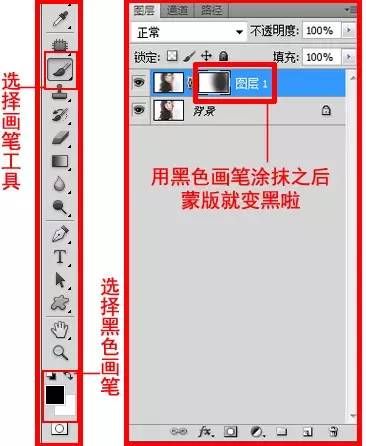

💗继续用画笔涂抹

完成:

加载全部内容