给一张老人的街拍照片制作出质感的黑白效果 PS人像照片处理教程
乔枫伟 人气:0

效果图如下:

现在我实现了自己的第一个目标:黑白处理,这个操作是在Camera Raw滤镜中得到的,我突出了人物,此时虽然是黑白,但是绝不复古。在调色的时候我就要使用比较有趣的对比色,比如我让亮部偏黄色,而阴影则除了为比较诡异的蓝绿色。

这个操作在分离色调中就可以实现。所以在黑白处理中我要:
01 拉大明暗区域的光比,让调色效果更加明显。
02 照片光影、质感对比强烈,这与戏剧性调色的思路也保持一致。
大家会发现,调色和影调处理不能分离,所以我先要有整体的思路,然后再去调整,本文希望大家能够在看操作的同时,多思考一下调整思路的问题,这样有助于你形成自己的风格,并且在一开始就能调整得有的放矢,不要在调整中迷失。
具体操作
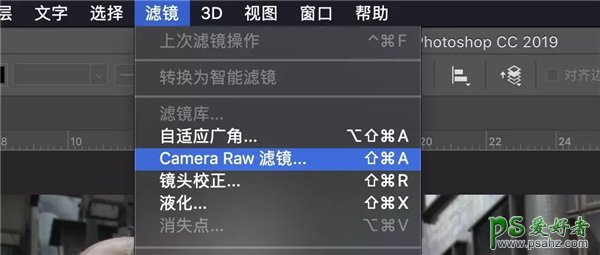
01 智能对象与黑白转换
首先在Photoshop中打开一张照片,。在图层面板中会看到“背景”图层,在其中“背景”文字上点击鼠标右键,在菜单中选择”转换为智能对象“,它会变成名为”图层0“的智能对象,在菜单中选择“滤镜>Camera Raw滤镜...”,进入插件的界面,在基本面板中,我将处理方式设置为“黑白”,然后调整下面参数:曝光+2.5、对比度+44、阴影+97、白色-38,并将纹理和清晰度双双提升,得到了大致满意的效果。
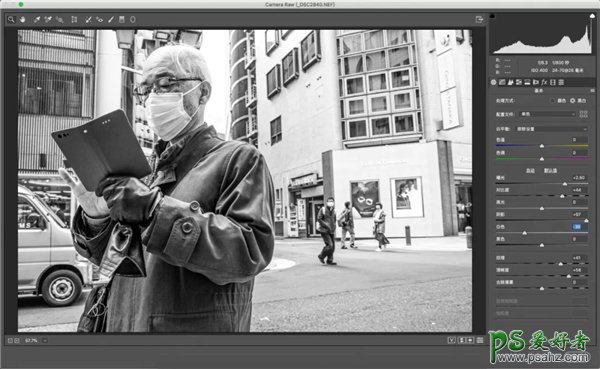
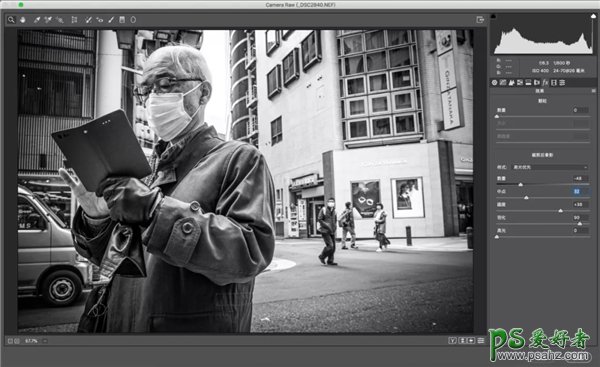
02 指向性调整
所谓“指向性调整”,就是针对之后调色进行的调整,我进入fx效果面板,调整了剪裁后晕影(也就是暗角),将数量设置为-49来压暗四角,调整中点、圆度和羽化,来让暗角达到我需要的要求。然后点击Camera Raw界面上方的径向滤镜图标,沿着人物建立一个径向滤镜,将范围选择为外部,并对除了人物的其他区域进行压暗,还把纹理和清晰度下降,让周围锐度下降,导致人物更加突出。

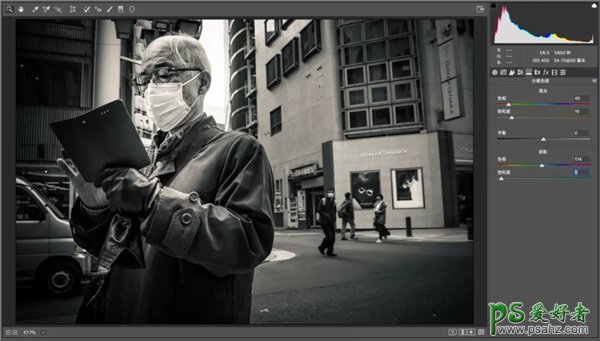
03 添加色调
现在,我就可以放心添加自己预想的色调了,我进入分离色调面板 ,按照上一篇文章的知识,直接给高光添加一个色相45、饱和度16的黄色调,并给阴影添加色相174、饱和度5的蓝绿色,完成调整,点击确定回到Photoshop主界面。照片处理完成,可以看到图层面板中出现了一个智能滤镜,我可以随时双击“Camera Raw滤镜”字样回到刚才界面中进行重复处理。
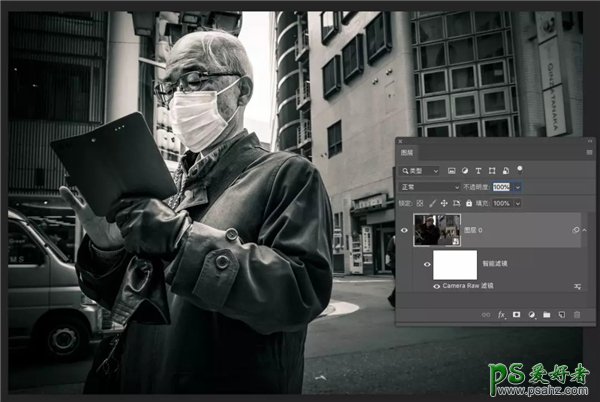
思路优先,操作在后
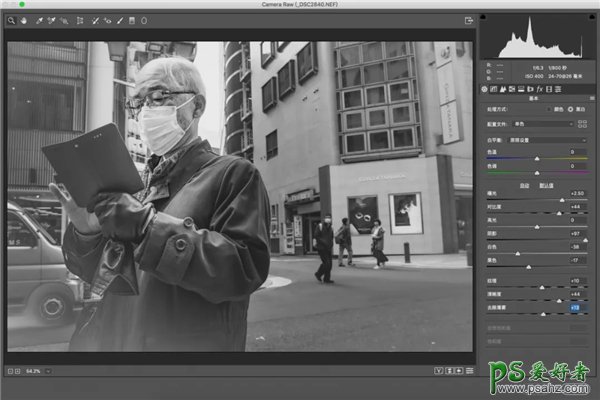
后期修图永远是思考在前,操作是为了实践你的想法,比如我现在换个思路,我把照片处理为一个四角发白的效果,并且让整体画质比较粗糙,锐度不那么高,这就是典型的“老照片”处理方法,此时我选择的调色就是亮部不加任何颜色,在暗部加入一些橙色。
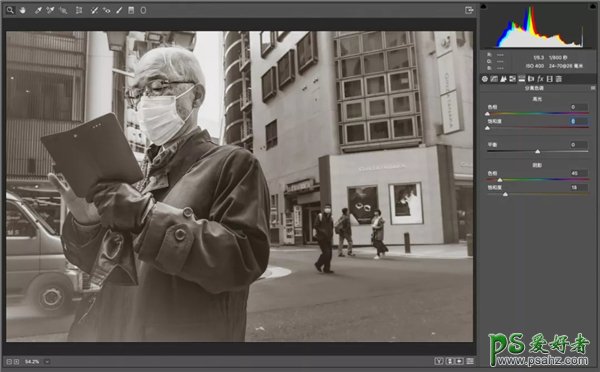
也就是说,调色的风格和影调的风格,乃至照片本身的风格,都要相符。这张照片是一个老人,但是他又拿着手机,所以无论是复古还是现代,都说得通,如果是一张科技感很强的照片,可能棱角分明+蓝色调就很棒,而一张怀旧温馨的作品,就适合暖色调了。
加载全部内容