java环境配置教程 WIN7系统JavaEE(java)环境配置教程(一)
人气:0在进行Java Web环境开发之前,首先要做的第一件事就是搭建开发环境,开发环境搭建成功,接下来便是对整个开发环境进行测试,可以通过编写一个简单的JSP程序发布到Tomcat应用服务器上运行。
工具/原料:
JDK-8-windows-i586
Tomcat-7.0.54
Eclipse
WIndos7
java配置:
首先下载安装JDK安装包,下载地址http://www.oracle.com/technetwork/java/javase/downloads/jdk8-downloads-2133151.html。根据自己操作系统下载相应的版本。

双击JDK安装包,点击下一步
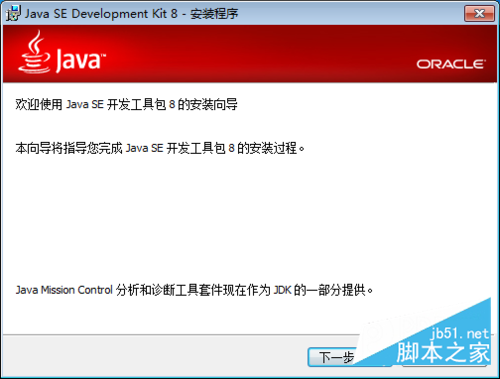
更改JDK安装路径,一般不安装在C盘,可以更改安装在其他盘符。点击"更改"按钮,选定相关路径。
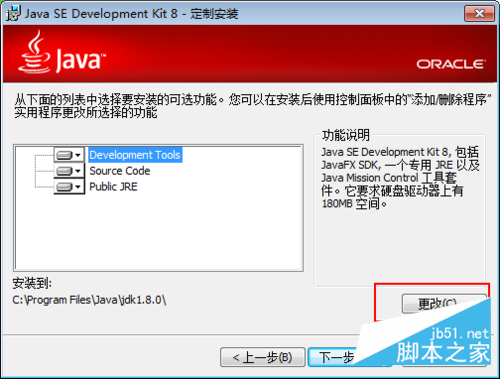
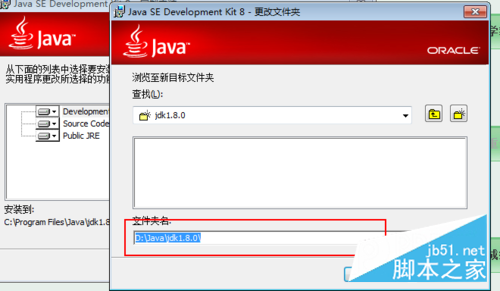
点击”下一步“。
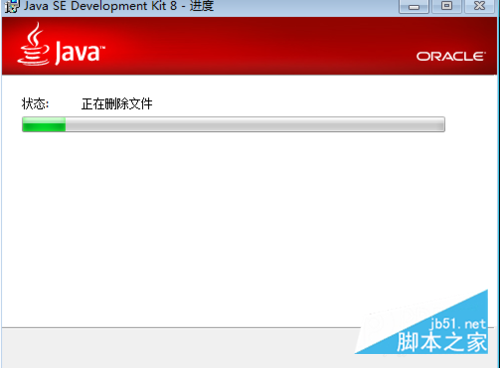
更改JRE安装路径,要和JDK保持在一个路径下。点击"更改"按钮,选择安装路径。
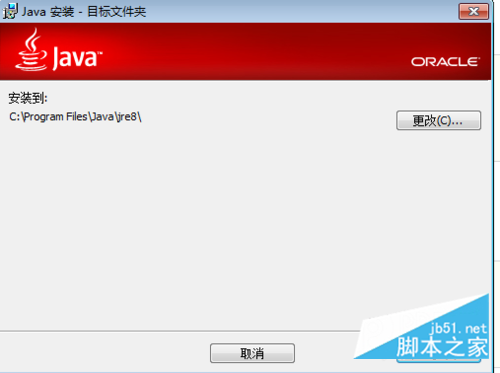

点击"下一步"

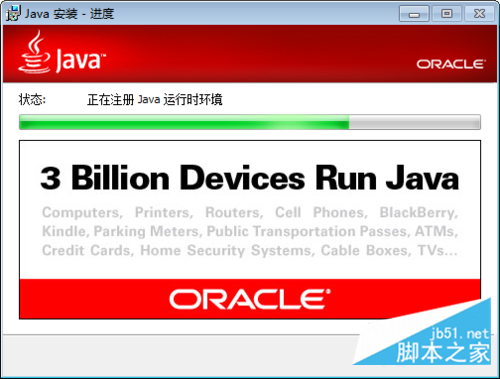
装完之后,单击"关闭"。

配置Java环境变量:
右击【我的电脑】---【属性】-----【高级系统设置】---【环境变量】
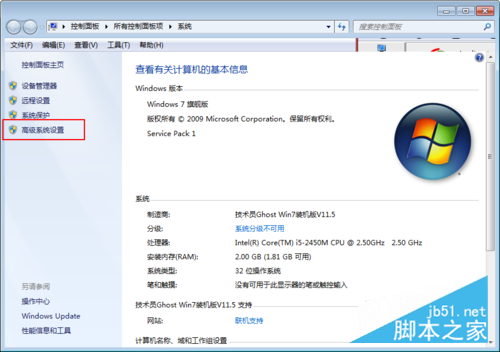
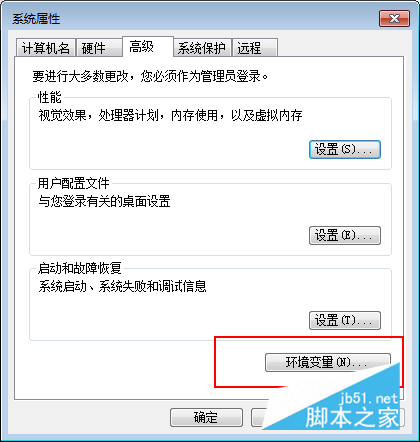
配置:JAVA_HOME:
选择【新建系统变量】--弹出“新建用户变量”对话框,在“变量名”文本框输入“JAVA_HOME”,在“变量值”文本框输入JDK的安装路径(步骤5的文件夹路径),单击“确定”按钮,


配置:PATH变量值:
在“系统变量”选项区域中查看PATH变量,如果不存在,则新建变量 PATH,否则选中该变量,单击“编辑”按钮,在“变量值”文本框的起始位置添加“%JAVA_HOME%\bin;单击确定按钮
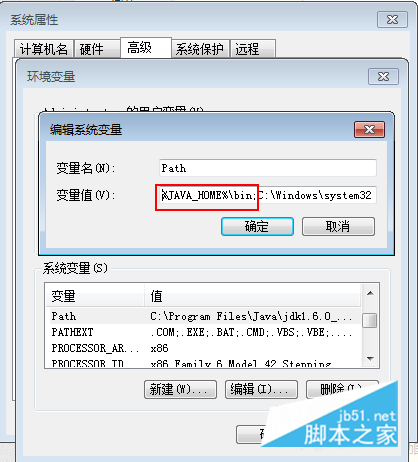
配置CLASS_PATH变量值:
在“系统变量”选项区域中查看CLASSPATH 变量,如果不存在,则新建变量CLASSPATH,否则选中该变量,单击“编辑”按钮,在“变量值”文本框的起始位置添加“.;%JAVA_HOME%\lib\dt.jar;%JAVA_HOME%\lib\tools.jar;”。
注意:不要丢掉前面的".;"

配置完上面,点击确定。测试环境变量的配置成功与否。在DOS命令行窗口输入“JAVAC”,输出帮助信息即为配置正确。

以上就是WIN7系统JavaEE环境配置教程的前篇,希望对大家的学习有所帮助,也希望大家多多支持。
加载全部内容