photoshop调出深蓝艺术效果修长美腿少女照片
PS美女照片调色实例教 人气:0
PS美女照片调色实例教程,photoshop调出深蓝艺术效果修长美腿少女照片。
最终效果

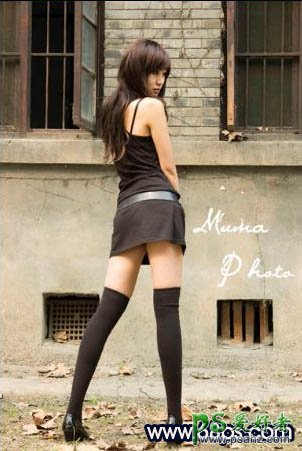
1、打开原图,按Ctrl + J复制一层,再按Ctrl + Shift + U去色,图层混合模式改为“正片叠底”,不透明度改为:79%,然后新建一个图层,按Ctrl + Alt + Shift + E盖印图层。
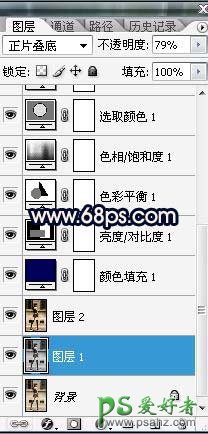
2、创建纯色调整图层,参数色绘制如下图。

3、分别创建亮度/对比度、色彩平衡、色相/饱和度调整图层,参数设置如下图。


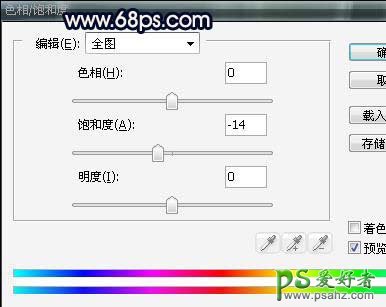
4、创建可选颜色调整图层,参数设置如下图。

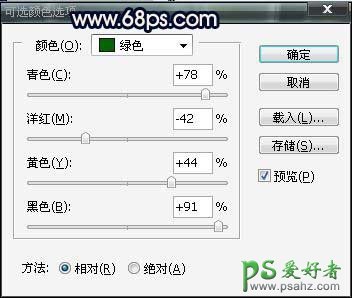



5、创建渐变映射调整图层,颜色设置为黑白,然后把图层混合模式改为“柔光”,图层不透明度改为:24%。

6、新建一个图层,盖印图层,使用Topaz滤镜锐化一下,参数设置如下图。


7、新建一个图层,盖印图层,执行:滤镜 > 模糊 > 高斯模糊,数值为5,确定后把图层混合模式改为“柔光”,图层不透明度改为:65%,确定后完成最终效果。

加载全部内容