XenServer 6.5 安装教程 XenServer 6.5 安装配置图文教程
人气:3想了解XenServer 6.5 安装配置图文教程的相关内容吗,在本文为您仔细讲解XenServer 6.5 安装教程的相关知识和一些Code实例,欢迎阅读和指正,我们先划重点:XenServer,安装配置,下面大家一起来学习吧。
废话少说,直接上马
首先下载好xenserver6.5的iso镜像文件,物理机就刻盘安装,虚拟机就直接使用iso镜像安装
XenServer6.5下载地址:https://m.qb5200.com/www.qb5200.com/softs/391981.html
1.安装界面
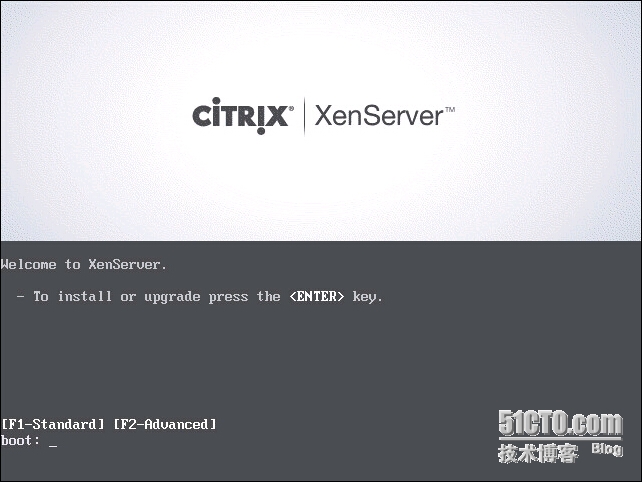
2.键盘模式选择默认-美式,ok
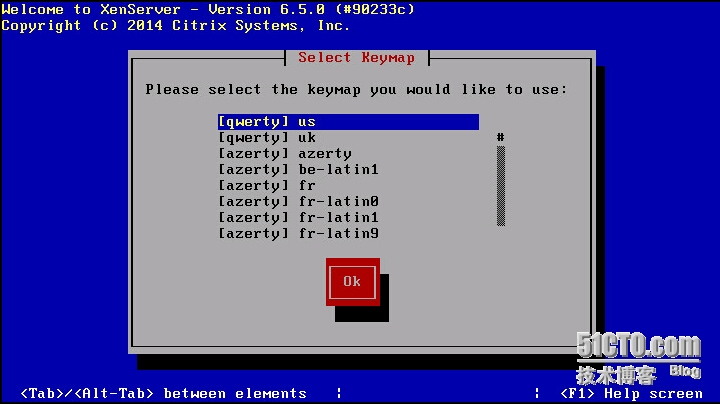
3.这里提醒你安装将清除磁盘信息,做好备份,ok
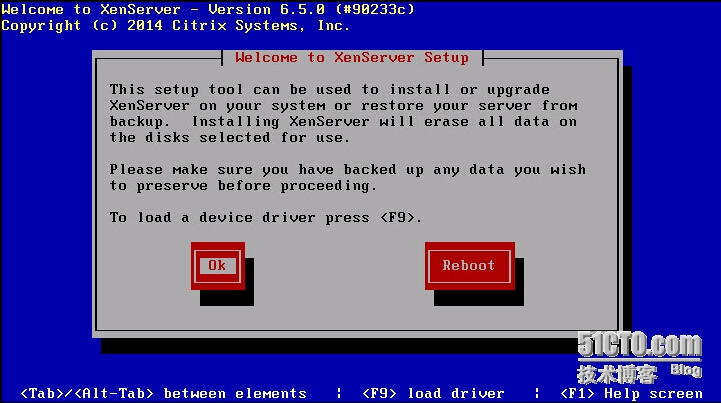
4.想什么呢,当然是Accept了
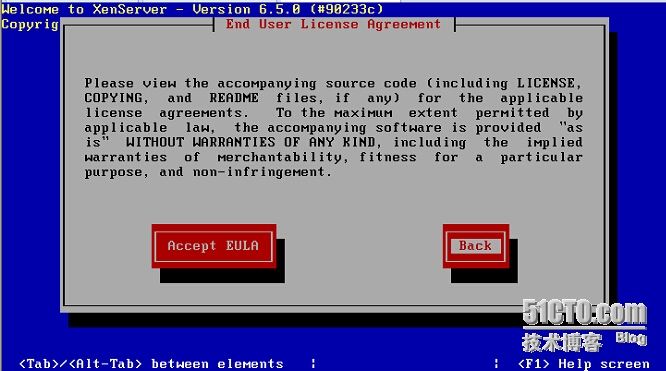
5.服务器的CPU没有开启虚拟化,请开启虚拟化后继续
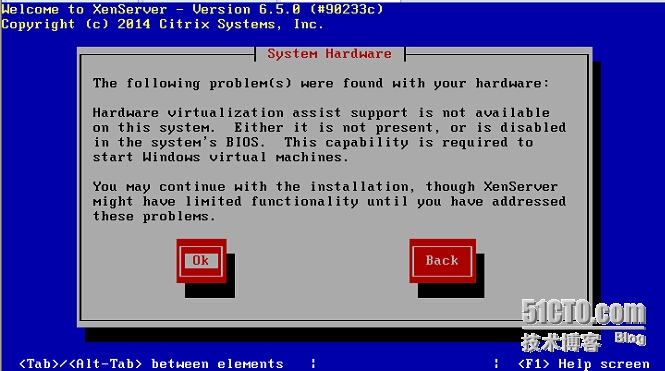
6.选择安装在本地硬盘,第一项,ok
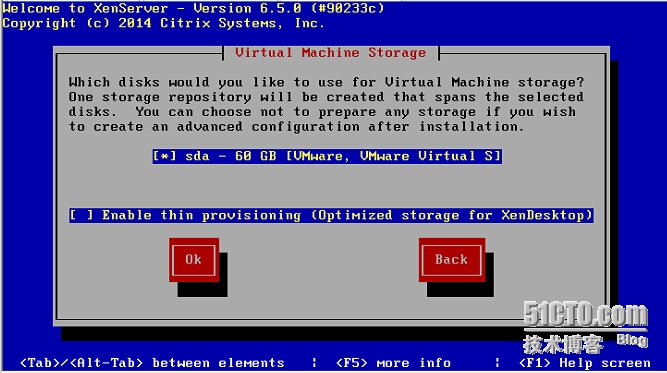
7.安装介质选择本地光盘,第一项,ok

8.是否安装补丁包,选no
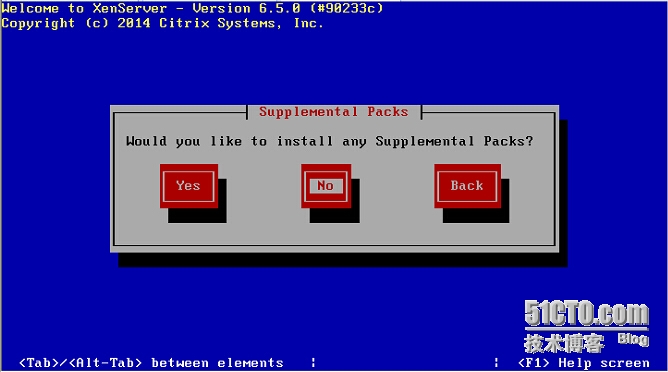
9.检测安装包是否有问题,ok
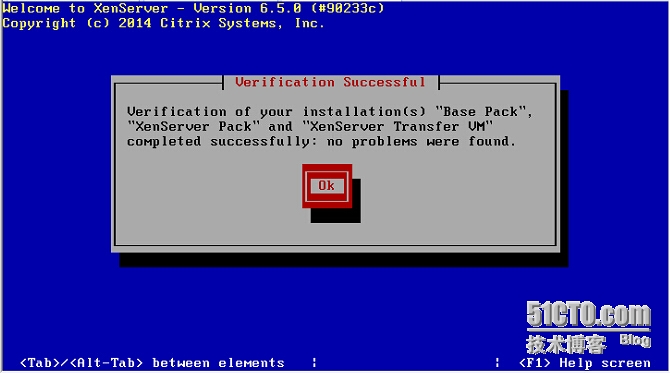
10.设置root密码,ok
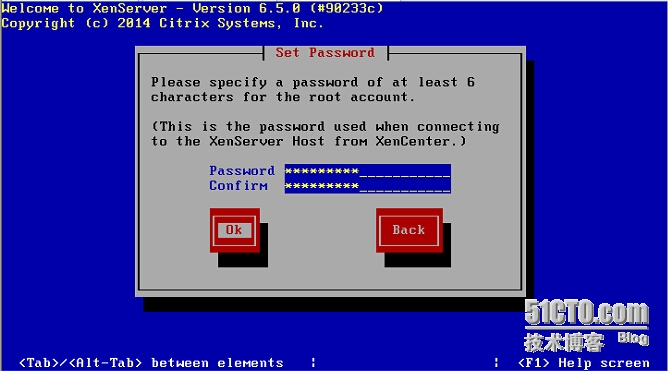
11.设置网络信息,最好静态地址,ok
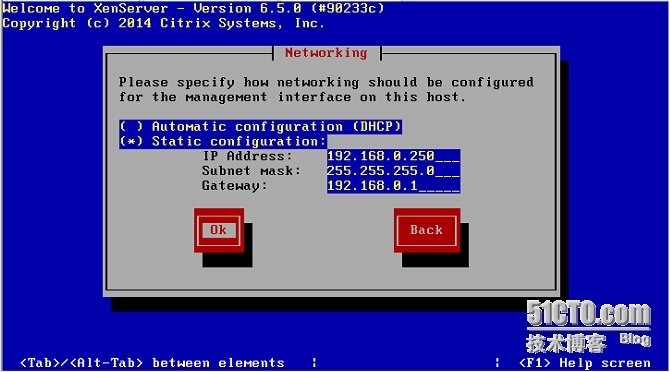
12.设置DNS服务器,ok
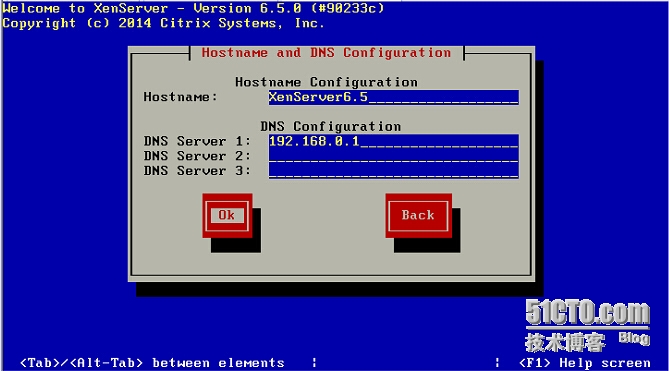
13.区域选asia,ok
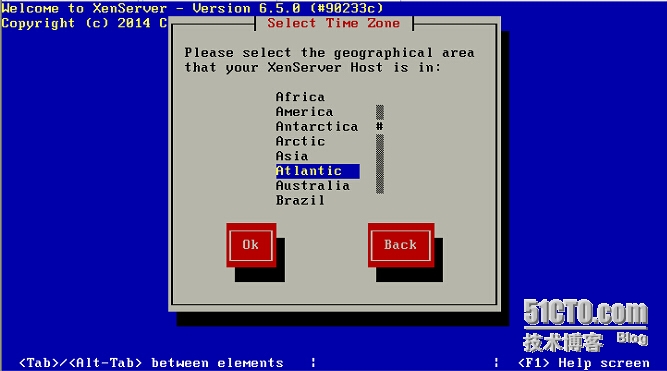
14.时区选shanghai,ok
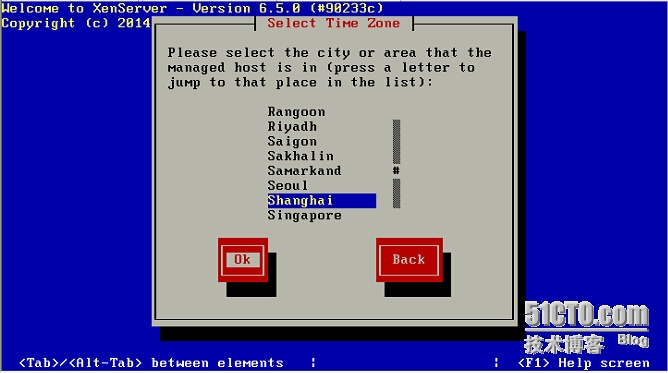
15.服务器时间设置
第一项:使用NTP服务器来同步服务器时间(在第16步中要设置NTP服务器地址)
第二项:使用本地时间(但在安装过程中,如第19步要设置本地时间)
本例选择第二项:使用本地时间,所以直接略过第16步
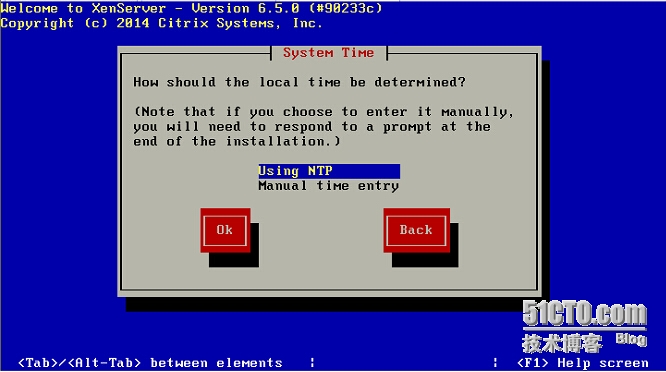
16.在第15步中如果选择了使用NTP服务器来同步时间,则需在此处设置NTP服务器的地址
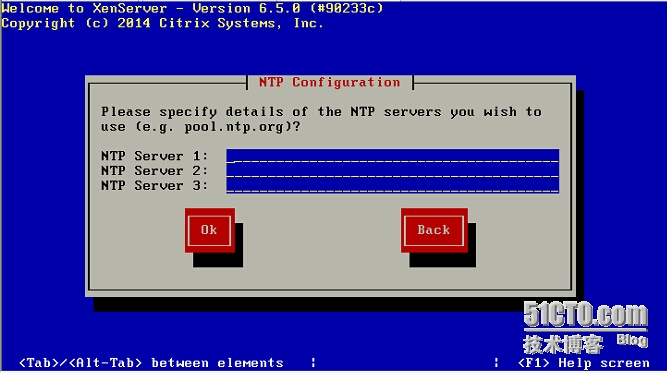
17.准备工作做好以后,那就Install吧

18.安装中...
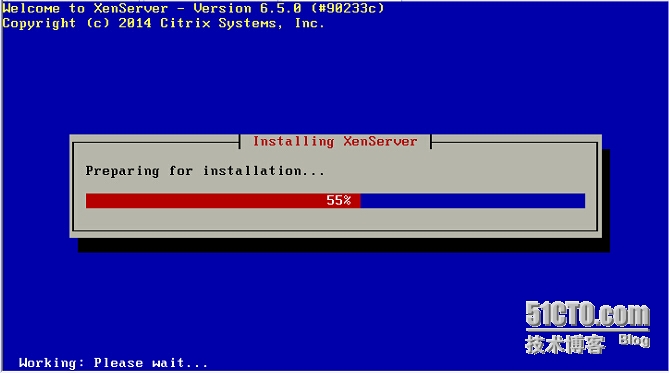
19.如果在第15步中设置了使用本地时间,则安装中会弹出时间设置,ok
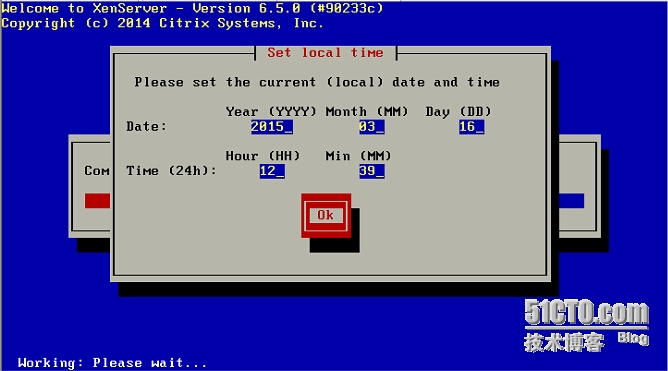
20.安装完成,ok
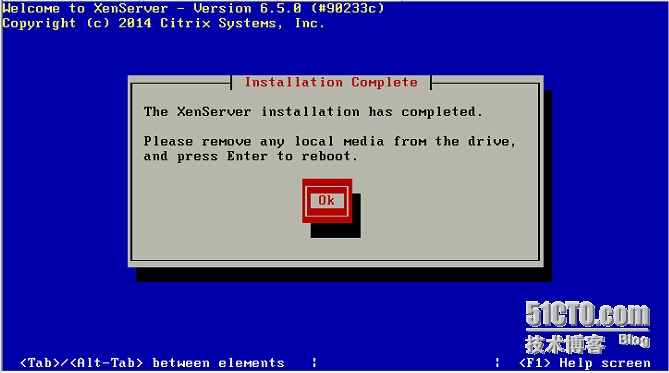
21.ok之后重启服务器

22.XenServer6.5成功启动界面,在此界面可以网络,主机名等信息
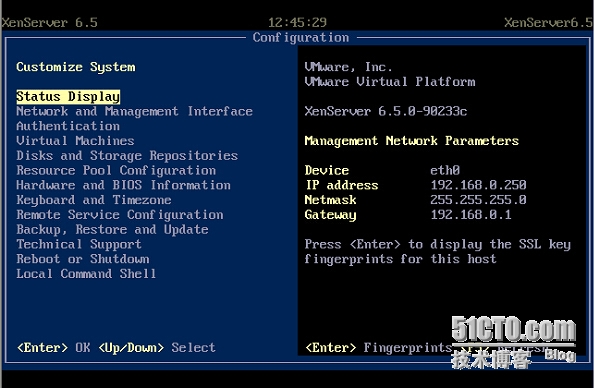
至此,安装完成
加载全部内容