edittext 清除文本内容 Android Studio EditText点击图标清除文本内容的实例解析
li1996heng 人气:0想了解Android Studio EditText点击图标清除文本内容的实例解析的相关内容吗,li1996heng在本文为您仔细讲解edittext 清除文本内容的相关知识和一些Code实例,欢迎阅读和指正,我们先划重点:edittext,清除文本内容,下面大家一起来学习吧。
这篇文章是继自定义EditText样式之后的功能强化,对于实际应用项目有很大的参考意见,感兴趣的朋友可以移步上一篇,”Android Studion自定义EditText样式”.具体清除EditText文本内容功能代码如下:
package com.liheng;
import android.content.Context;
import android.graphics.Rect;
import android.graphics.drawable.Drawable;
import android.support.v4.content.ContextCompat;
import android.text.Editable;
import android.text.TextWatcher;
import android.util.AttributeSet;
import android.view.MotionEvent;
import android.widget.EditText;
import myself.myapplication.R;
/**
* 第一步:
* 创建一个类,并继承EditText这个类,实现父类的三个构造函数
* 我们只用实现带一个参数,两个参数,三个参数的构造函数,带四个参数的暂且不管
*/
public class MyEditText extends EditText {
/**
* 第二步:
* 声明3个变量: 两个图片对象(变量的值是通过实例化对象得到的,
* 在JAVA世界里,除了基本数据类型和静态成员不是对象外,
* 其他一切都是对象.类也是一个对象,类是Class类的对象,图片是drawable类的对象)
* 1.当EditText文本内容为空的时候,右侧清空图标应为灰色,此时点击是没有任何效果的
* 2.当EditText文本内容不为空的时候,右侧清空图标应为蓝色,此时点击,清空EditText文本内容
* 3.上下文对象
*/
private Drawable imageBlue;
private Drawable imageGray;
private Context myContext;
/**
* 实现EditText父类的三个构造方法
* 这三个方法必须调用自定义的初始化函数 init()方法
*/
public MyEditText(Context context) {
super(context);
init(context);
}
public MyEditText(Context context, AttributeSet attrs) {
super(context, attrs);
init(context);
}
public MyEditText(Context context, AttributeSet attrs, int defStyleAttr) {
super(context, attrs, defStyleAttr);
init(context);
}
/**
* 初始化方法:用于初始化声明的三个全局变量 :imageBlue,imageGray,myContext
* 并负责监听EditText文本内容的更改
*/
private void init(Context context){
this.myContext = context;
/**
* 得到图片资源:
* 第一种方式:(已过时,不推荐使用,
* 还应注意R文件导入的包应为自己项目下的包,
* 因为图片资源在自己项目目录下):
* imageBlue = myContext.getResources().getDrawable(R.drawable.delete);
*
* 第二种方式:(网友推荐,项目会报错?)
* 调用getDrawable()带两个参数的方法.第二参数置为null
* imageBlue = myContext.getResources().getDrawable(R.drawable.delete, null);
*
* 第三种方式:(谷歌官方推荐使用) ,myContext为自己声明的上下文对象
* imageBlue = ContextCompat.getDrawable(myContext, R.drawable.delete);
*/
imageBlue = ContextCompat.getDrawable(myContext, R.drawable.delete);
imageGray = ContextCompat.getDrawable(myContext, R.drawable.delete_gray);
/**
* 设置文字监听器(EditText文本内容改变时,会触发对应的回调函数)
* onTextChanged() EditText文本内容更改时触发
* beforeTextChanged() EditText文本内容更改前触发
* afterTextChanged() EditText文本内容更改后触发
*
* 对于此项目,清空EditText应在EditText文本内容更改后触发
*
*/
addTextChangedListener(new TextWatcher() {
@Override
public void beforeTextChanged(CharSequence s, int start, int count, int after) {
}
@Override
public void onTextChanged(CharSequence s, int start, int before, int count) {
}
@Override
public void afterTextChanged(Editable s) {
//文字改变后设置清空图片的位置
setImage();
}
});
//初始的时候也应设置清空图片的位置
setImage();
}
/**
* 设置图片位置方法
* 当length()大于0,即 EditText里面有文本内容的时候,图片为蓝色
* 当 length()小于0,即 EditText里面没有文本内容的时候,图片为灰色
* setCompoundDrawablesWithIntrinsicBounds() 四个参数代表左上右下
*/
private void setImage(){
if (length()>0) {
setCompoundDrawablesWithIntrinsicBounds(null,null,imageBlue,null);
}else{
setCompoundDrawablesWithIntrinsicBounds(null, null, imageGray, null);
}
}
public boolean onTouchEvent(MotionEvent event){
switch (event.getAction()){
//匹配手指离开EditText
case MotionEvent.ACTION_UP:
//得到手指离开EditText时的X Y坐标
int x = (int) event.getRawX();
int y = (int) event.getRawY();
//创建一个长方形
Rect rect = new Rect();
//让长方形的宽等于edittext的宽,让长方形的高等于edittext的高
getGlobalVisibleRect(rect);
//把长方形缩短至右边50个宽度内
rect.left = rect.right - 50;
//如果x和y坐标在长方形当中,说明你点击了右边的xx图片,清空输入框
if(rect.contains(x,y)){
setText("");
}
break;
default:
break;
}
return super.onTouchEvent(event);
}
}
自定义的MyEditText这个类实际跟我们在layout布局文件里面拖的EditText控件是一样的,因为MyEditText继承自父类EditText.只不过我们在layout布局文件里面调用的时候应包括完整包名,如下:
<?xml version="1.0" encoding="utf-8"?> <RelativeLayout xmlns:android="http://schemas.android.com/apk/res/android" xmlns:tools="http://schemas.android.com/tools" android:id="@+id/activity_main" android:layout_width="match_parent" android:layout_height="match_parent" android:paddingBottom="@dimen/activity_vertical_margin" android:paddingLeft="@dimen/activity_horizontal_margin" android:paddingRight="@dimen/activity_horizontal_margin" android:paddingTop="@dimen/activity_vertical_margin" tools:context="myself.myapplication.MainActivity"> <com.liheng.MyEditText android:layout_width="500dp" android:layout_height="50dp" android:inputType="textPersonName" android:text="Name" android:ems="10" android:layout_alignParentTop="true" android:layout_alignParentLeft="true" android:layout_alignParentStart="true" android:layout_marginLeft="45dp" android:layout_marginStart="45dp" android:layout_marginTop="49dp" android:id="@+id/editText" android:paddingLeft="10dp" android:paddingRight="10dp" android:background="@drawable/select_edittext"/> <com.liheng.MyEditText android:layout_width="500dp" android:layout_height="50dp" android:inputType="textPersonName" android:text="Name" android:ems="10" android:layout_below="@+id/editText" android:layout_alignLeft="@+id/editText" android:layout_alignStart="@+id/editText" android:layout_marginTop="89dp" android:id="@+id/editText2" android:paddingLeft="10dp" android:background="@drawable/select_edittext"/> </RelativeLayout>
附上实际效果图:
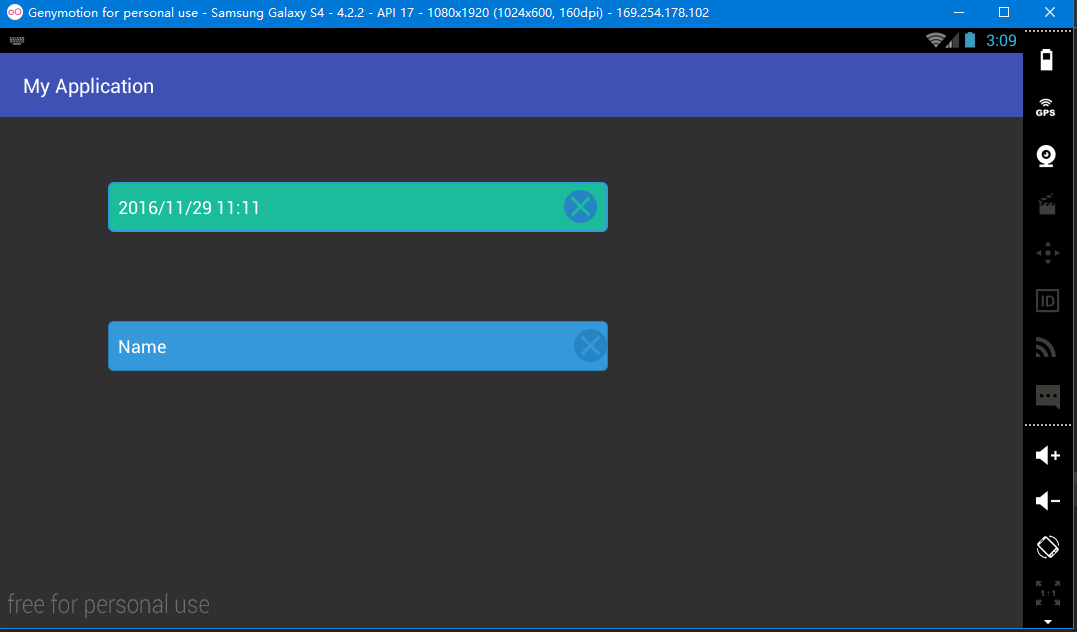
仔细观察可以发现,第一个输入框的清空图标往左靠了一点,这是因为我在第一个输入框的xml布局文件里面加了 android:paddingRight=”10dp” 这一行代码.如此一来,对于清空图标的位置,我们可以根据手机分辨率大小做具体调整.
图标素材:


以上所述是小编给大家介绍的Android Studio EditText点击图标清除文本内容,希望对大家有所帮助,如果大家有任何疑问请给我留言,小编会及时回复大家的。在此也非常感谢大家对网站的支持!
加载全部内容