photoshop调出暖暖的光照效果草地上美女写真图片
PS美女图片后期调色教 人气:0最终效果

原图

1、打开原图素材,创建可选颜色调整图层,对黄、绿、白、中性、黑色进行调整,参数设置如图1 - 5,效果如图6。这一步调整背景及头发部分的颜色。
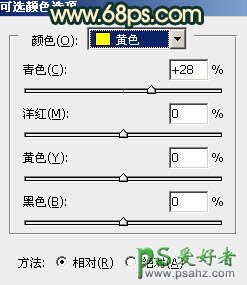
<图1>
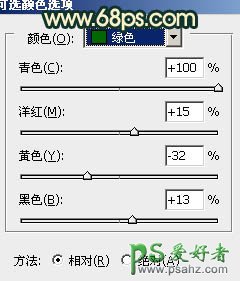
<图2>
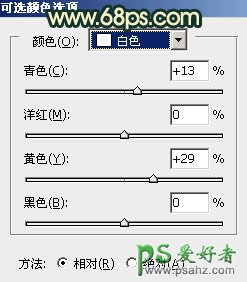
<图3>
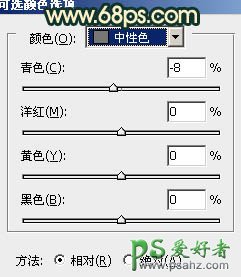
<图4>
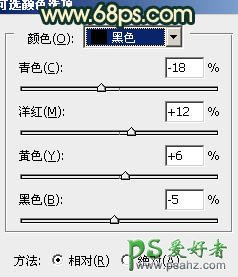
<图5>

<图6>
2、按Ctrl + J 把当前可选颜色调整图层复制一层,不透明度改为:40%,用黑色画笔把头发部分擦出来,效果如下图。

<图7>
3、创建色彩平衡调整图层,对中间调及高光进行调整,参数设置如图8,9,效果如图10。这一步微调整体颜色。

<图8>

<图9>

<图10>
4、新建一个图层,按Ctrl + Alt + Shift + E 盖印图层。简单给人物磨皮,方法任选,大致效果如下图。

<图11>
5、新建一个图层,盖印图层。用减淡工具把人物脸部的高光部分稍微涂亮一点,如下图。

<图12>
6、用套索工具选取人物脸部,按Ctrl + Alt + D 羽化5个像素后创建亮度/对比度调整图层,参数及效果如下图。这一步简单调亮脸部。

<图13>
7、创建可选颜色调整图层,对红,黄进行调整,参数设置如图14,15,效果如图16。这一步把人物部分稍微调红一点。
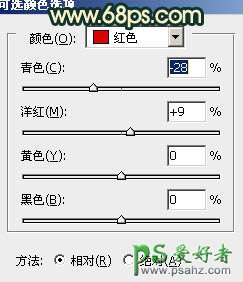
<图14>
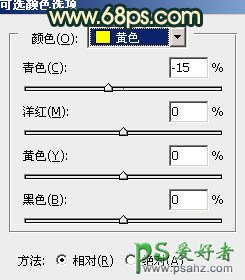
<图15>

<图16>
8、新建一个图层,给画面的底部加上一些暗角,方法任选,大致效果如下图。

<图17>
9、创建可选颜色调整图层,对红色进行调整,参数设置如图18,确定后只保留头发部分,其它部分用黑色画笔擦掉,效果如图19。这一步调整头发颜色。
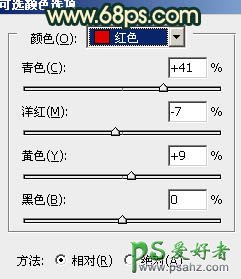
<图18>

<图19>
10、创建可选颜色调整图层,对绿色进行调整,参数设置如图20,效果如图21。这一步把背景绿色稍微调暗。
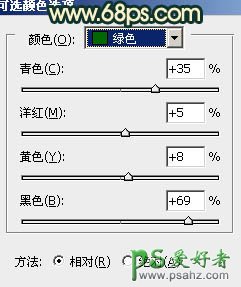
<图20>

<图21>
11、按Ctrl + J 把当前可选颜色调整图层复制一层,用黑色画笔把不需要调暗的部分擦出来。

<图22>
12、新建一个图层,填充棕红色:#9E4B37,混合模式改为“滤色”,按住Alt键添加图层蒙版,用白色画笔把右上角部分擦出来,效果如下图。

<图23>
13、新建一个图层,盖印图层。用模糊工具把顶部的草地部分稍微涂模糊一点,大致效果如下图。

<图24>
14、创建色彩平衡调整图层,对高光进行调整,参数设置如图25,效果如图26。这一步调整高光部分的颜色。
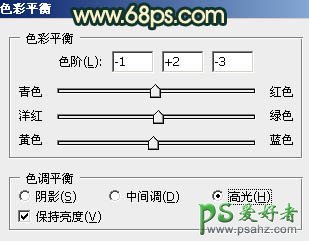
<图25>

<图26>
最后微调一下整体颜色和细节,完成最终效果。

加载全部内容