python安装以及IDE的配置教程 python安装以及IDE的配置教程
人气:0一、初识Python
Python官方网站:www.python.org
版本:python-3.4.3.amd64
somebody初次接触Python,没有使用Python 2.x进行开发真实项目的经历。所以不知2.x版本和3.x版本孰优孰劣,目前是作为一门兴趣来了解及学习。
二、安装
windows环境安装
由于somebody未有真实的Python开发经验,切目前仅限于学习,故所有的操作均在windows环境下进行。
1.官网下载安装程序,链接:https://www.python.org/downloads/
2.下载完成之后,双击运行下载的python-3.4.3.amd64.msi 文件(自行选择用户,默认为install for all users)
3.指定安装路径
4.选择自定义选项,建议此处勾选上 Add Python.exe to Path(会省略安装好Python之后手动配置path的麻烦)
5.等待安装结束
验证是否安装成功:win键+R,回车,在命令行键入'python'命令显示如下图所示,即为成功
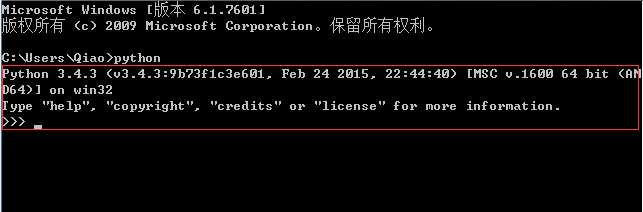
三、IDE
1.Python自带编辑器,somebody接触python之后的前几天一直在使用。就好像初识java的时候,曾经用.txt进行编写java代码一样,是一个逐渐趋向自动化过程。
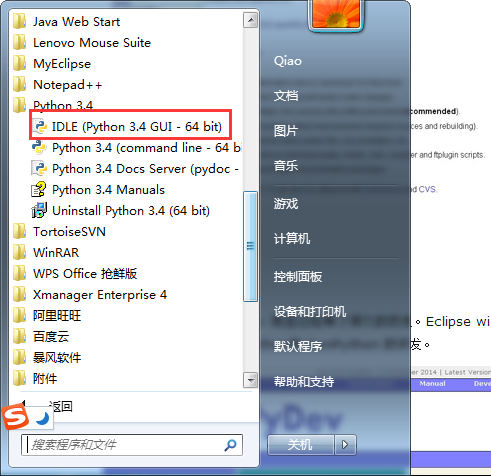
2.Notepad++是一个开源的文本编辑器,功能强大,可以通过如下方法运行python脚本。
1.按 'F5' 或者点击 '运行',弹出如下窗口:

将命令:
cmd /k python "$(FULL_CURRENT_PATH)" & PAUSE & EXIT
拷贝至上图的框中,设置自定义的快捷键,somebody设置为的 alt+r
2.验证是否设置成功
新建一个python脚本文件(.py结尾),somebody新建了一个test.py的文件并简单写了一个输出语句:print('Hello Python~') 保存。使用刚才定义的快捷键
结果如下图所示:
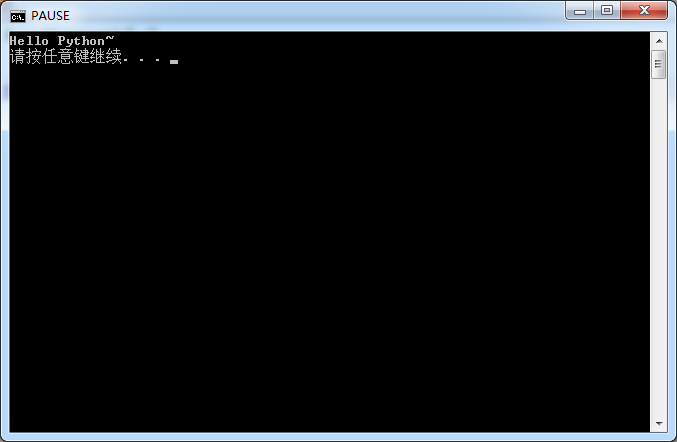
第一行即为该输出语句的输出结果,证明配置正确。
3.Eclipse插件
1.安装Eclipse
2.Help ==> Install New Software ==> Add,之后,如下图所示
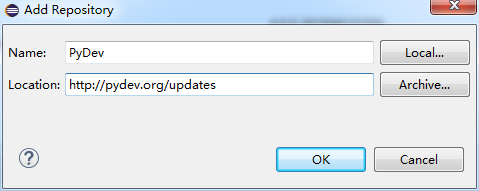
输入name,然后location(http://pydev.org/updates),点击OK
3.等到出现下图所示
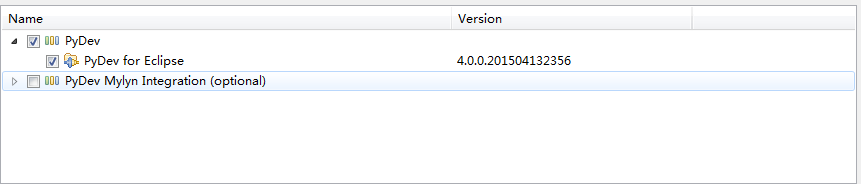
选择PyDev,进行安装
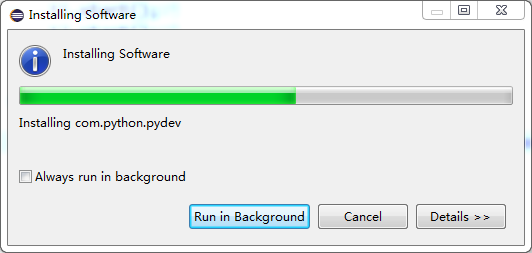
装完,重启即可新建python项目了
以上所述就是本文的全部内容了,希望大家能够喜欢。
加载全部内容