Ubuntu Server Rsync Ubuntu Server Rsync服务端与Windows cwRsync客户端数据同步配置方法
人气:3说明:
1、Rsync服务端
系统:Ubuntu Server 11.10
IP地址:192.168.21.168
数据存放目录:/home/mysql_data
2、cwRsync客户端
系统:Windows Server 2003
IP地址:192.168.21.130
同步的目录:D:\mysql_data
实现目的:
cwRsync客户端每天凌晨3:00钟自动同步Rsync服务端/home/mysql_data目录中的数据到D:\mysql_data目录
一、Rsync服务端配置
1、开启防火墙tcp 873端口(Rsync默认端口)
说明:Ubuntu默认安装是没有开启任何防火墙的,为了服务器的安全,建议大家安装启用防火墙设置,这里推荐使用iptables防火墙。
whereis iptables #查看系统是否安装防火墙
iptables: /sbin/iptables /usr/share/iptables /usr/share/man/man8/iptables.8.gz #表示已经安装iptables防火墙
apt-get install iptables #如果默认没有安装,请运行此命令安装防火墙
iptables -L #查看防火墙配置信息,显示如下:
Chain INPUT (policy ACCEPT)
target prot opt source destination
Chain FORWARD (policy ACCEPT)
target prot opt source destination
Chain OUTPUT (policy ACCEPT)
target prot opt source destination
nano /etc/iptables.default.rules #设置防火墙规则,添加以下内容
##################################################################################################
*filter
# Allows all loopback (lo0) traffic and drop all traffic to 127/8 that doesn't use lo0
-A INPUT -i lo -j ACCEPT
# Accepts all established inbound connections
-A INPUT -m state --state ESTABLISHED,RELATED -j ACCEPT
# Allows all outbound traffic
# You could modify this to only allow certain traffic
-A OUTPUT -j ACCEPT
# Allows HTTP and MySQLconnections from anywhere (the normal ports for websites)
-A INPUT -p tcp --dport 80 -j ACCEPT
-A INPUT -p tcp --dport 3306 -j ACCEPT
-A INPUT -p tcp --dport 873 -j ACCEPT
# Allows SSH connections for script kiddies
# THE -dport NUMBER IS THE SAME ONE YOU SET UP IN THE SSHD_CONFIG FILE
-A INPUT -p tcp -m state --state NEW --dport 22 -j ACCEPT
# Now you should read up on iptables rules and consider whether ssh access
# for everyone is really desired. Most likely you will only allow access from certain IPs.
# Allow ping
-A INPUT -p icmp -m icmp --icmp-type 8 -j ACCEPT
# log iptables denied calls (access via 'dmesg' command)
-A INPUT -m limit --limit 5/min -j LOG --log-prefix "iptables denied: " --log-level 7
# Reject all other inbound - default deny unless explicitly allowed policy:
-A INPUT -j REJECT
-A FORWARD -j REJECT
COMMIT
##################################################################################################
ctrl+o #保存
ctrl+x #退出
备注:873是Rsync端口
iptables-restore < /etc/iptables.default.rules #使防火墙规则生效
nano /etc/network/if-pre-up.d/iptables #创建文件,添加以下内容,使防火墙开机启动
##########################################################
#!/bin/bash
/sbin/iptables-restore </etc/iptables.default.rules
##########################################################
chmod +x /etc/network/if-pre-up.d/iptables #添加执行权限
2、安装Rsync服务端软件
whereis rsync #查看系统是否已安装rsync,出现下面的提示,说明已经安装
rsync: /usr/bin/rsync /usr/share/man/man1/rsync.1.gz
apt-get install rsync #如果没有安装,请执行这行命令来安装rsync
nano /etc/default/rsync #编辑配置文件
RSYNC_ENABLE=true #把false改为true,设置开机启动rsync
ctrl+o #保存
ctrl+x #退出
3、创建rsyncd.conf配置文件
nano /etc/rsyncd.conf #创建配置文件,添加以下代码
log file = /var/log/rsyncd.log #日志文件位置,启动rsync后自动产生这个文件,无需提前创建。
[MySQL_Backup] #自定义名称
path = /home/mysql_data #Rsync服务端数据目录路径
comment = MySQL_Backup #模块名称与[MySQL_Backup]自定义名称相同
uid = root #设置rsync运行权限为root
gid = root #设置rsync运行权限为root
port=873 #默认端口
read only = no #设置为no,cwRsync客户端可上传文件,yes只读
write only = no #设置为no,cwRsync客户端可下载文件,yes不能下载
auth users = mysqlbakuser #执行数据同步的用户名,可以设置多个,用英文状态下逗号隔开
secrets file = /etc/rsync.pass #用户认证配置文件,里面保存用户名称和密码,后面会创建这个文件
hosts allow = 192.168.21.130 #允许进行数据同步的客户端IP地址,可以设置多个,用英文状态下逗号隔开
hosts deny = 192.168.21.254 #禁止数据同步的客户端IP地址,可以设置多个,用英文状态下逗号隔开
list = yes #显示Rsync服务端资源列表
ctrl+o #保存
ctrl+x #退出
4、创建用户认证文件
nano /etc/rsync.pass #配置文件,添加以下内容
mysqlbakuser:123456 #格式,用户名:密码,可以设置多个,每行一个用户名:密码
ctrl+o #保存
ctrl+x #退出
5、设置文件权限
chmod 600 /etc/rsyncd.conf #设置文件所有者读取、写入权限
chmod 600 /etc/rsync.pass #设置文件所有者读取、写入权限
6、启动rsync
/etc/init.d/rsync start #启动
service rsync stop #停止
service rsync restart #重新启动
二、cwRsync客户端设置
1、下载cwRsync客户端软件
下载地址:http://s.jb51.net
2、安装cwRsync客户端
解压cwRsync_4.0.3_Installer.zip 双击打开cwRsync_4.0.3_Installer.exe
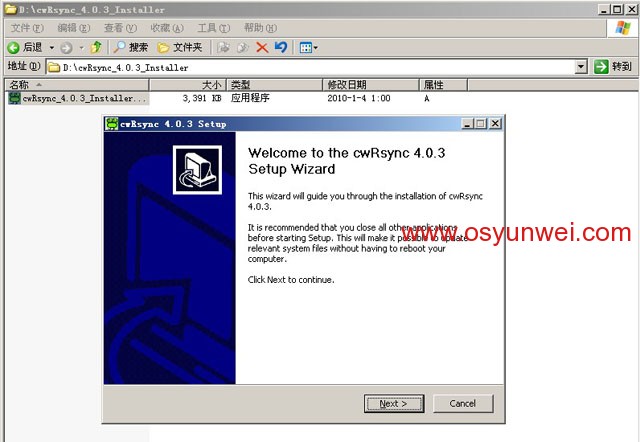
Next 下一步
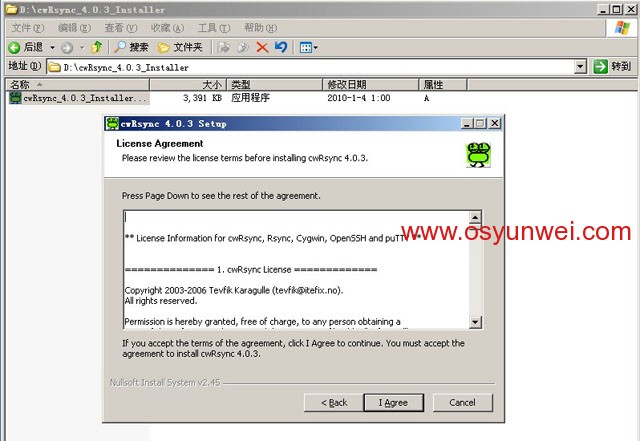
IAgree 同意安装
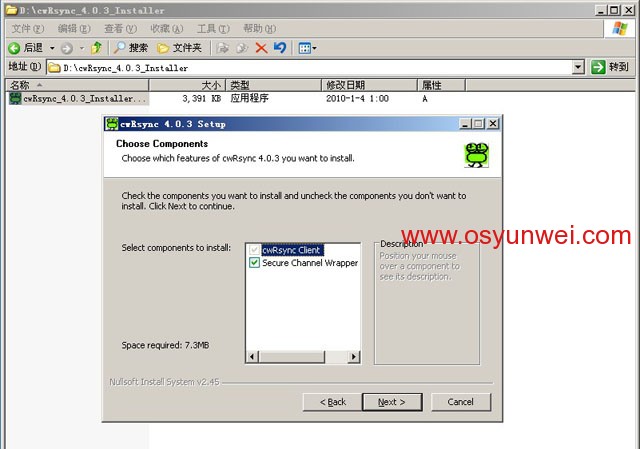
Next
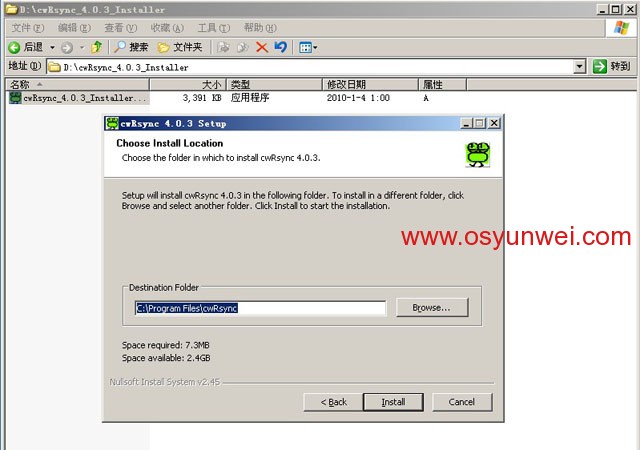
默认安装路径 C:\Program Files\cwRsync
Install 安装
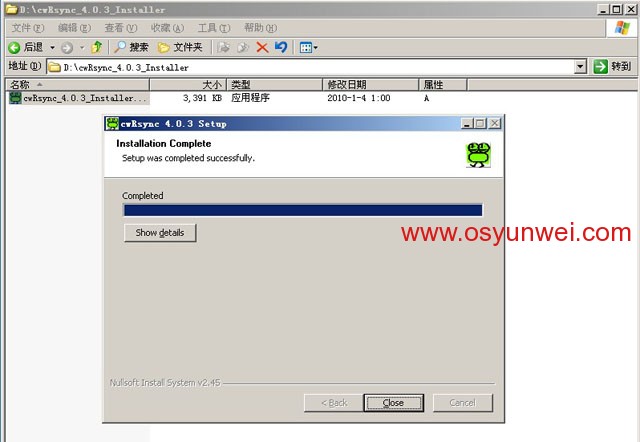
Close 安装完成,关闭
3、测试是否与Rsync服务端通信成功
开始-运行-cmd
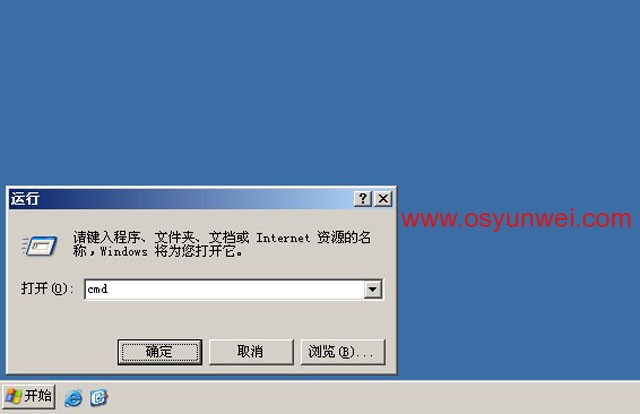
输入cd C:\Program Files\cwRsync\bin 回车
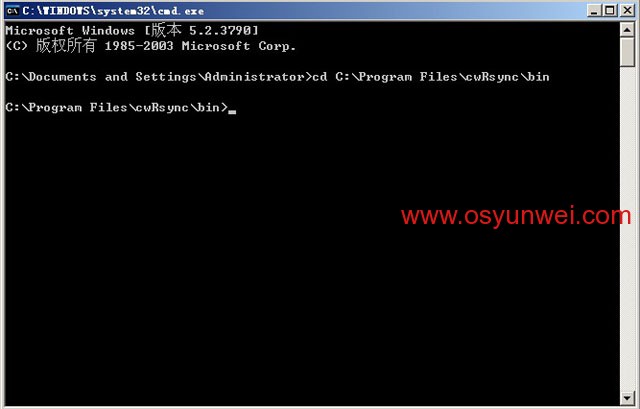
再输入telnet 192.168.21.168 873 回车

出现下面的界面,说明与Rsync服务端通信成功
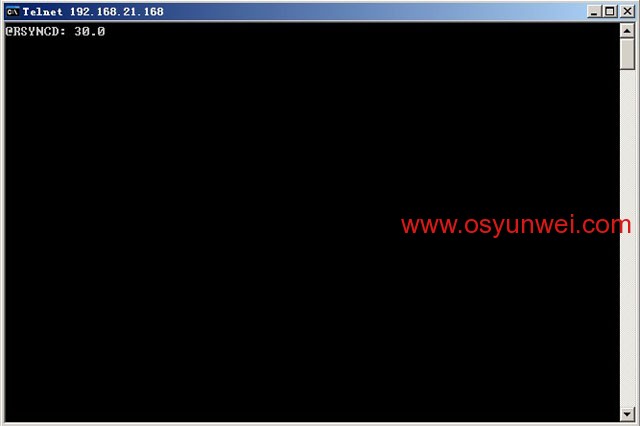
备注 C:\Program Files\cwRsync\bin 是指cwRsync程序安装路径
4、cwRsync客户端同步Rsync服务端的数据
开始-运行-cmd,输入cd C:\Program Files\cwRsync\bin 回车
再输入rsync -vzrtopg --progress --delete [email protected]::MySQL_Backup /cygdrive/d/mysql_data
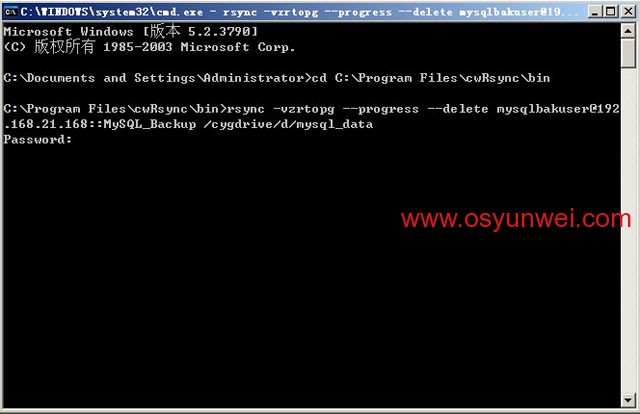
输入密码:123456 回车
出现下面的界面,说明数据同步成功
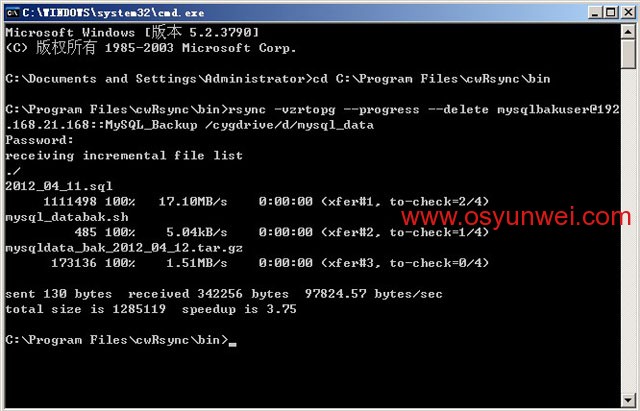
可以打开D:\mysql_data 与Rsync服务端/home/mysql_data目录中的数据对比一下,查看是否相同

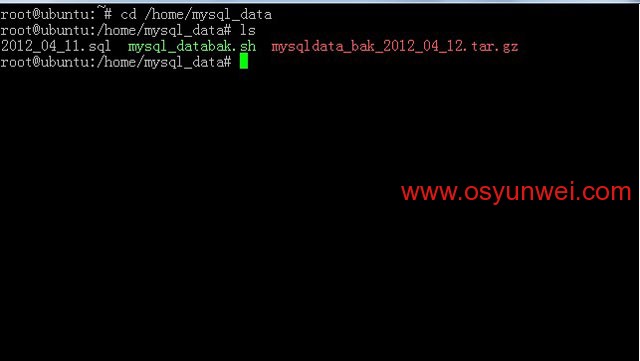
相关说明:
d/mysql_data 代表D:\mysql_data
MySQL_Backup 代表/etc/rsyncd.conf文件中自定义的模块名称comment = MySQL_Backup
192.168.21.168 #Rsync服务端IP地址
mysqlbakuser #执行数据同步的用户
-vzrtopg --progress #显示同步过程详细信息
--delete #从cwRsync客户端D:\mysql_data目录中删除与Rsync服务端/home/mysql_data目录中不相同的数据,即保证两边的数据完全一致
三、在cwRsync客户端的任务计划中添加批处理脚本文件,每天凌晨3:00钟自动同步Rsync服务端/home/mysql_data目录中的数据到D:\mysql_data目录
1、打开C:\Program Files\cwRsync\bin目录,新建passwd.txt
输入123456
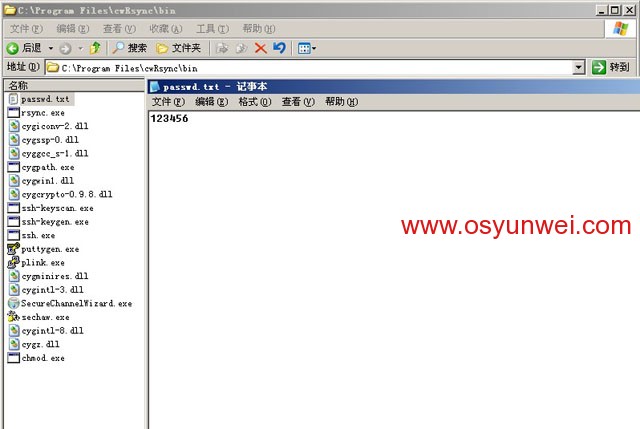
保存
继续在C:\Program Files\cwRsync\bin目录,新建MySQL_Backup.bat

输入
@echo off
echo.
echo 开始同步数据,请稍等...
echo.
cd C:\Program Files\cwRsync\bin
rsync -vzrtopg --port=873 --progress --delete [email protected]::MySQL_Backup /cygdrive/d/mysql_data < passwd.txt
echo.
echo 数据同步完成
echo.
最后保存退出
2、添加批处理脚本到Windows任务计划
开始-设置-控制面板-任务计划
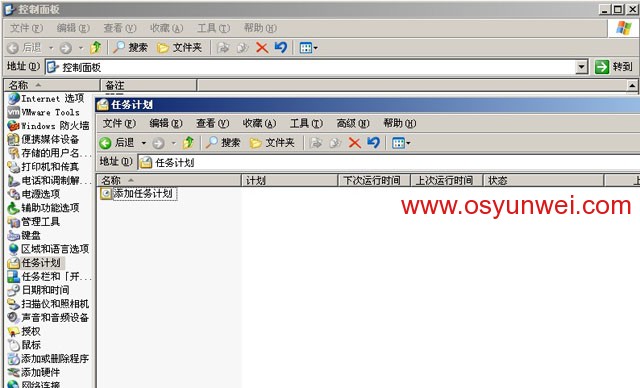
打开添加任务计划,下一步
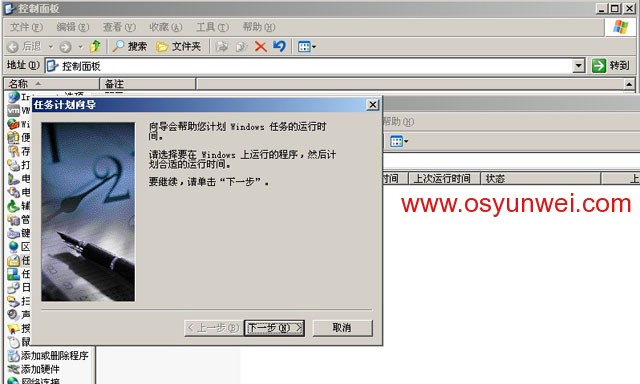
浏览,选择打开C:\Program Files\cwRsync\bin目录里面的MySQL_Backup.bat

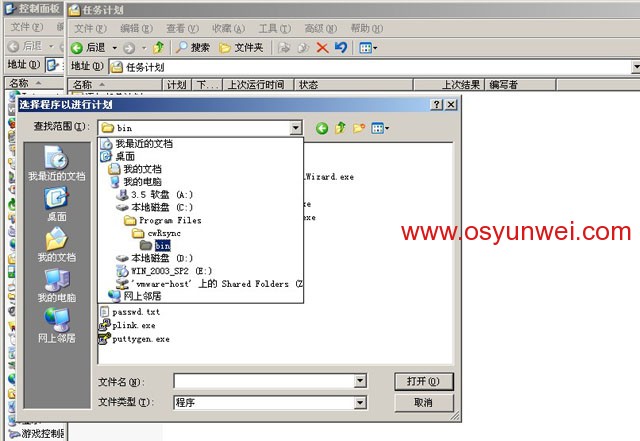
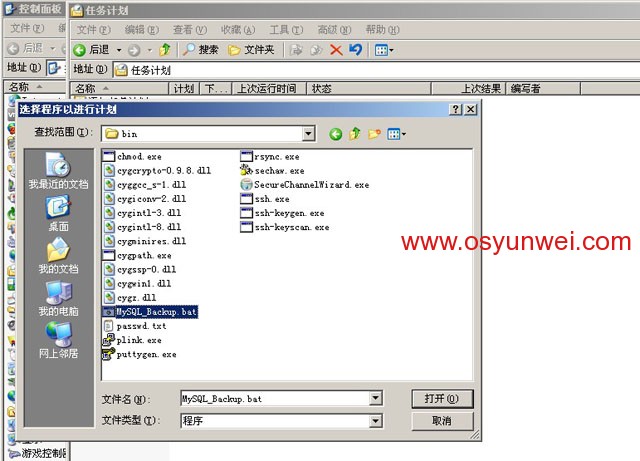
执行这个任务:选择每天,下一步
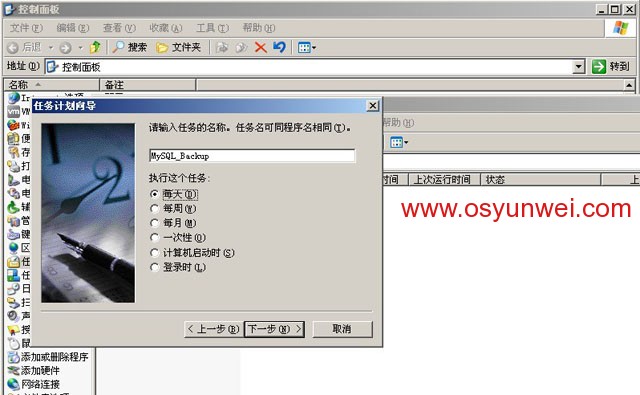
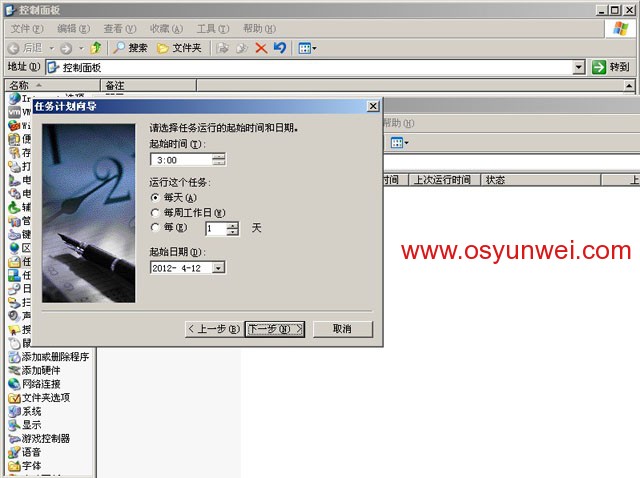
起始时间:3:00
运行这个任务:每天,下一步
输入Windows系统管理员的登录密码,下一步
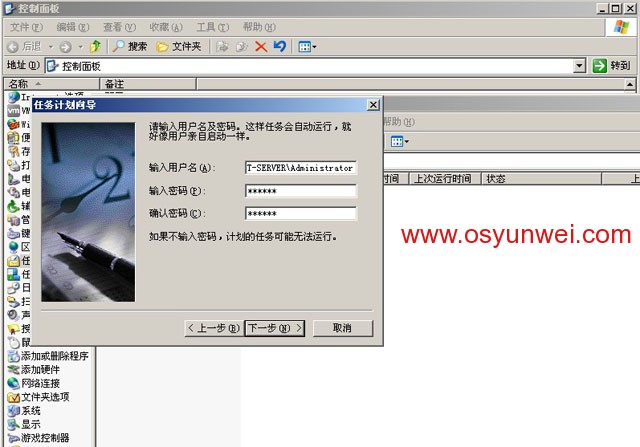
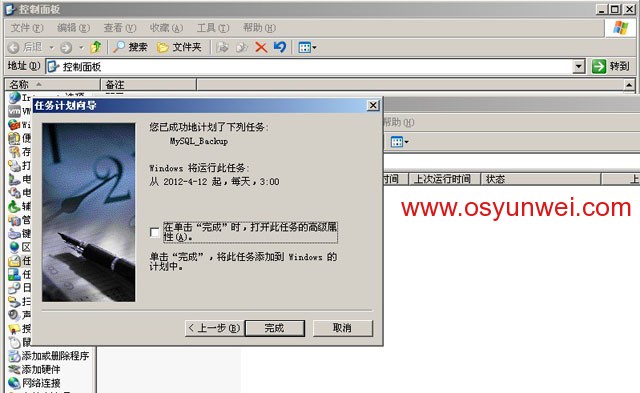
完成
扩展说明:如果要调整同步的时间,打开任务计划里面的MySQL_Backup
切换到日程安排来选项设置,还可以打开高级来设置每隔几分钟运行一次MySQL_Backup.bat这个脚本

至此,Ubuntu Server Rsync服务端与Windows cwRsync客户端实现数据同步完成
加载全部内容