photoshop合成911高楼爆炸的影视场影特效
admin 人气:0今天我们教大家学习一篇爆炸场景的合成教程实例,photoshop合成911高楼爆炸的影视场影特效,photoshop合成教程:流星撞高楼的爆炸效果,使用ps的几个简单工具先把大楼搞垮,然后使用图层样式和找的一些素材笔刷等合成逼真的撞击效果。
步骤1看下原图和做完图
效果图

原图

1.打开原图复制背景层(ctral+j)更改图层名字为去顶(名字大家随便起)。这里我要把去顶这一层的楼顶用ps的工具涂掉,按后为该层添加一蒙版用几个特别的笔刷擦出撞击时间参差不起的碎片感。具体步骤如下。
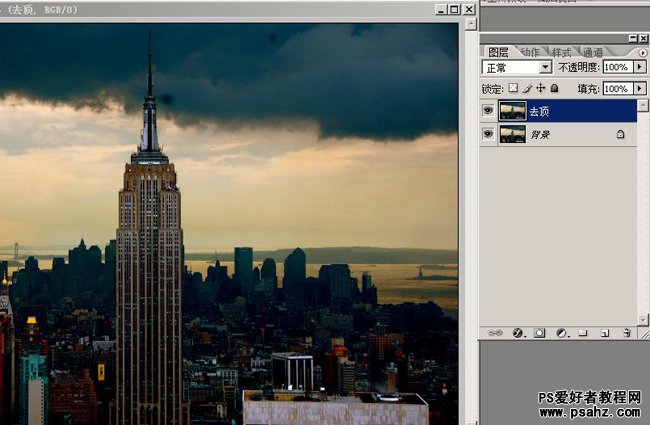
21.在去顶这一层上用矩形工具(m)画一矩形的选区。
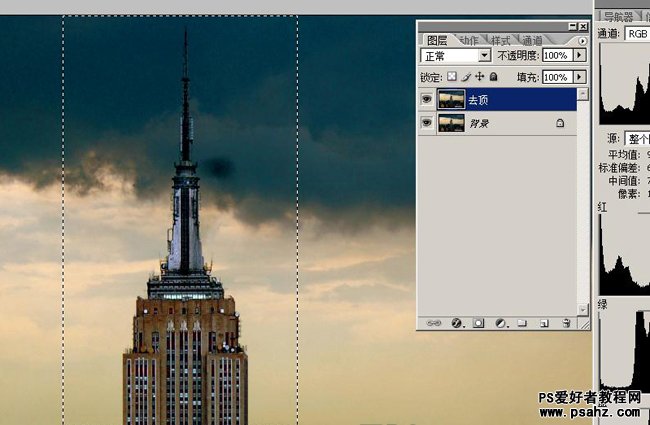
3.不要切换工具(确保你的矩形工具的选区属性为默认就是只能画一矩形选区)把鼠标放到选区内移动选区到旁边如下图。执行羽化命令(ctral+alt+d|shift+F6)羽化值为5(这个设置值大家可参考)。
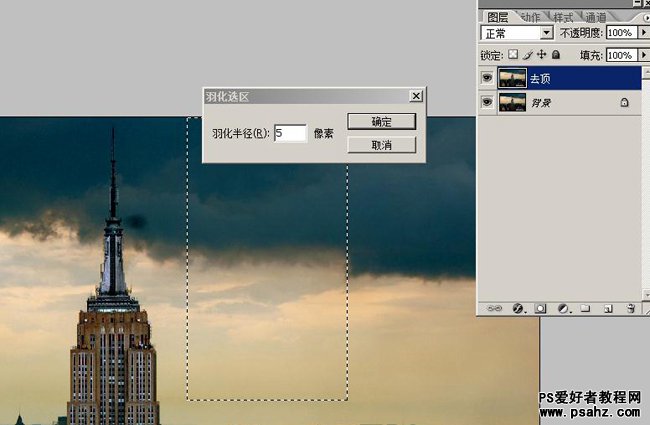
4.紧接上一步切换到移动工具按住键盘alt键移动选区到合适位置如下图。
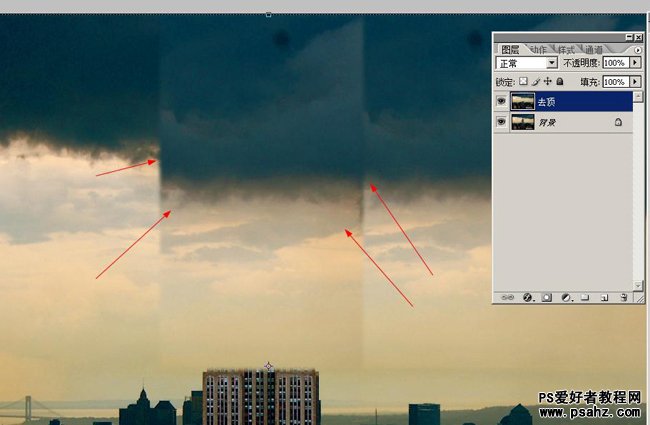
5.这一步用修补工具(j)和仿制图章(s)工具结合把上图箭头所指的生硬边缘处理下。
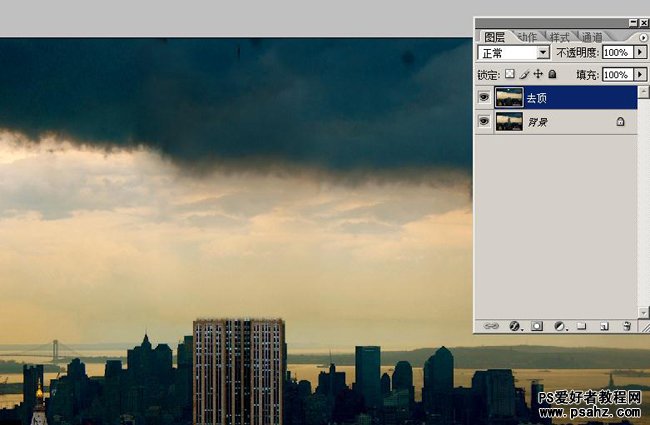
6.为去顶层添加图层蒙版,点击图层调板下面的添加图层蒙版命令。用下图红框中的几个笔刷前景色黑色擦出碎片。
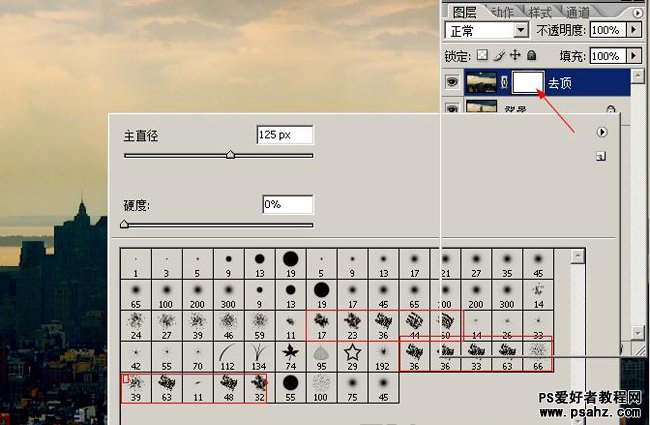
7.下面时擦出的效果,呵呵这个要切换好集中笔刷大家多尝试一下尽量使碎片效果看起来逼真自然。
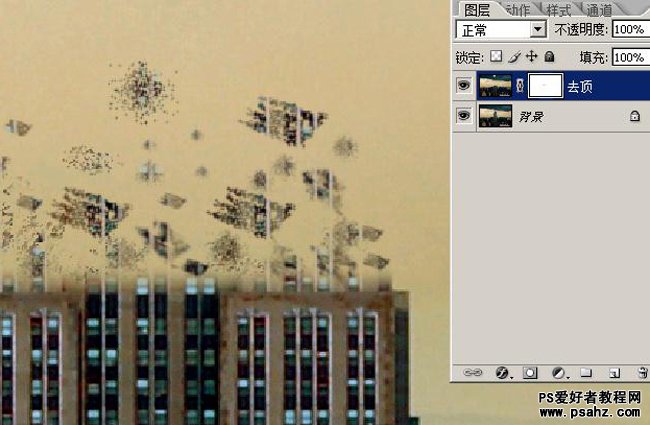
8.选择背景层(截图有点小失误)用钢笔工具勾勒出楼顶的轮廓(下图的红框截图)。勾勒好后按住ctral敲击回车即把路径转化为选区了。

9.转化为选区后可直接ctral+c然后ctral+v或者直接ctral+j。出来后就是下图的图层一。
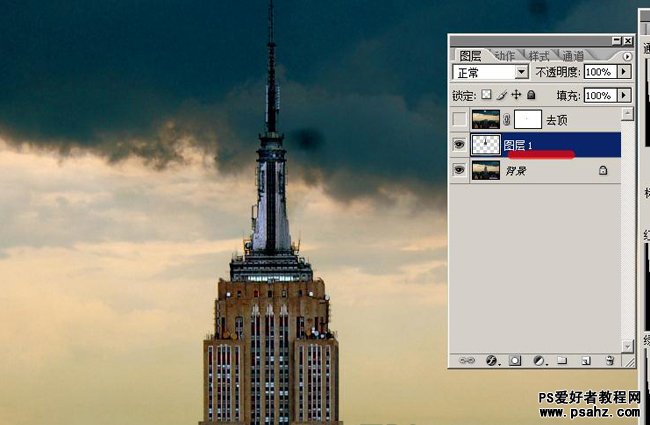
10.把上面的图层一命名为 “顶”置于最顶层用移动工具(v)逆时针旋转10度左右(这个大家凭feel(⊙o⊙)哦)。

11.这一步就繁琐了大家要有耐心。用套索工具随便画一选区(千万不要羽化)然后切换到移动工具(在其他工具状态下按住ctral即临时切换到移动工具)把选取的碎片扔出去。大家多多尝试一些有好办法记得分享下。
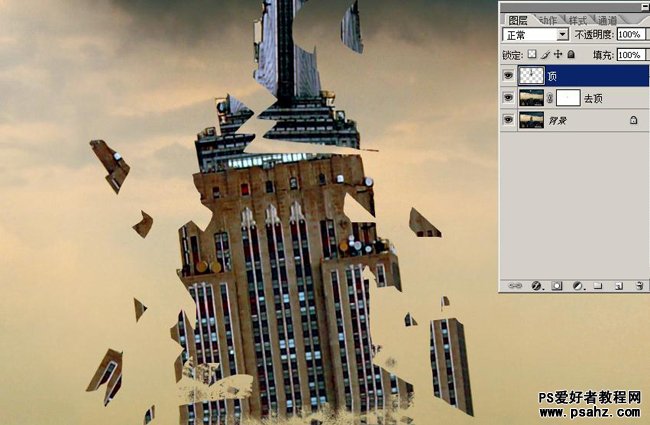
12.这一步我是用仿制图章工把笔刷换成第6步用的那些碎片笔刷在图示下面部分刷一些碎片颗粒的效果。
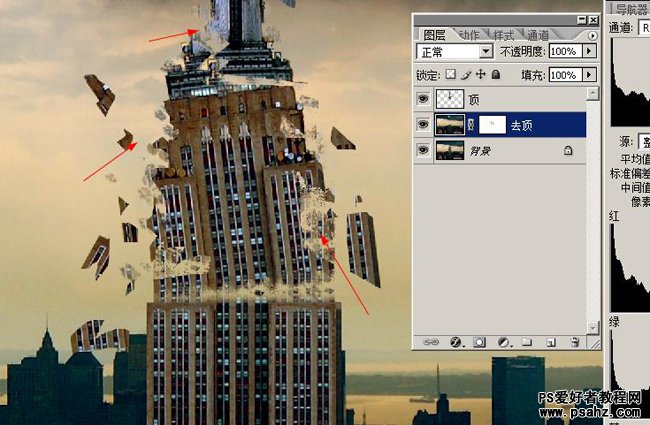
13.重复上面2步的操作让碎片扩散的范围更大更宽广。
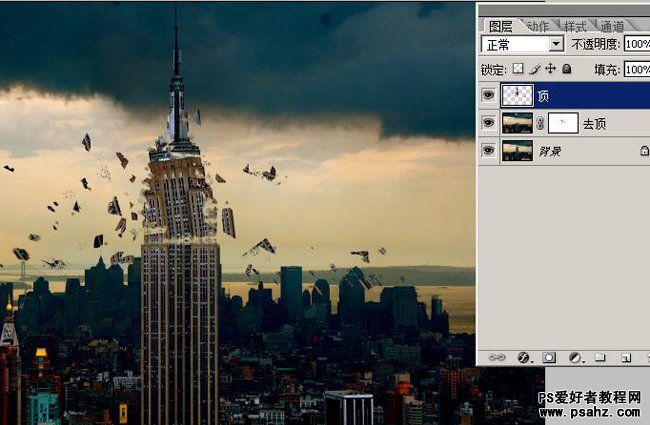
14.新建图层命名为“流星”然后用套索工具在图示位置随意的画一选区(不羽化)填充白色然后执行滤镜——渲染——分层云彩。
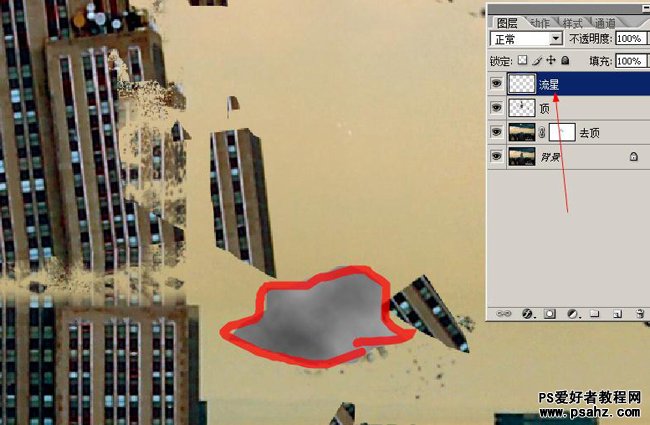
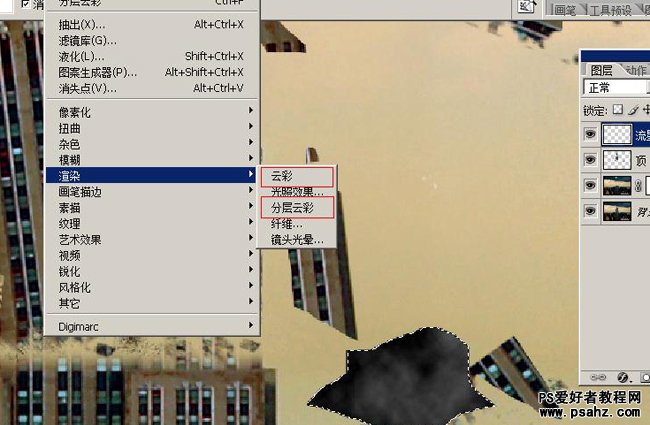
15.然后执行滤镜——素描——基地凸凹命令,细节13 平滑度3 光照右(具体大大家调整时间feel满意即可)。
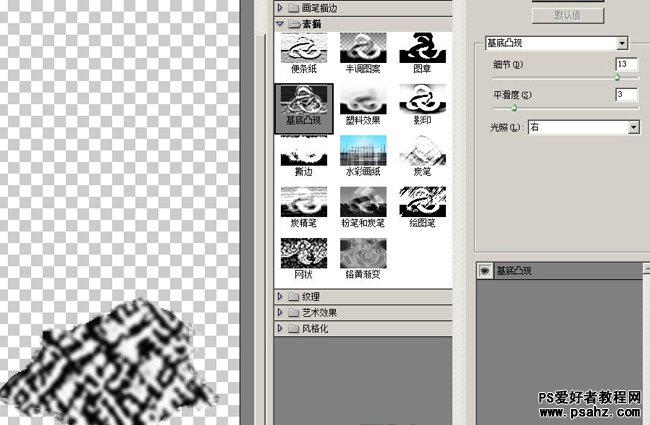
15.为流星图层添加图层样式。内发光 不透明度75% 颜色#c79a1d
斜面浮雕深度690 阴影部分的叠加模式均为颜色加深 颜色#b5761d
#7a2808 这些参数大家不必照搬可试着调整下效果ok即可。

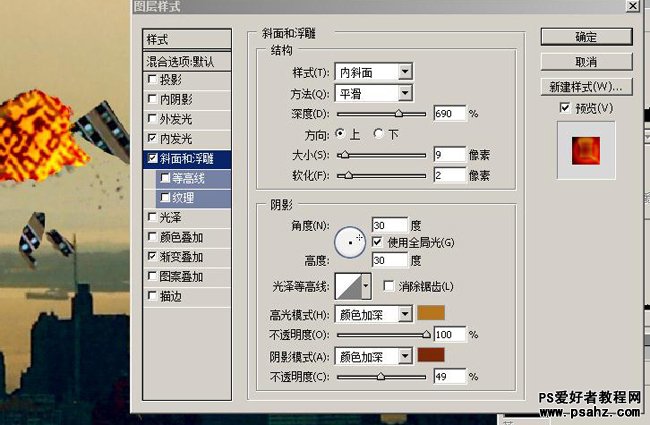

17.用涂抹工具(r)给流星加一尾巴。呵呵我加的的不太好。

18.打开从网上找的一云彩素材执行去色(ctrl+shift+u)命令,用矩形工具画出一块你比较满意的云彩,执行 编辑——定义照片。

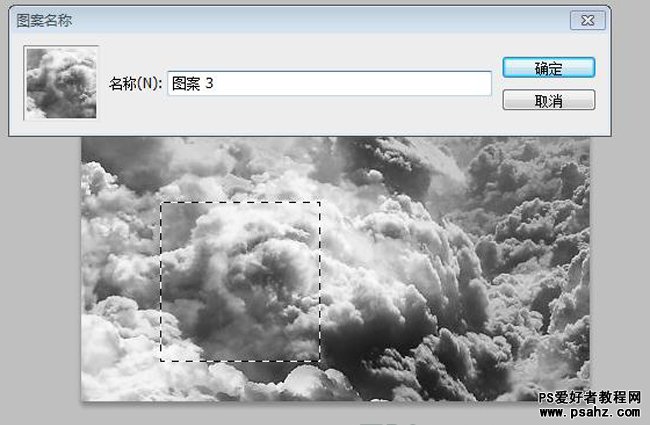
19.下面是要做一云彩笔刷。步骤1选择一柔角笔刷我这里选择的是30号笔刷。然后打开纹理选项选择更改我们定义好的照片,模式为叠加缩放值为19%(定义的照片大小不一样缩放值不一样大家移动试一下看效果)。把传递打开(又叫其他动态)调整不透明度38%,然后把喷枪和平滑2个勾选。转载请联系本人否则追究责任……
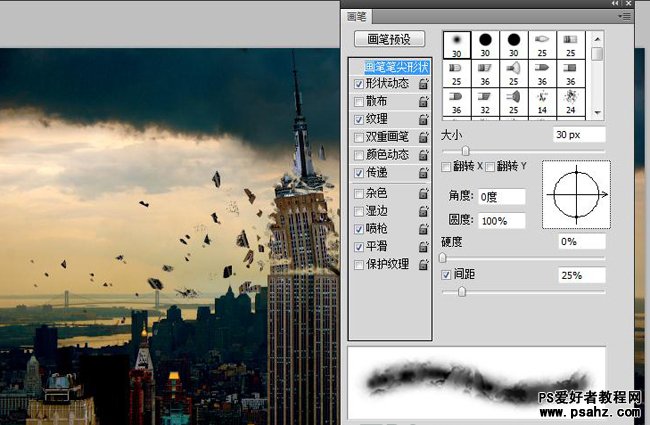
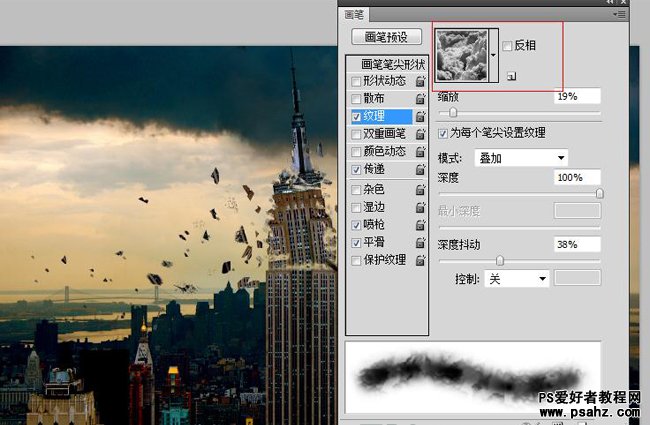

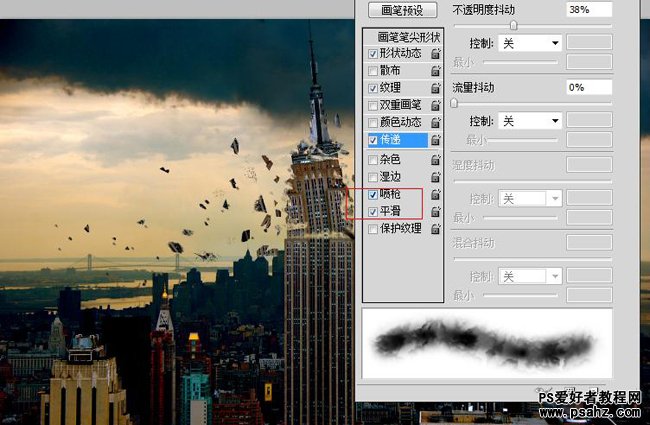
20.新建图层命名为烟幕然后用刚刚定义好的笔刷勾画一如下图的烟幕尾巴,继续新建图层烟幕2调整笔刷传递下的不透明度和笔刷的大小再勾画一下。
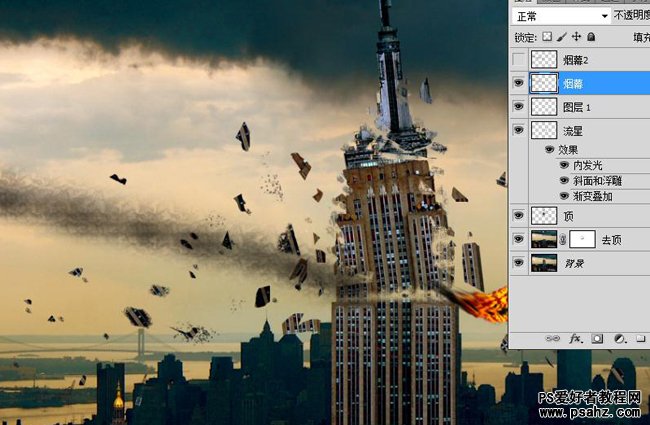

21.新建图层烟幕黄调整前景色为暗黄色,把图层叠加模式改为柔光,用定义好的笔刷再刷一下。
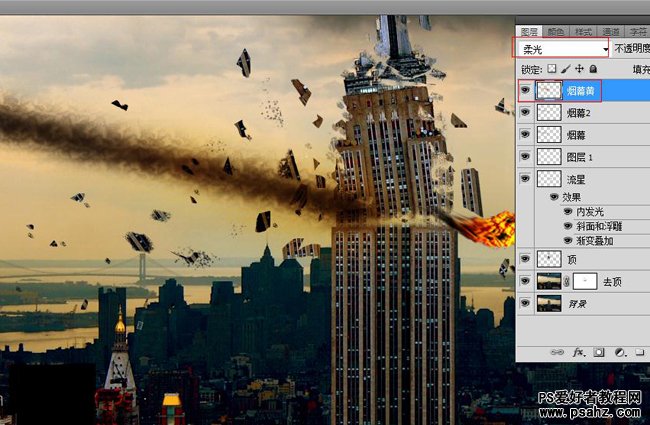
22.下面就要用到素材了把如下图下面的素材拖到ps里面(这里2个爆炸效果喔用了一还有2个碎片的png图我都用了,另外我还收集了一爆炸笔刷有兴趣的童鞋可自己做下爆炸效果)。转载请联系本人否则追究责任……
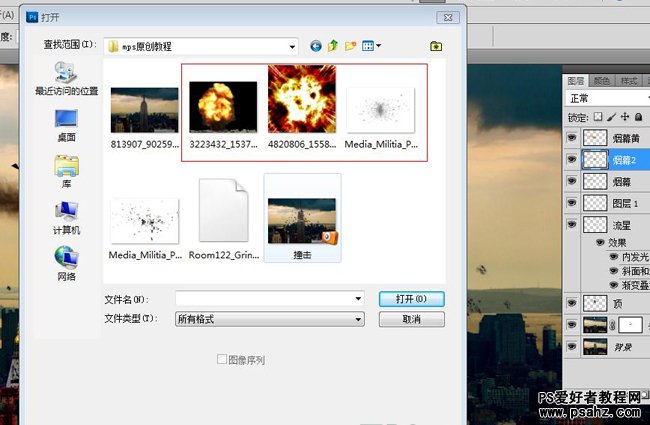
23.如下图把2个png格式的碎片拖到图里面调整大小和位置然后把档在建筑物前面的添加蒙版盖住。调整碎片2的图层模式为变暗具体如下图。转载请联系本人否则追究责任……
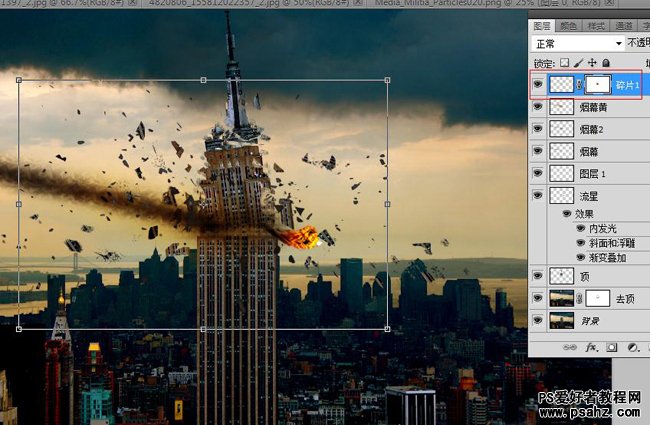

24.把爆炸图拖进来复制一层图层叠加模式分别为滤色和柔光,为柔光添加蒙版把边缘衔接差的盖住。

25.执行编辑——变换——变形命令调整滤色层的爆炸形状。
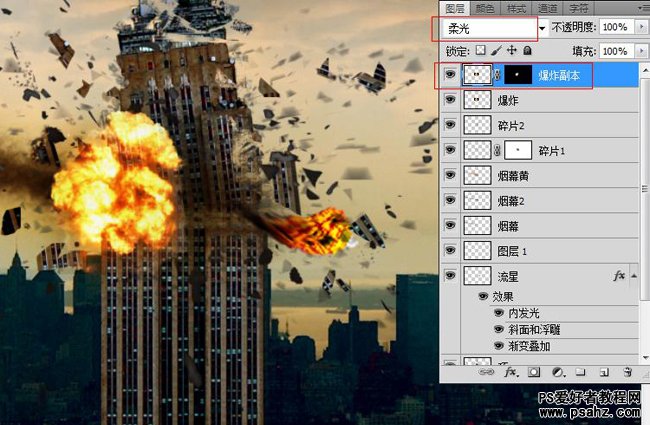

26.新建一层命名为“烟”画一矩形选区羽化20左右填充白色。执行滤镜——渲染——分层云彩 如下图。更改图层叠加模式为强光 图层透明度66% 然后复制“烟”图层 叠加模式改为柔光 透明度54%。转载请联系本人否则追究责任……
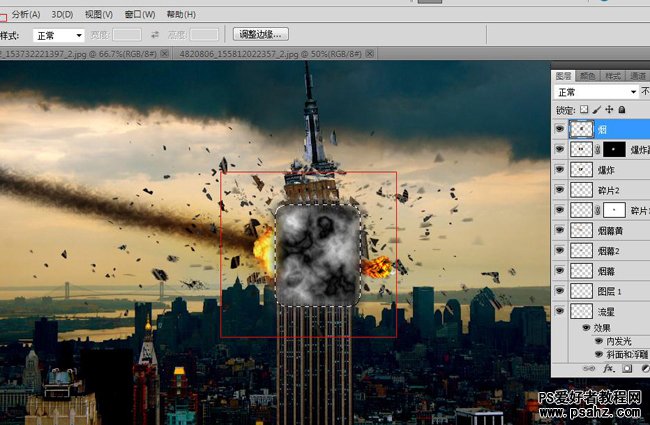

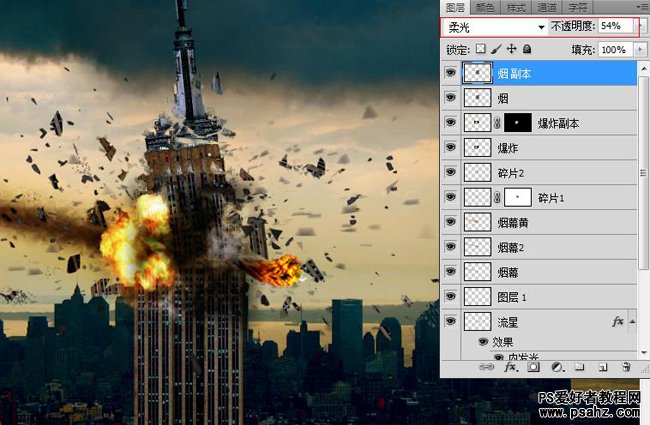
27.用加深轻易工具(o)家下图中增加图层的层次。转载请联系本人否则追究责任……
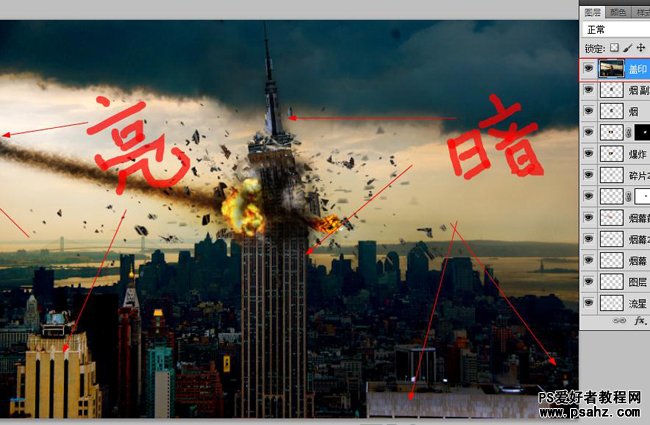
28.新建图层执行盖印命令(ctral+shift+alt+e)然后执行滤镜——渲染——光照效果。
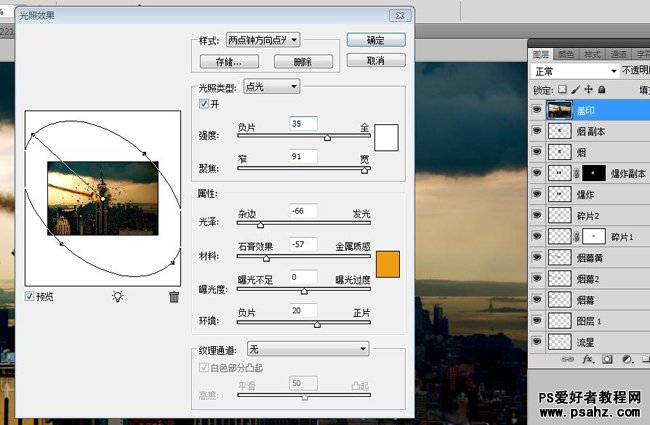
最后添加简便映射调整层,图层叠加模式为柔光渐变颜色#1a0000到#b3720b调整不透明度为48%。Ok到这一步算是大功告成了。
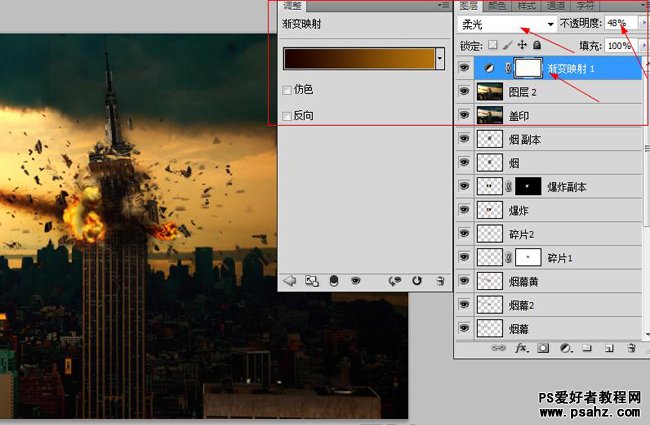

加载全部内容
 爱之家商城
爱之家商城 氢松练
氢松练 Face甜美相机
Face甜美相机 花汇通
花汇通 走路宝正式版
走路宝正式版 天天运动有宝
天天运动有宝 深圳plus
深圳plus 热门免费小说
热门免费小说