打造一款炫丽科幻风格的艺术字体 使用PS图层样式、滤镜等工具
garick 人气:0

1-1、首先我们新建一个画布:1100*410,背景色填充为黑色,字体颜色设置为#d4aa3f,大小170px,置于画布中间(字体在最后面有打包下载,这里的字体名称是:Spy Agency Regular):

1-2、给文字加个内阴影,设置如下:
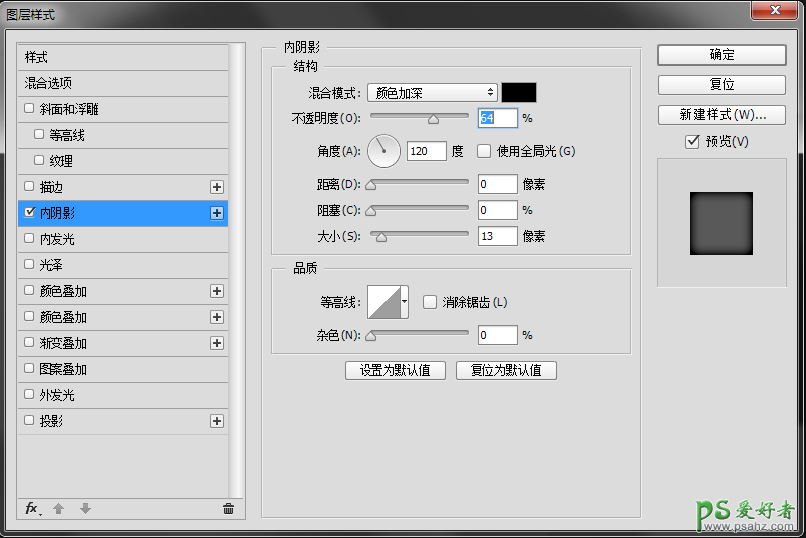
1-3、给文字加个内发光,设置如下:
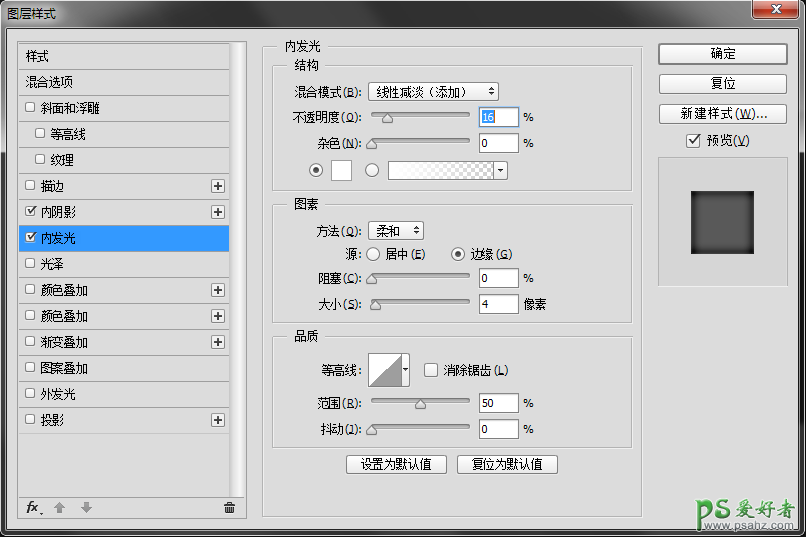
1-4、再给它加个渐变叠加,设置如下:
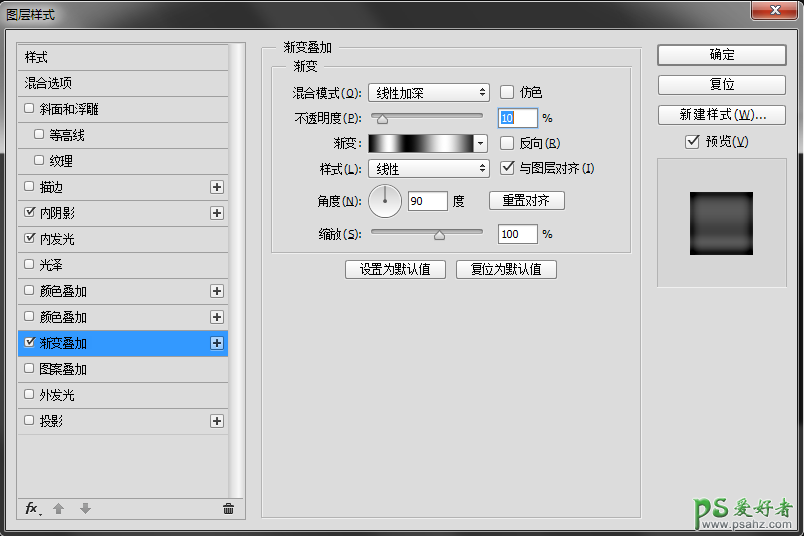
做完以上步骤,你现在的效果应该是这样的:

2-1、现在把文字图层复制一次,把刚刚添加的那些图层样式删掉,填充值设为0,然后给它添加一个斜面和浮雕样式,设置如下:
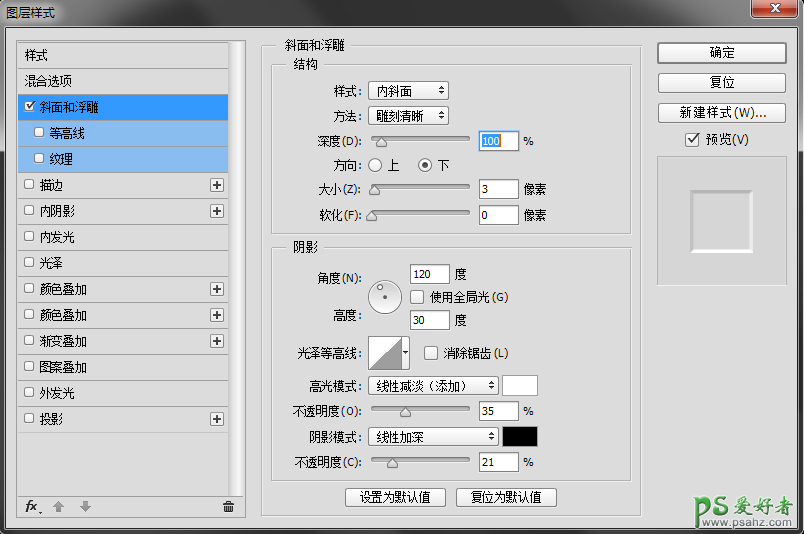
2-2、再来个内发光,设置如下:
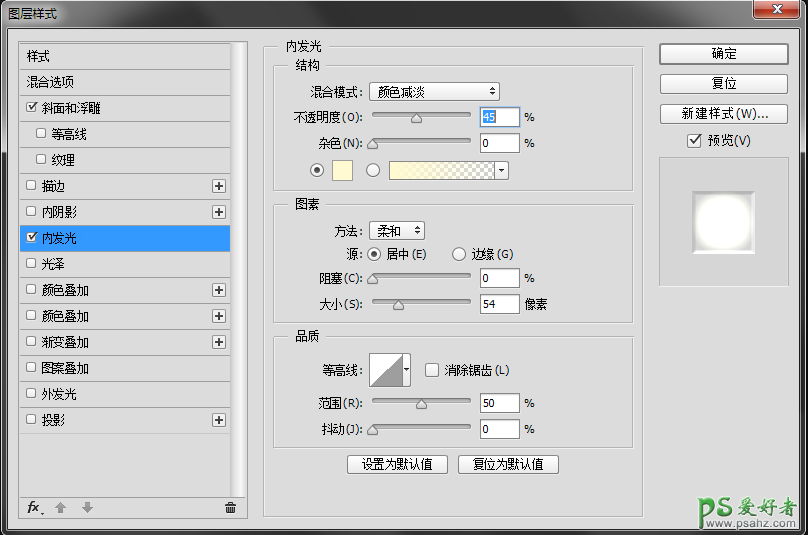
效果如下:

3-1、现在新建一层,然后按住ctrl键,在文字图层上选中文字选区,然后“选择》修改》缩小”,设置缩小值为4像素,然后在新建图层上任意填充一个颜色,把填充值设为0,然后就开始添加图层样式了。先来个斜面与浮雕,设置如下:
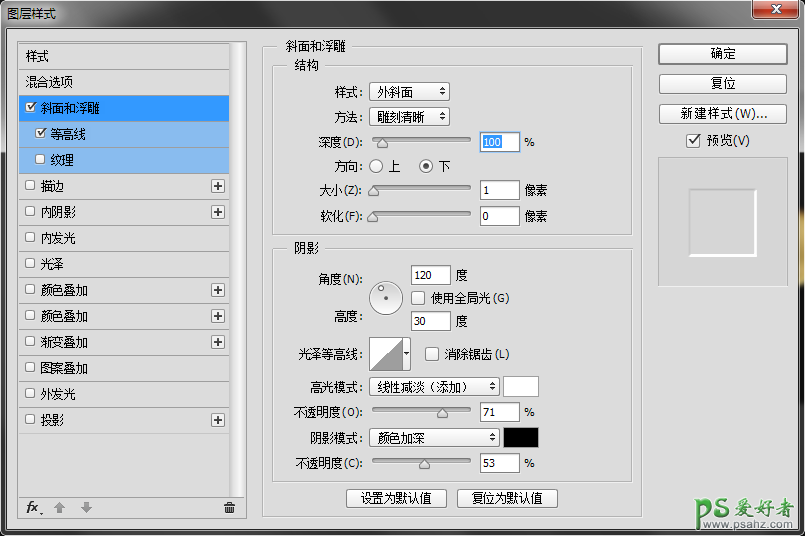
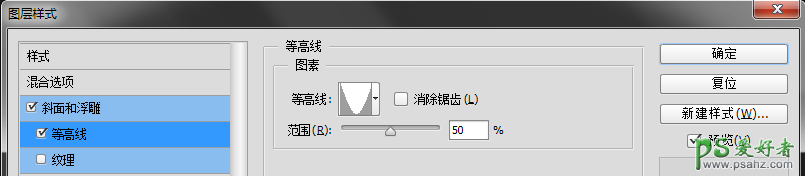
3-2、再来个内阴影,设置如下:
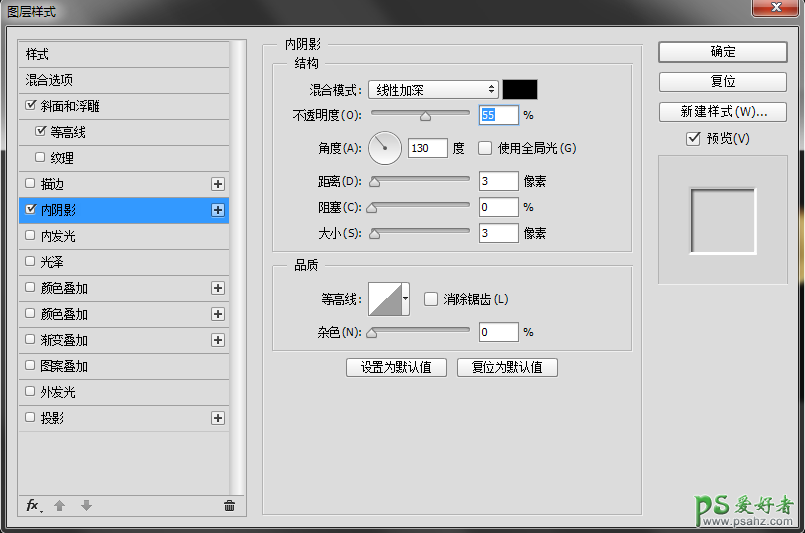
3-3、再来个渐变,设置如下:
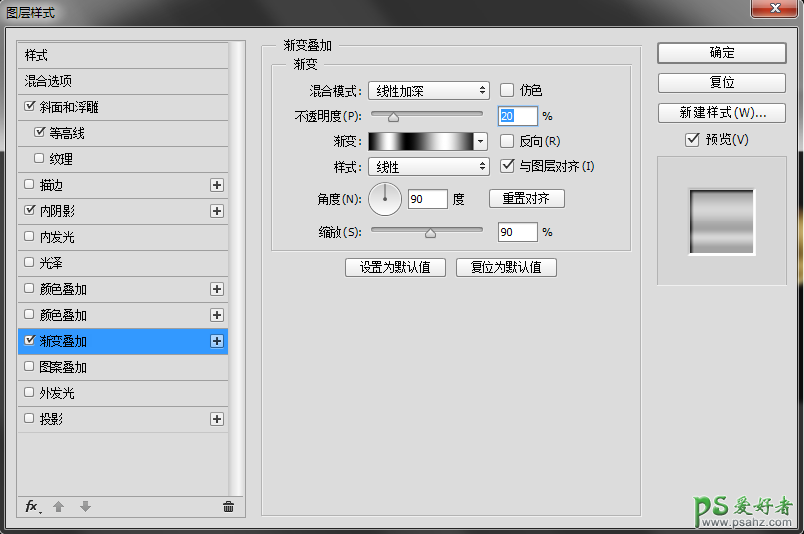
做完以上步骤,你得到的效果应该是这样的:

4-1、现在我们需要给文字的中间加上一些小钻石来修饰它,怎么画钻石呢?我们先来设置一下画笔:
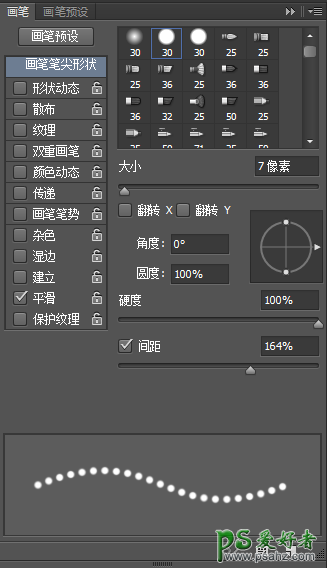
4-2、然后我们新建一层,用画笔工具在字母的中间画上一些白点,如果怕把握不好,可以先用路径钢笔工具,先根据字母的形状画出一些辅助线,像这样:

4-2、然后依次给每个字母都加上白点:

4-3、现在开始给白点加一些效果,让它变成钻石。先来个斜面与浮雕,设置如下:
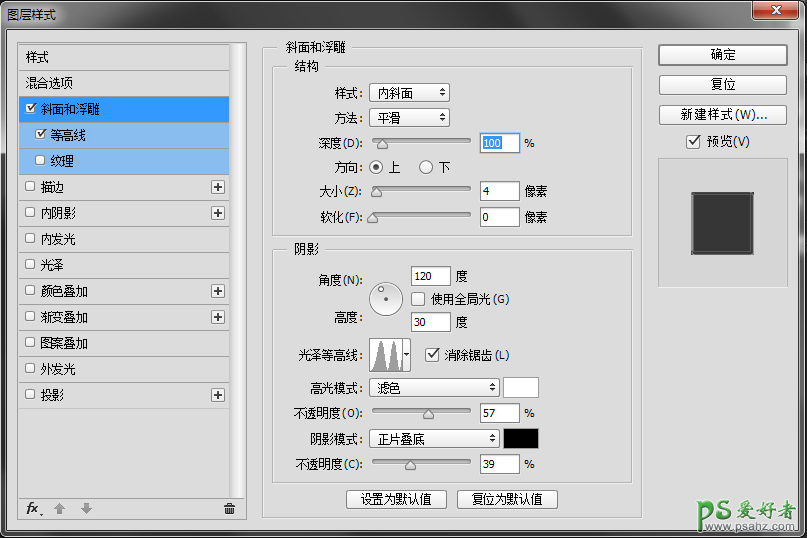
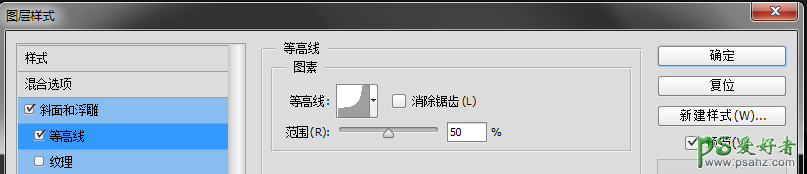
4-4、接着是外发光,设置如下:
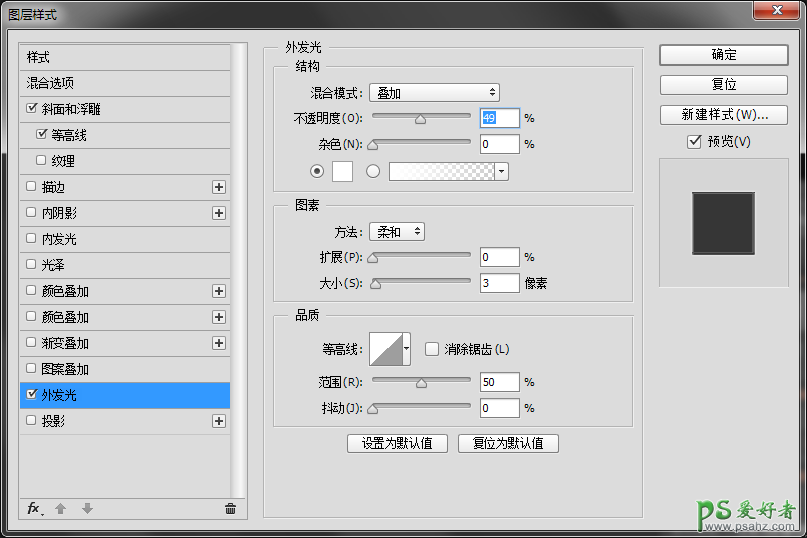
4-5、最后来个投影:
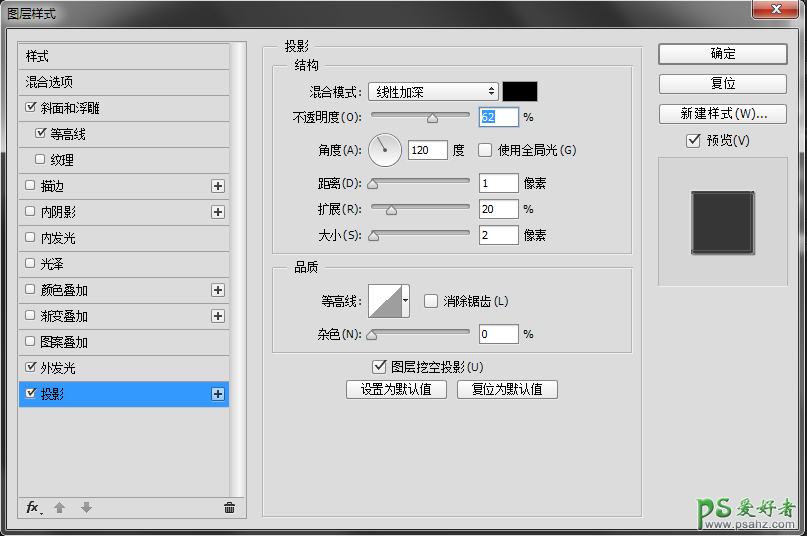
好了,现在你的效果应该是这样的了:

5-1、现在合并除了黑色背景层以外的所有图层(为以防万一,建议把这些图层编个组,然后复制组以后再合并)。我们给合并后的图层加上一些效果,先是内阴影,设置如下:
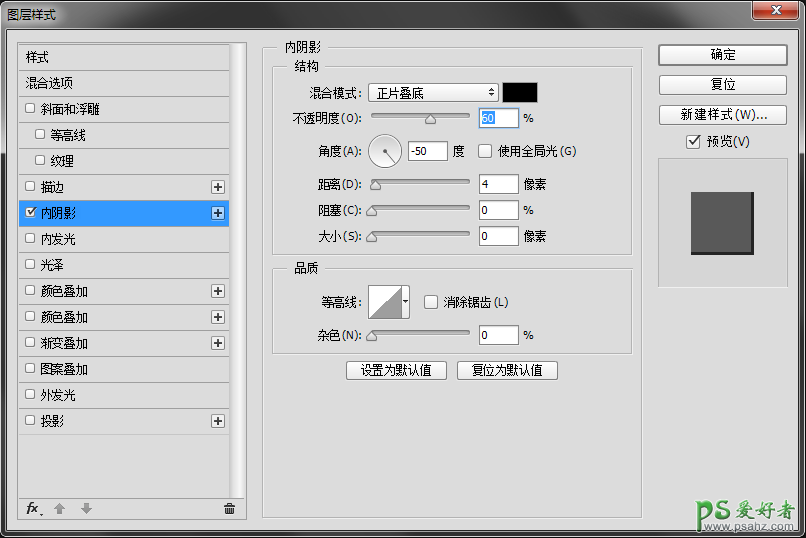
5-2、再来个内发光,设置如下:
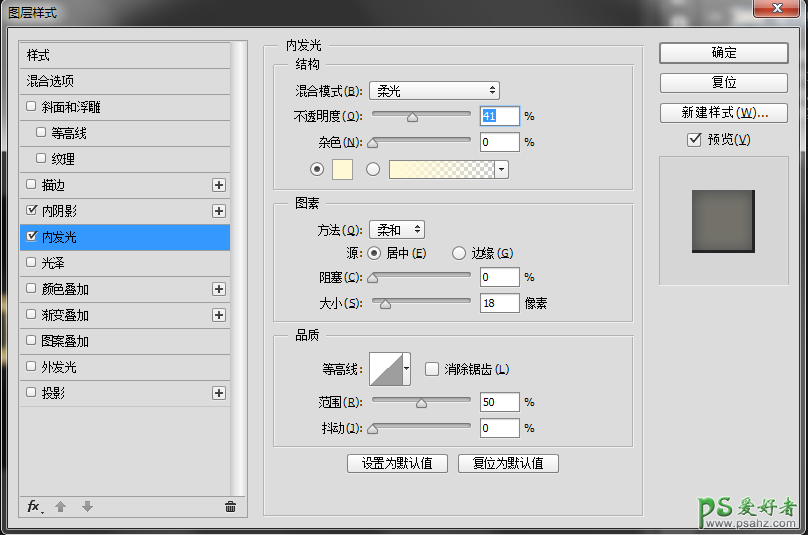
5-3、接着来个颜色叠加,颜色色值为#d4b38e,设置如下:
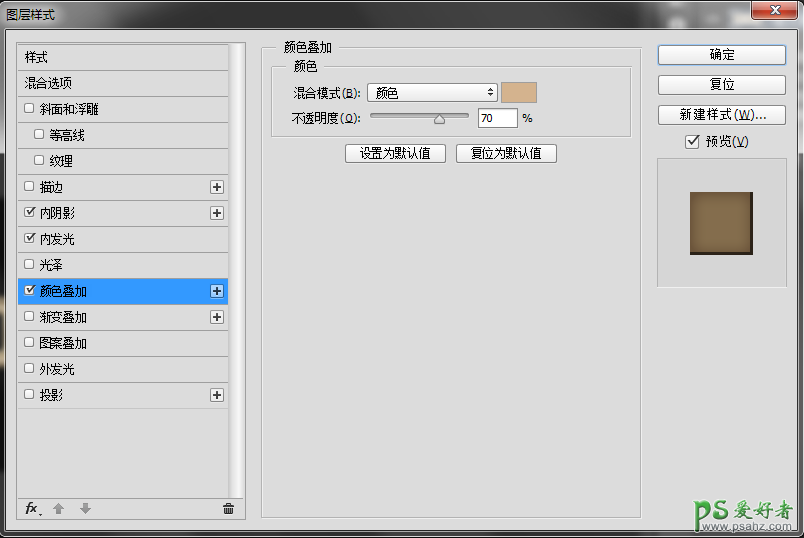
5-4、再来个图案叠加(这里需要自定义一个图案,先找一张绸缎图片,褶皱多一点的,然后去色,尺寸调到128*128,再执行编辑》定义图案即可),设置如下:
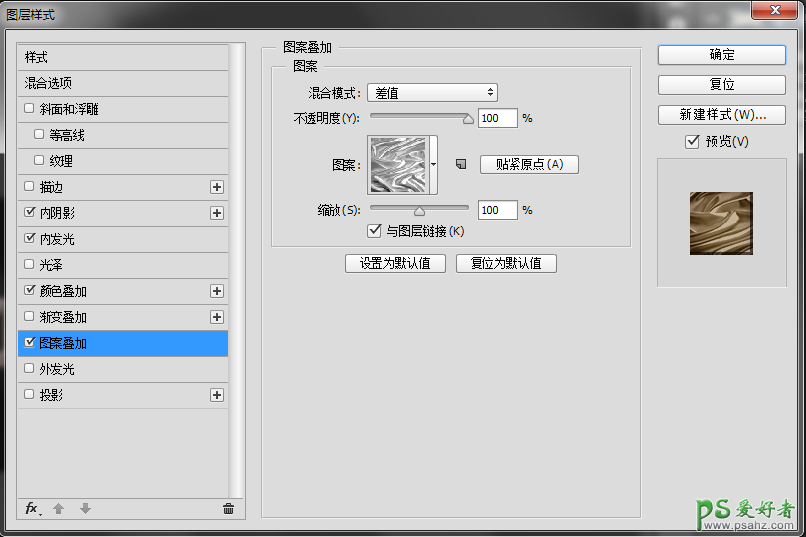
5-5、最后来个外发光:
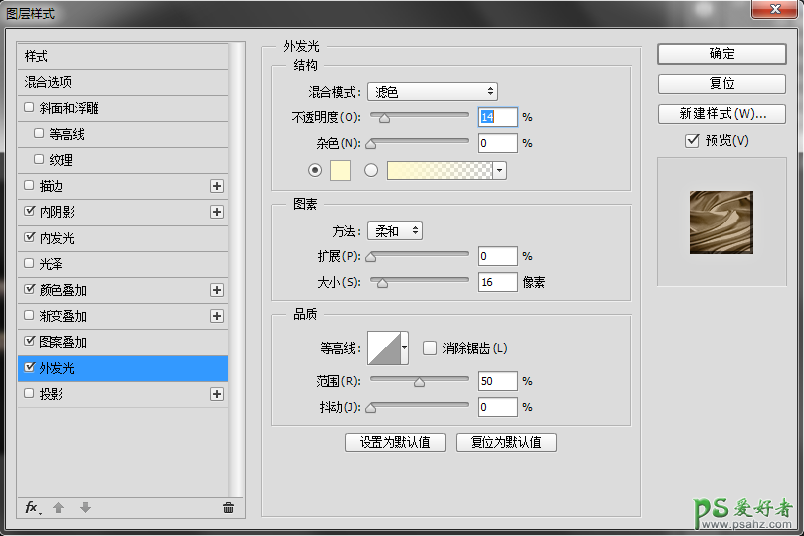
你就得到了下面这样的效果:

6、复制一层,把刚刚添加的效果去掉,然后执行“滤镜》模糊》高斯模糊”,数值为2,然后将图层混合模式设置为柔光,得到效果如下:

7-1、再复制一层,把效果去掉,把复制层放到最上面,然后执行去色命令(ctrl+shift+U),再执行“滤镜》滤镜库》扭曲》海洋波纹”,设置如下:
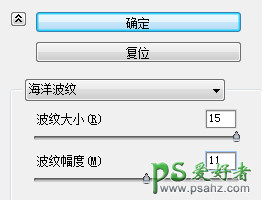
7-2、给刚刚的图层再添加一个高斯模糊,1--1.5像素都行,然后把混合模式改为叠加,不透明度设为50%,得到如下效果:

8-1、这一步,我们要给画面加上一些漂浮小石块。怎么画这些飘浮的小东西呢?我们先自定义一个画笔。首先新建一个画布,30*30即可,填充黑色,然后“编辑》定义画笔预设”,在弹窗中点击确定,我们便自定义好了一个画笔。然后我们设置一下画笔参数,间距190%、大小抖动70%、角度抖动100%、散布630%。设置好以后,新建一层,开始给画面添加小石块,这个可以根据自己的感觉来添加,画笔可以随时调整大小。画好后,执行高斯模糊,只要0.2-0.5像素即可:

8-2、给石块加一个斜面和浮雕效果,设置如下:
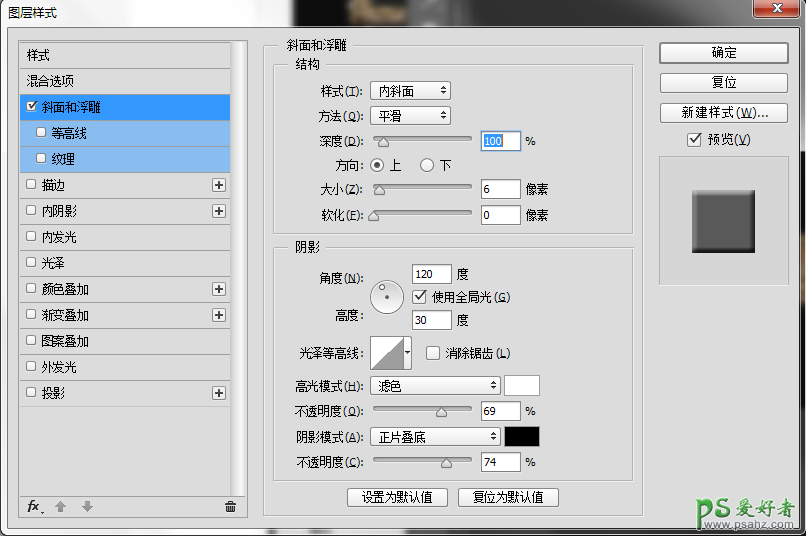
8-3、然后给小石块加上一个渐变叠加,设置如下:
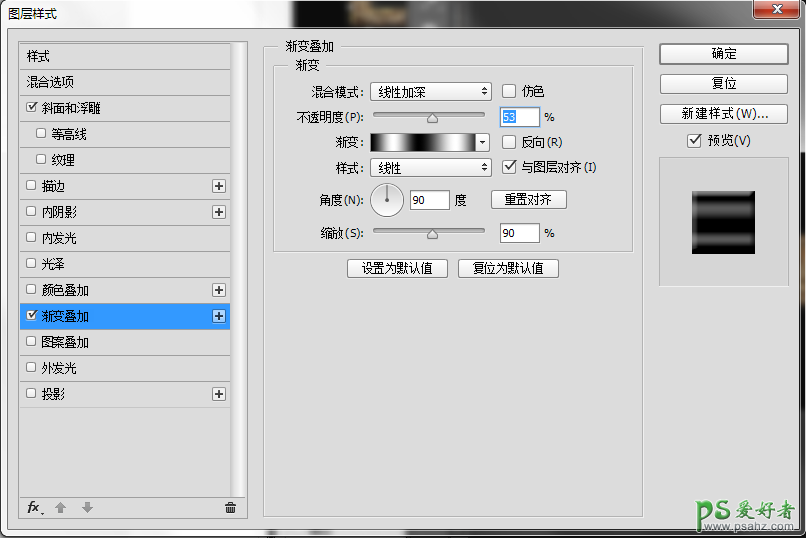
8-3、再给它加个投影,看着更像是飘浮在上面的:
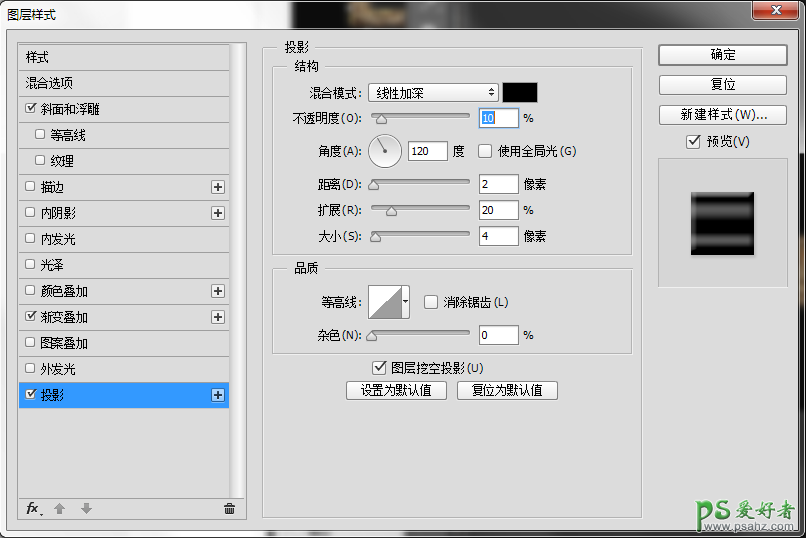
得到如下效果:

9、现在我们要给小石块加上一些晕光,这些晕光从中心向外放射,让画面看起来更立体,基本方法是先复制一层石块层,把效果去掉,然后加一个蒙版,擦去除左上角以外的部分,然后执行“滤镜》模糊》动感模糊”,数值根据自己的感觉来调,我这里设置的是48,这样左上角部分的晕光就出来了,然后依法炮制其余三个方向的晕光,得到如下效果:

10-1、复制一层文字层,放到最上面,把图层样式去掉,然后执行“滤镜》模糊》动感模糊”,设置距离93像素,然后把图层混合模式设为点光,不透明度35%,得到如下效果:

10-2、还是复制一层文字层,放到最上面,把图层样式去掉,然后添加一个色阶调整层(只对该层作用的调整层),设置如下:
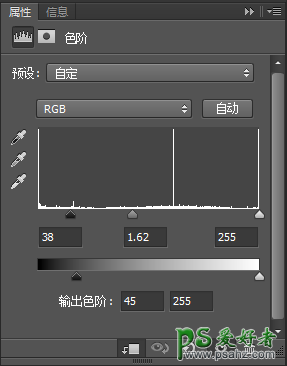
10-3、执行“滤镜》模糊》高斯模糊”,只要0.2-0.4像素即可,然后给它添加一个内发光,设置如下:
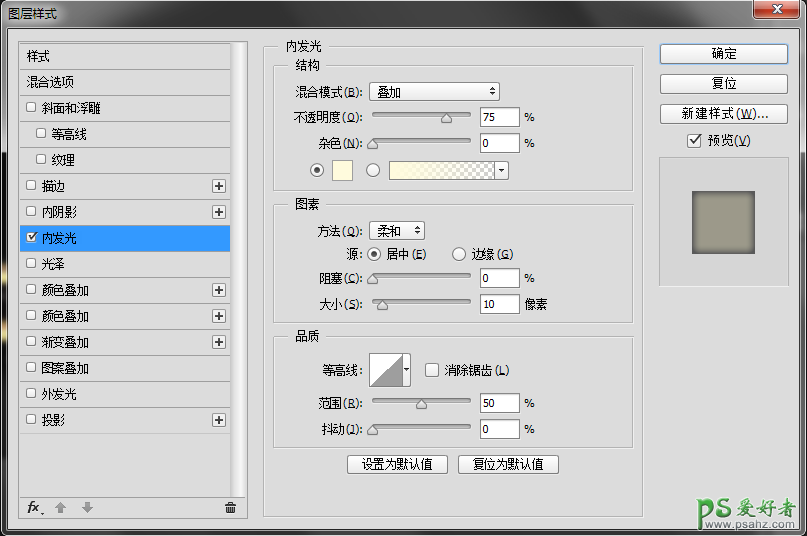
10-4、此时将该层混合模式设为柔光,不透明度30%(可根据自己感觉调整),得到如下效果:

11、新建一层,并且用选区工具选中整个画面,然后前景色设为#db92b5,背景色设为#000000,执行“滤镜》渲染》云彩”,然后把该图层混合模式设为柔光,得到效果如下(这时你如果觉得不满意,可能按下“ctrl+F”键,来调整画面):

12、新建一个图层,填充颜色#157ba5,将它的混合模式改为颜色,不透明度设为15%;接着,再复制一个文字层放到最顶总,停用外发光效果,然后新建一个空白图层,将文字复制层和空白图层合并,然后将新图层混合模式设为颜色减淡,不透明度65%,得到如下效果:

13、现在我们可以打开光效素材包,心情挑选自己喜欢的光效了,我们可以通过滤色,曲线,色相/饱和度等方式,来创造自己想要的画面:

在做的过程中,原作者没有将石块的制作过程写得很详细,这是我自己摸索出来的方法,应该有比这更好的方法,希望有知道的人能分享一下。
这是我的最终画面:

加载全部内容
 爱之家商城
爱之家商城 氢松练
氢松练 Face甜美相机
Face甜美相机 花汇通
花汇通 走路宝正式版
走路宝正式版 天天运动有宝
天天运动有宝 深圳plus
深圳plus 热门免费小说
热门免费小说