Eclipse搭建Android开发环境并创建开发Android项目 用Eclipse搭建Android开发环境并创建第一个Android项目(eclipse+android sdk)
人气:0一、搭建Android开发环境
准备工作:下载Eclipse、JDK、Android SDK、ADT插件
1、安装和配置JAVA开发环境:
①把准备好的Eclipse和JDK安装到本机上(最好安装在全英文路径下),并给JDK配置环境变量,其中JDK的变量值为JDK安装路径的根目录,如我的为:D:\Program Files\Java\jdk1.7.0_02;

②打开命令提示符(cmd),输入java -version命令,显示如下图则说明JAVA环境变量已经配置好了。

2、安装ADT插件:
①打开已安装好的Eclipse,选择菜单栏上的“Help”->在弹出的下拉框中单击选择“Install new software...”;

②在新打开的对话框中我们完全可以直接在"Work with"中输入:https://dl-ssl.google.com/android/eclipse/在线安装ADT插件,但由于Google的服务器搭建在国外,所以通过这种方式安装起来会比较慢,而且可能会出现人品差死活装不上的情况,所以不推荐在线安装。
③我推荐直接通过下载好的ADT插件压缩包进行安装(此种方式可以在离线环境下进行)。具体步骤是:在新打开的对话框中点击“Add”按钮->在打开的对话框中点击“Archive”按钮选择之前已经下载好保存在本地硬盘的ADT插件压缩包,至于上面的“Name”可以随便取,这只是一个代号而已,没什么实际作用。

④在上一步中点击“Ok”按钮后我们会发现中间的空白处出现了两行复选框,单击"Select All"按钮选中所有的复选框,这步过后一路“Next”,需要“Accept”的就选中“Accept”,直到点击“Finish”结束,这样ADT插件就安装好了。整个过程需要的时间视机器性能而定。安装好ADT插件后,Eclipse的工具栏会出现一排Android的图标,如下图:


3、安装SDK:
①把下载好的Android SDK安装到本机上(最好安装在全英文路径下),并为Android SDK配置环境变量。Android SDK的环境变量值为SDK安装目录下的platform-tools文件夹和tools文件夹子目录路径,如我的分别为:E:\My Studying\Android\android-sdk\platform-tools、E:\My Studying\Android\android-sdk\tools,在变量值中,两个路径用逗号隔开。

②打开命令提示符(cmd),分别输入android -h和adb命令,显示如下图则说明Android SDK环境变量已经配置好了。


③打开Android SDK的安装目录,双击 "SDK Manager"->在打开的窗口中先选择你需要安装的SDK版本,其中“Status”表示该SDK包是否安装,如我选的是“Android2.2(API 8)”(我的之前已经安装过了,所以“Status”为“Installed”)->再点击“Install packages...”按钮,在弹出来的窗口中最好选“Accept All”这样才能安装你刚才选的所有的包->最后点“Install”按钮就开始安装了,整个过程会很慢,这需要你的耐心。

另外我们还可以通过在Eclipse上的工具栏中点击下图指示的图标打开“SDK Manager”然后进行安装,这样和上面的SDK安装方式一样,就不累述了。

④最后再选择Eclipes主菜单上的"Windows"->选择"preferrnces";

⑤在弹出来的对话框中选中左边栏的“Android”->通过右侧的“Browse...”按钮选择SDK的安装路径根目录->点击最下方的“Ok”按钮,这样SDK就在Eclipse上加载成功了。

4、创建Android模拟器(AVD):
①打开Eclipse->在Eclipse的工具栏上单击下图指示的图标打开“Android Virsual Device Manager”窗口;

②在“Android Virsual Device Manager”窗口单击“New”按钮->在弹出来的窗口中"Name"可以随便取;“Target”指模拟器的系统版本;“SD Card”的"size"是指手机存储卡的大小,只要你不在模拟器上装太多的应用,一般给个二三十MB就够了;“Skin”是指屏幕的分辨率大小,其中“Built in”是一般手机常用标准屏幕分辨率大小,而“Resolution”是自定义屏幕分辨率大小,具体做法,可以根据自身情况选择。->一切设置好后点击“Create AVD”,这时一个模拟器就创建好了。如果有必要,我们可以创建多个模拟器用于测试时使用。

附:Android模拟器型号以及其对应的分辨率大小:

至此为止,在Eclipse上就已经成功搭建Android开发环境了,下面让我们看看如何新建第一个Android项目。
二、新建Android一个项目
①打开Eclipse,单击菜单栏的“File”->把鼠标光标移动到“New”->在弹出的列表框中,如果直接能看到“Android Applicaion Project”选项项,则直接单击此选项,否则选择最下面的“Other...”,在弹出的窗口中,展开“Android”项,选择“Android Applicaion Project”,然后“Next”;


其实还有一个方法就是直接点Eclipse工具栏的如下图所指示的图标:
②在新弹出的窗口中按下图提示填写相关信息,一路“Next”,直到点击“Finish”,这样第一个Android程序就创建好了,这是你会发现Eclipse左边多了一个你新创建的Android项目。


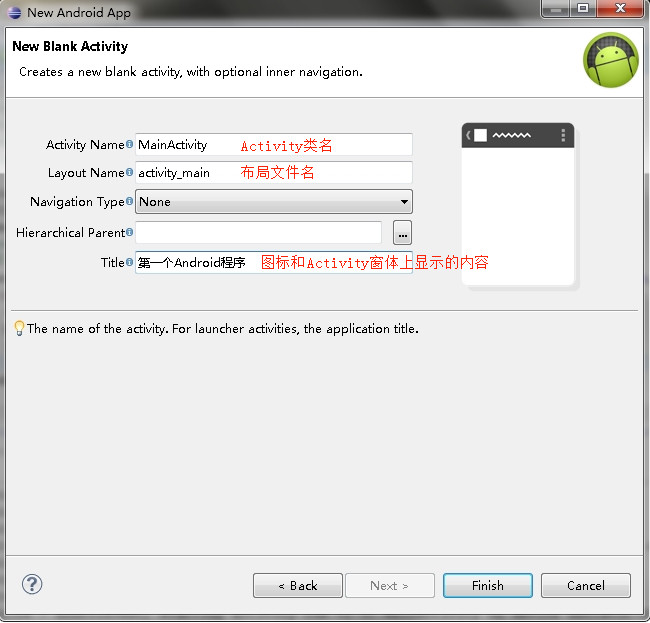
三、编译Android项目
按下图所示选中项目->单击鼠标右键,在弹出的列表框中选择“Run As”->单击“Android Application”,这时会发现模拟器自动启动,等到模拟器完全启动好后,就可以看到项目的编译结果了。有没有看到一些东西觉得很眼熟呢?其实那是你在创建这个项目时做的,开启你的Android之旅吧。



以上所述若有不妥,欢迎拍砖!
四、Android创建新项目及开发项目
创建一个新项目是很简单的,只要你安装了Eclipse插件,并且你的Eclipse软件版本在3.2或3.3,你就可以开始开发了。
首先, 看一下要创建"Hello, World"程序从高级层面上有哪些步骤:
1, 通过 File -> New -> Project 菜单,建立新项目"Android Project"
2, 填写新项目各种参数。
3, 编辑自动生成的代码模板。
仅此而已,我们通过下面的详细说明来完成每个步骤。
1、创建一个新的Android项目
启动Eclipse, 选择 File -> New -> Project 菜单, 如果你安装好了Android的Eclipse插件,你将会在弹出的对话框中看到"Android Project" 的选项。
选择“Android Project”,点击 Next 按钮。
2、填写项目的细节参数
下面的对话框需要你输入与项目有关的参数:
这个表格中详细介绍了每个参数的含义:
Project Name: 包含这个项目的文件夹的名称。
Package Name: 包名,遵循JAVA规范,用包名来区分不同的类是很重要的,例子中用到的是"com.google.android",你应该按照你的计划起一个有别于这个的路径的名称。
Activity Name: 这是项目的主类名,这个类将会是Android的Activity类的子类。一个Activity类是一个简单的启动程
序和控制程序的类。它可以根据需要创建界面,但不是必须的。
Application Name: 一个易读的标题在你的应用程序上。
在"选择栏"的 "Use default location" 选项,允许你选择一个已存在的项目。
3,编辑自动生成的代码。
当项目创建后,你刚才创建的HelloAndroid就会是包含下面的代码.
public class HelloAndroid extends Activity{
/** Called when the activity is first created. */
@Override
public void onCreate(Bundle icicle){
super.onCreate(icicle);
setContentView(R.layout.main);
}
}
下面我们开始修改它 [构建界面] 当一个项目建立好以后,最直接的效果,就是在屏幕上显示一些文本,下面是完成后的代码,稍后我们在逐行解释。
public class HelloAndroid extends Activity {
/** Called when the activity is first created. */
@Override
public void onCreate(Bundle icicle) {
super.onCreate(icicle);
TextView tv = new TextView(this);
tv.setText("Hello, Android");
setContentView(tv);
}
}
注意你还需要添加 import android.widget.TextView; 在代码开端处。在Android程序中, 用户界面是由叫做Views类来组织的。
一个View可以简单理解为可以绘制的对象,像选择按钮,一个动画,或者一个文本标签(这个程序中),这个显示文本标签的View子类叫做TextView.
如何构造一个TextView:TexiView tv = new TextView(this);TextView的构造参数是Android程序的Context实例, Context可以控制系统调用, 它提供了诸如资源解析, 访问数据库等等。Activity类继承自Context类,因为我们的HelloAndroid 是Activity的子类,所以它也是一个Context类,所以我们能用"this"在TextView构造中。当我们构造完TextView后,我们 需要告诉它显示什么:tv.setText("Hello, Android");这个步骤很简单,当我们完成了这些步骤以后,最后要把TextView显示在屏幕上。 setContentView(tv);Activity的setContentView()方法指示出系统要用哪个View作为Activity的界 面, 如果一个Activity类没有执行这个方法,将会没有界面并且显示白屏。在这个程序中,我们要显示文本,所以我们传入已创建好的TextView。
好了,程序代码已经写好,下面看看运行效果。运行代码: Hello, Android使用Android的Eclipse插件就可以很轻松的运行你的程序,选择Run -> Open Run Dialog。你将会看到下面的对话框下一步, 高亮"Android Application" 标签, 然后按下左上角的图标(就是像一片纸带个小星星那个), 或者直接双击 "Android Application" 标签, 你将会看到一个新的运行项目,名为"New_configuration".取一个可以表意的名称,比如"Hello, Android", 然后通过Browser按钮选取你的项目(如果你有很多个项目在Eclipse中,确保你选择要运行的项目), 然后插件会自动搜索在你的项目中的Activity类并且将所有找到的添加在"Activity"标签的下拉列表中。我们只有"Hello, Android"一个项目,所以它会作为默认选择。点击"Apply" 按钮,已经完成了,你只需要点击"Run"按钮,然后 Android的模拟器将会启动,你的应用程序就会被显示出来。
加载全部内容