[Microsoft Teams]使用连接器接收Azure Devops的通知
dino.c 人气:0
## 1. 什么是连接器
连接器(connector)是Teams中频道的一个接受消息的功能,官方的解释如下:
> 连接器允许用户订阅来自 web 服务的接收通知和消息。 它们公开服务的 HTTPS 终结点,通常以卡片形式发布消息。
简单来说就是Teams提供了一个接口, web服务可以通过这个接口推送消息给Teams的频道。
## 2. 为什么要用连接器接受来自Azure Devops的消息?
因为微软提供了就试试看,结果用起来感觉不错,统一在Teams中接收消息也很方便美观,还可以直接在通知下面进行交流。
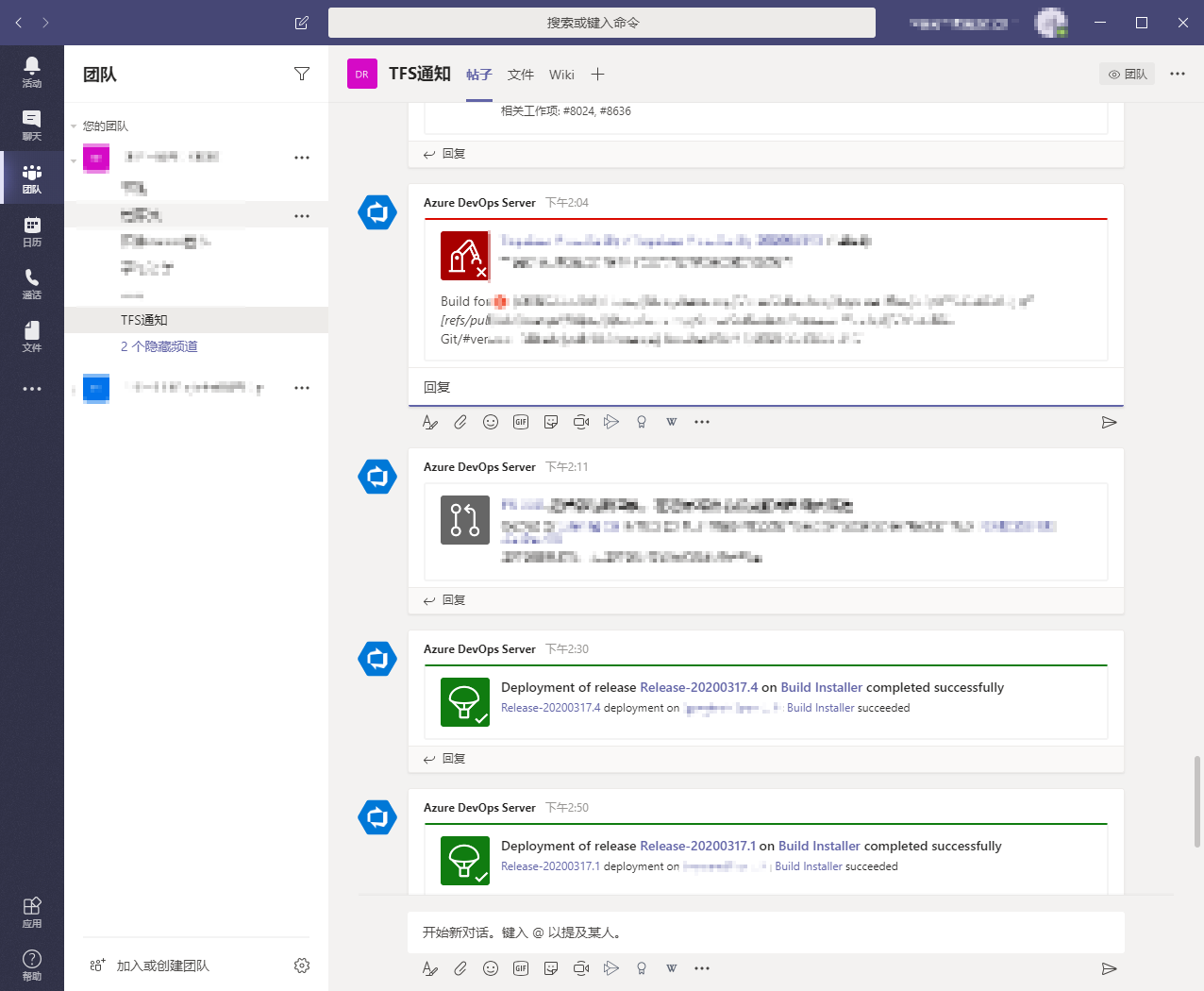
使用前提是要拥有Office 365的帐号,配置好连接器后Azure Devops可以将项目里发生的消息推送给Teams,例如:
* 工作项更新
* 拉取请求
* 代码提交
* 生成
* 发布部署和批准
在使用连接器以前我一致用邮箱接收Azure Devops的消息,于是这些消息把我邮箱塞爆了,用了Teams的连接器后,邮箱里Azure Devops的通知我就丢在那里不管了。
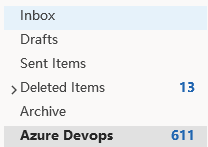
## 3. 在Microsoft Teams中配置连接器
要使用连接器,首先在Microsoft Teams中团队“频道”的“更多选项”菜单中选中“连接器”:
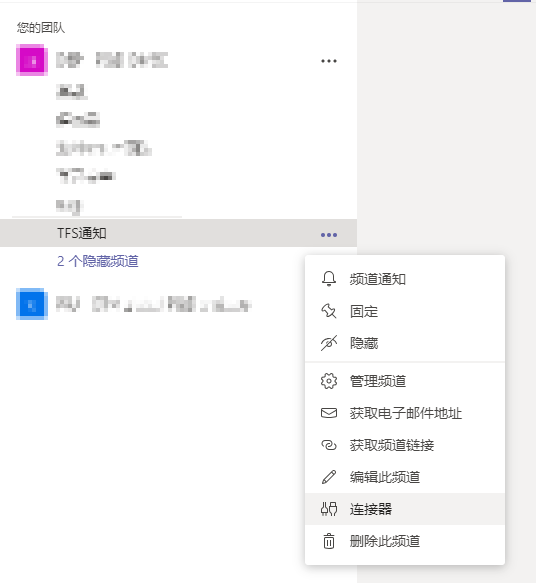
点“Azure DevOps Server”右边的“配置”按钮,然后输入连接器的名称点击“创建”:
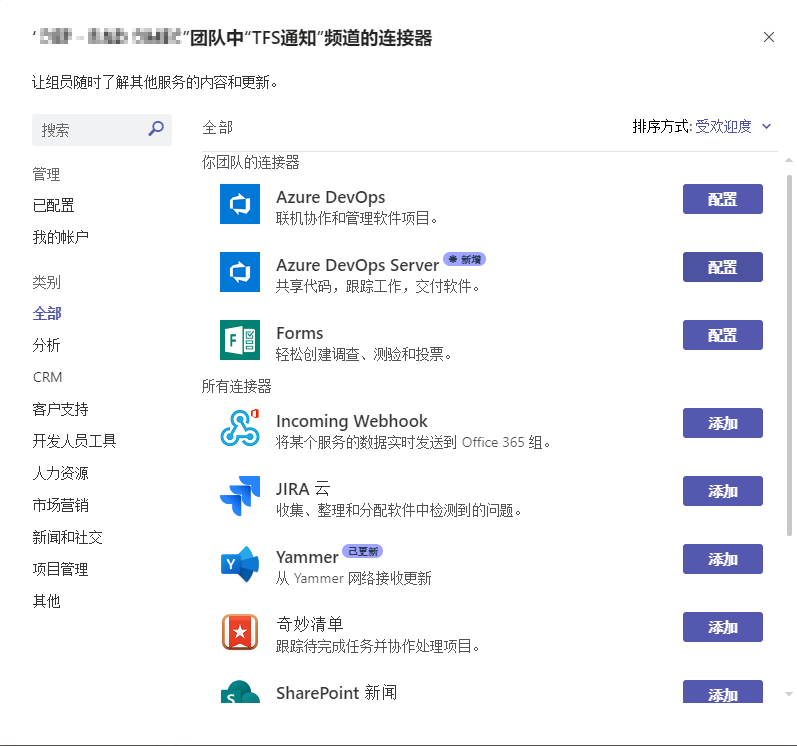
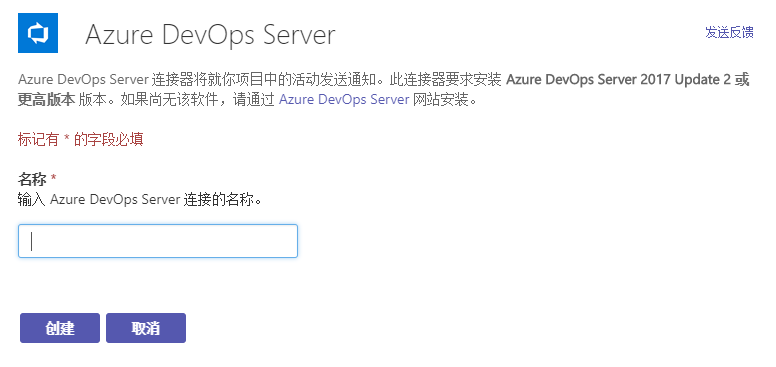
创建连接器后需要复制它的`Webhook URL`:
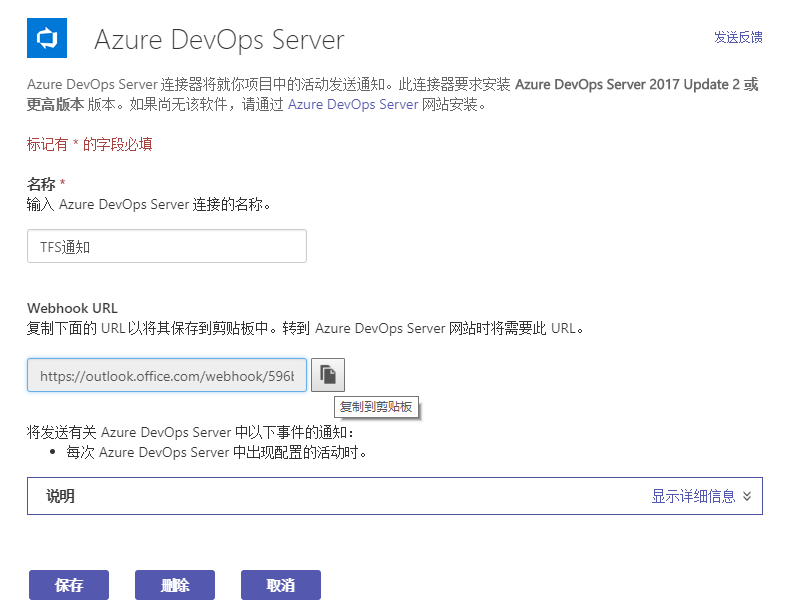
这样一个连接器就建立好了,接下来只需要使用刚刚复制的`Webhook URL`向这个连接器发布消息。
## 4. 在Azure Devops中配置连接器
打开Azure Devops的网站,打开“项目设置”里的“服务挂钩”(Service Hooks)配置页面,在配置页面中点击“创建新订阅…”:
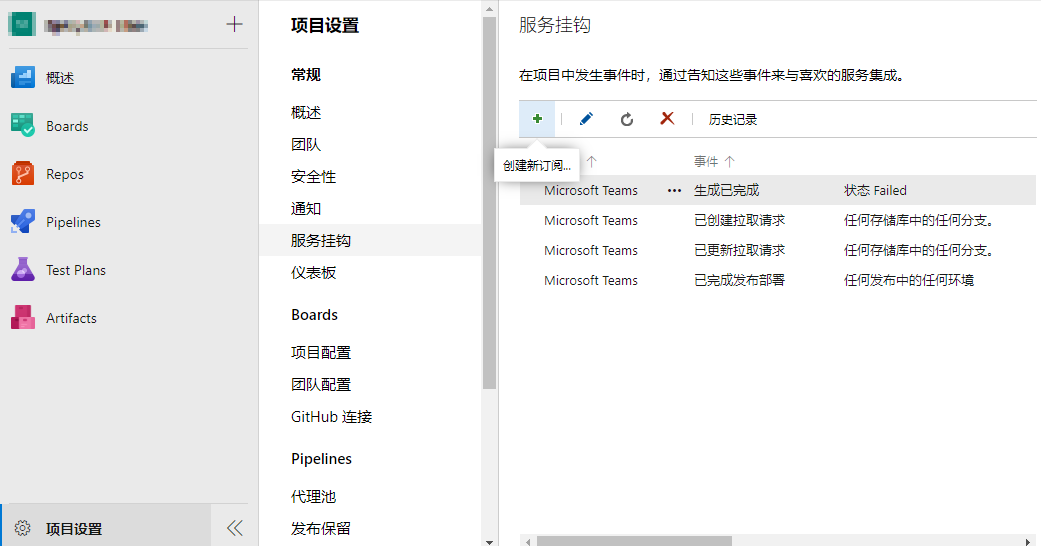
在打开的窗口里选择要订阅的服务,好像“Microsoft Teams”和“Office 365”是一样的,我就选了Teams那个。
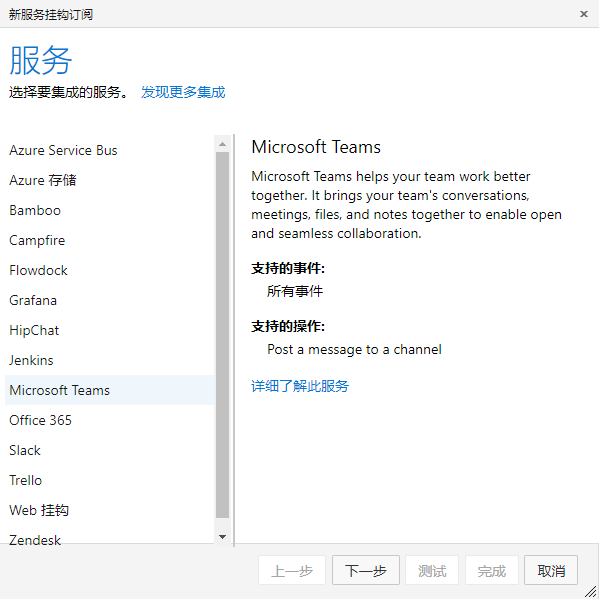
点击“下一步”然后选择发送通知的触发器,可以看到可选的配置有很多,这里就按自己和团队的需要配置。
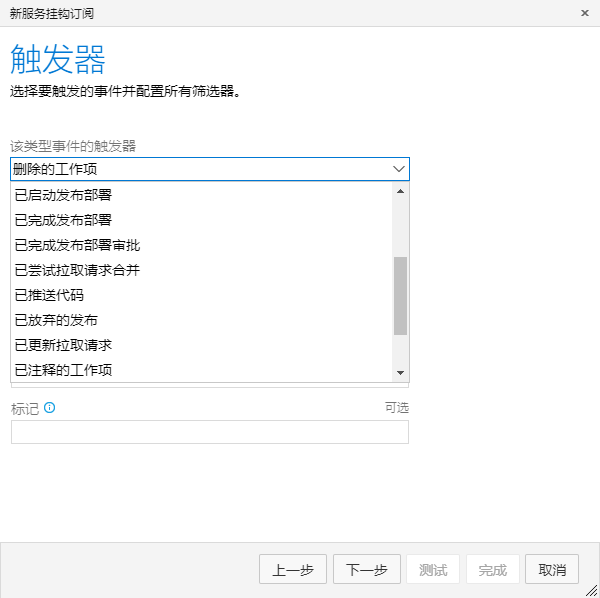
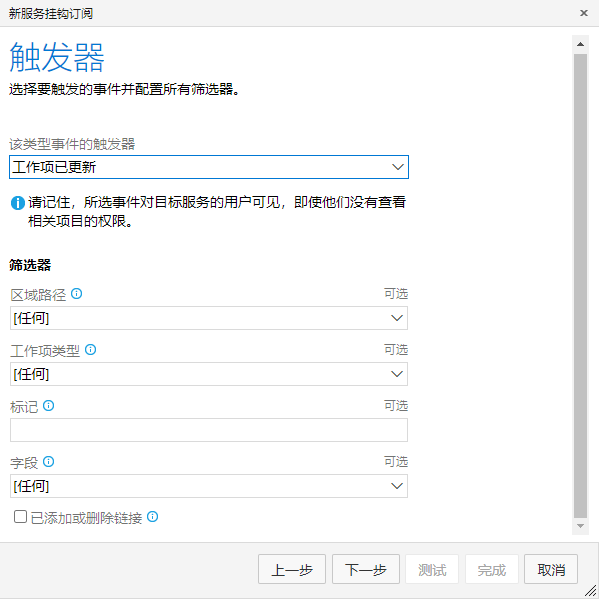
最后将刚刚复制的`Webhook URL`粘贴到“Connector URL”,这样这个订阅就和刚刚在Teams里创建的连接器关联起来,以后每次触发这个订阅都会把信息发送到Teams的频道中。
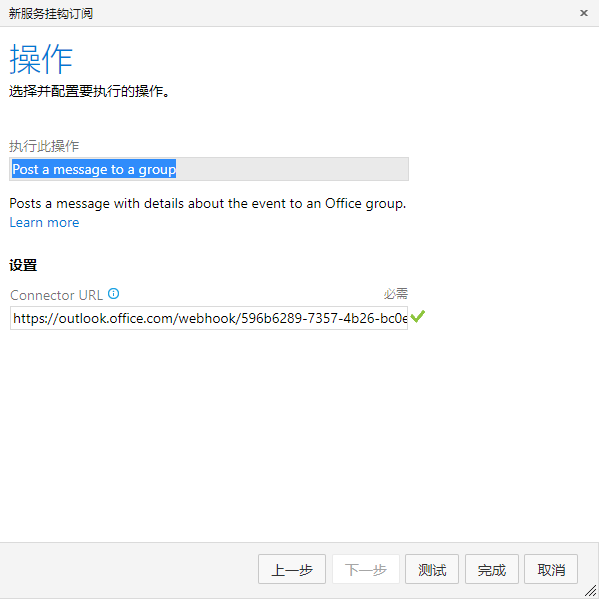
在点击“完成”前还可以点击“测试”按钮,以便测试这个通知订阅是否能正确发送到Teams中,可以看到这个订阅已经测试通过。
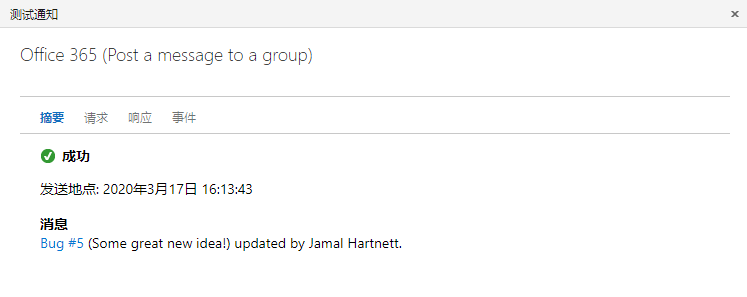

最后点击“完成”按钮这个订阅旧配置完成了。
## 5. 成果

上图是我在用的订阅,可以见到最近一星期的触发次数,为免通知太多我就只用了这四种通知,具体的配置我就不贴出了,有需要可以自己多尝试。
## 6. 参考
[什么是 webhook 和连接器? - Teams _ Microsoft Docs](https:/https://img.qb5200.com/download-x/docs.microsoft.com/zh-cn/microsoftteams/platform/webhooks-and-connectors/what-are-webhooks-and-connectors)
[Create a service hook Microsoft Teams - Azure DevOps Services, TFS 2017 _ Microsoft Docs](https:/https://img.qb5200.com/download-x/docs.microsoft.com/en-us/azurehttps://img.qb5200.com/download-x/devops/service-hooks/services/teams?view=azure-devops)
[Microsoft Teams with Azure DevOps Services (Collaborate, Communicate and Celebrate) _ Azure DevOps Hands-on-Labs](https://www.azuredevopslabs.com/labs/vstsextend/teams/)
[Azure Pipelines with Microsoft Teams - Azure Pipelines _ Microsoft Docs](https:/https://img.qb5200.com/download-x/docs.microsoft.com/en-us/azurehttps://img.qb5200.com/download-x/devops/pipelines/integrations/microsoft-teams?view=azure-devops)
加载全部内容