Android Studio搭建Android集成开发环境 图文详解Android Studio搭建Android集成开发环境的过程
孤傲苍狼 人气:0有很长一段时间没有更新博客了,最近实在是太忙了,没有时间去总结,现在终于可以有时间去总结一些Android上面的东西了,很久以前写过这篇关于使用Android Studio搭建Android集成开发环境,不过一直没有发表出来,写这篇文章的目的是记录一下Android开发环境的搭建过程,这篇文章写得一般般,主要是记录了整个搭建过程,没什么技术含量,觉得有帮助的朋友就看一下!
一、Android Studio简单介绍
2013年GoogleI/O大会首次发布了Android Studio IDE(Android平台集成开发环境)。它基于Intellij IDEA开发环境,旨在取代Eclipse和ADT(Android开发者工具)为开发者提供更好的开发工具。既然Google一直在努力推广,相信不久以后就有望赶上Eclipse。
相比Eclipse,Android Studio IDE有自己的特点:对UI界面设计和编写代码有更好地支持,可以方便地调整设备上的多种分辨率。同样支持ProGuard工具和应用签名。不过,目前版本的Android Studio不能在同一窗口中管理多个项目。每个项目都会打开一个新窗口。我猜这是借鉴了Intellij IDEA的行为,而且Google近期不会对此做出调整。支持Gradle自动化构建工具,这真是极好的,但对于刚从Eclipse平台转移过来的开发者来说还需要一段时间去学习和适应。二、下载和安装相关软件
2.1、开发环境
- 物理机版本:Win 8(64位)
- Java SDK版本:jdk-7u45-windows-x64(64位)
- Android Studio版本:android-studio-bundle-135.1740770-windows
注:物理机版本和Java SDK版本必须要保持一致,即:同为64位或者同为32位。
2.2、下载JDK
我下载的是JDK1.7的版本
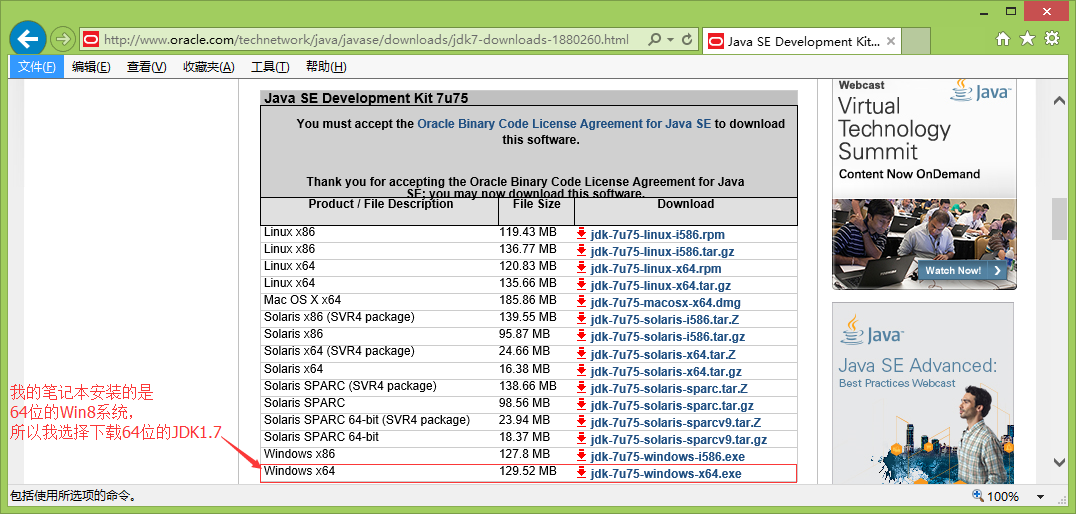
下载到本地电脑后双击进行安装。JDK的安装过程比较简单,安装过程基本上就是一路Next即可,做Java开发的人都会,在安装的时候只需要注意将JDK和JRE安装到同一个目录即可,JDK默认安装成功后,会在系统目录下出现两个文件夹,一个代表jdk,一个代表jre
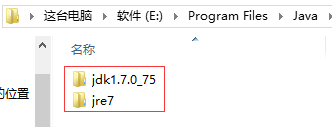
JDK的全称是Java SE Development Kit,也就是Java 开发工具箱。SE表示标准版。JDK是Java的核心,包含了Java的运行环境(Java Runtime Environment),一堆Java工具和给开发者开发应用程序时调用的Java类库。
我们可以打开jdk的安装目录下的Bin目录,里面有许多后缀名为exe的可执行程序,如下图所示:
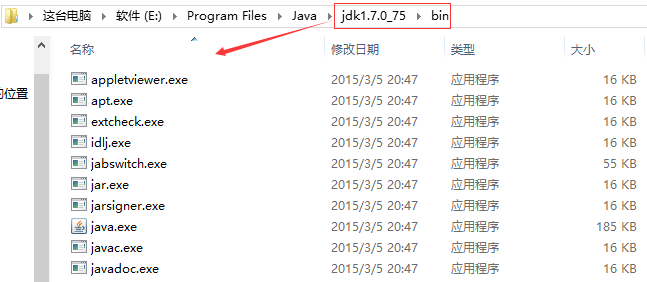
这些都是JDK包含的工具,通过配置JDK的变量环境,我们可以方便地调用这些工具及它们的命令。
JDK包含的基本工具主要有:
- javac:Java编译器,将源代码转成字节码。
- jar:打包工具,将相关的类文件打包成一个文件。
- javadoc:文档生成器,从源码注释中提取文档。
- java:运行编译后的java程序。
2.3、配置Windows上JDK的变量环境
为了配置JDK的系统变量环境,我们需要设置两个系统变量,分别是JAVA_HOME,Path。下面是这两个变量的设置。
1、JAVA_HOME
先设置这个系统变量名称,变量值为JDK在你电脑上的安装路径:E:\Program Files\Java\jdk1.7.0_75创建好后则可以利用%JAVA_HOME%作为JDK安装目录的统一引用路径。
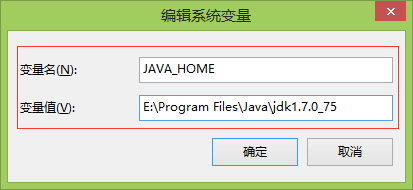
2、Path
PATH属性已存在,可直接编辑,在原来变量后追加:;%JAVA_HOME%\bin
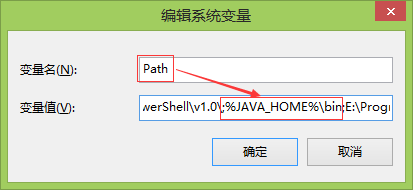
JDK环境变量的配置做Java开发的人都应该会,这里就不细讲了!
2.4、Android Studio下载
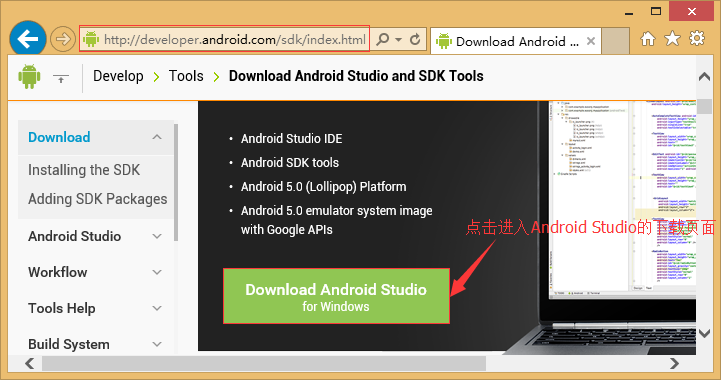
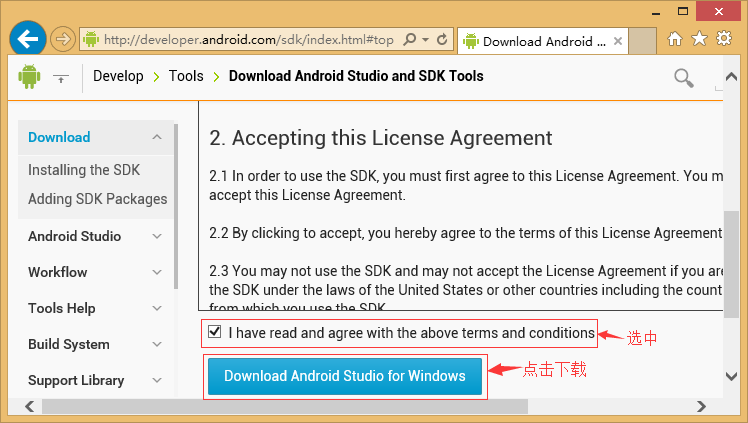
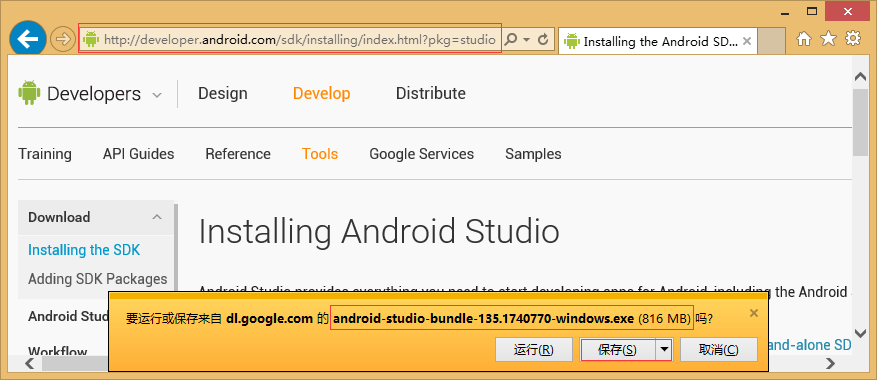
下载完成之后,得到一个如下图所示的安装包:

2.5、Android Studio安装
下载完成后,就可以开始安装了,用鼠标双击android-studio-bundle-135.1740770-windows.exe启动安装程序,Android Studio安装过程如下图所示:
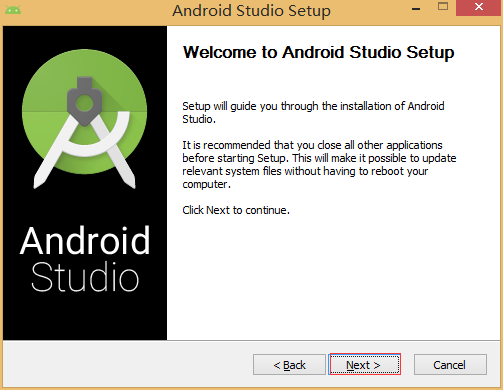
AndroidStudio是集成了Android SDK的,所以在安装的时候记得勾选上Android SDK
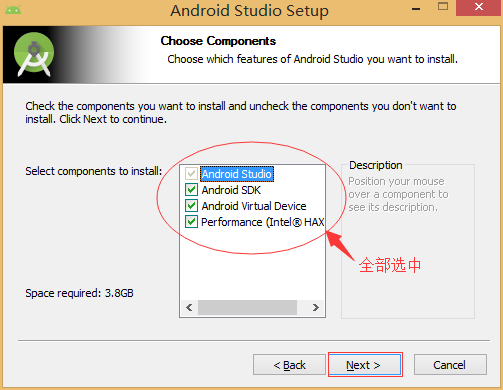
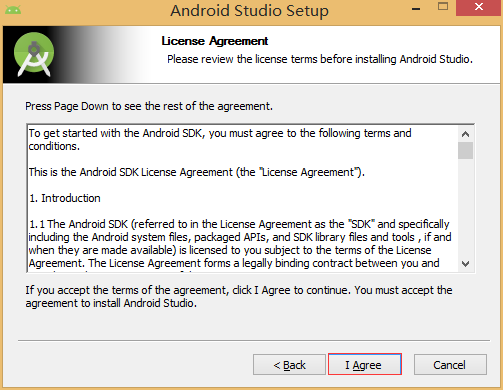
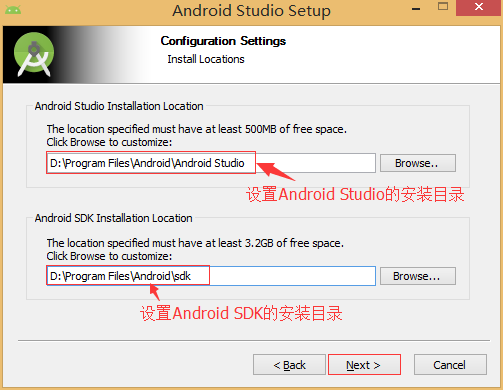
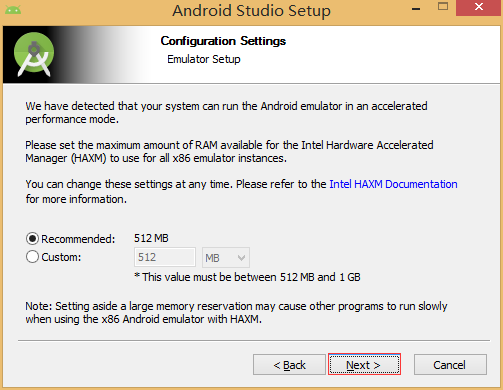

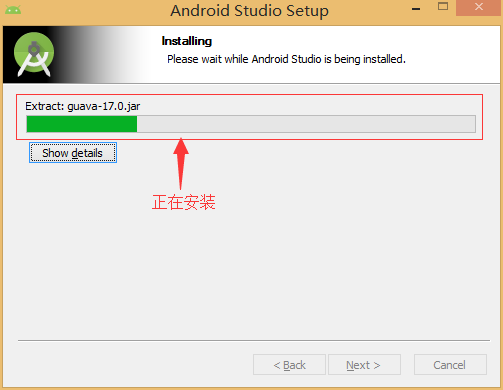
这个安装过程有点久,需要一点时间。
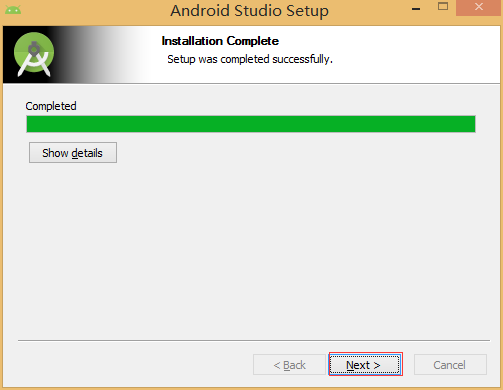

2.6、启动运行Android Studio
Android Studio启动过程如下图所示:
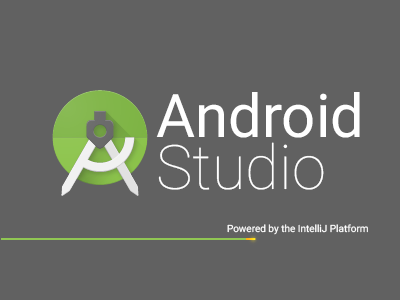
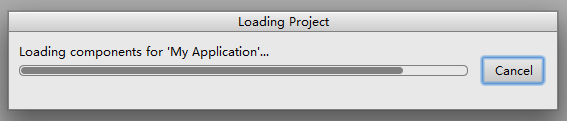
第一次启动AndroidStudio时,需要设置一下SDK的安装目录,因此会弹出如下图所示的对话框,
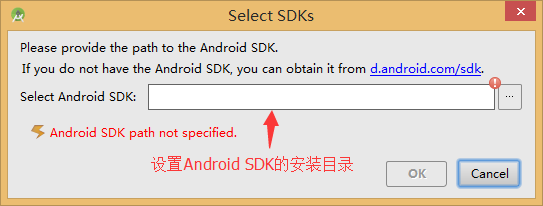
设置Android SDK的安装目录,如下图所示:

打开AndroidStudio之后,默认会帮我们创建一个app的项目,如下图所示:
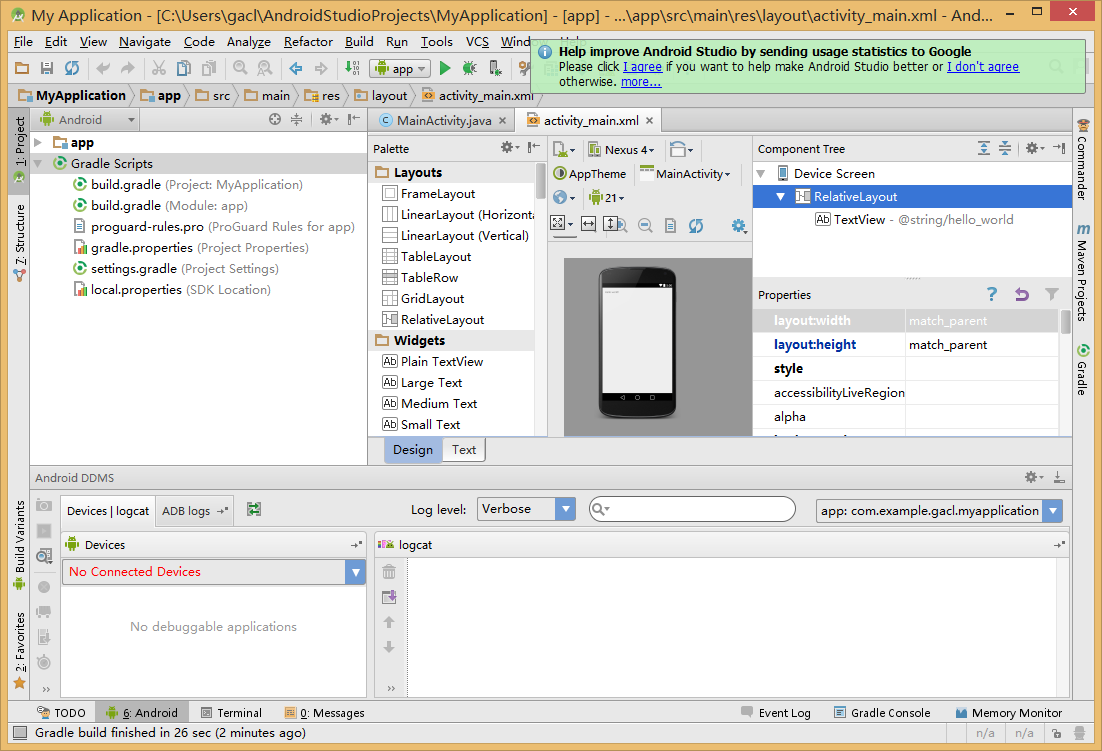
运行这个默认创建好的项目,为了运行方便,我们直接使用真机作为模拟器运行,如下图所示:

注意,使用真机调试时,手机必须开启USB调试模式才行,如下图所示:
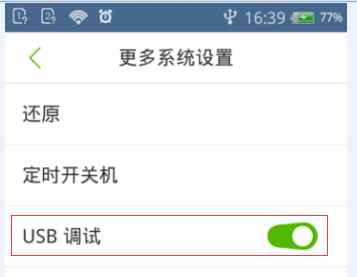
在手机上面的运行结果如下图所示:

手机上显示应用的桌面上也显示出了我们这个Android应用的图标,如下图所示:
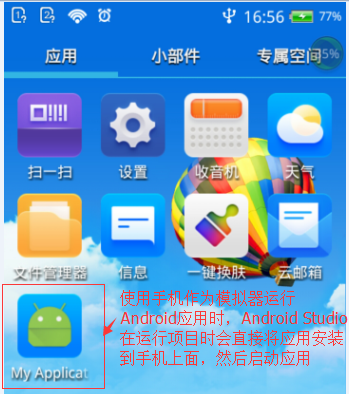
到此,使用Android Studio搭建Android集成开发环境的工作就全部完成了,测试也通过了!
三、Android Studio的简单使用3.1查看安装好的Android SDK
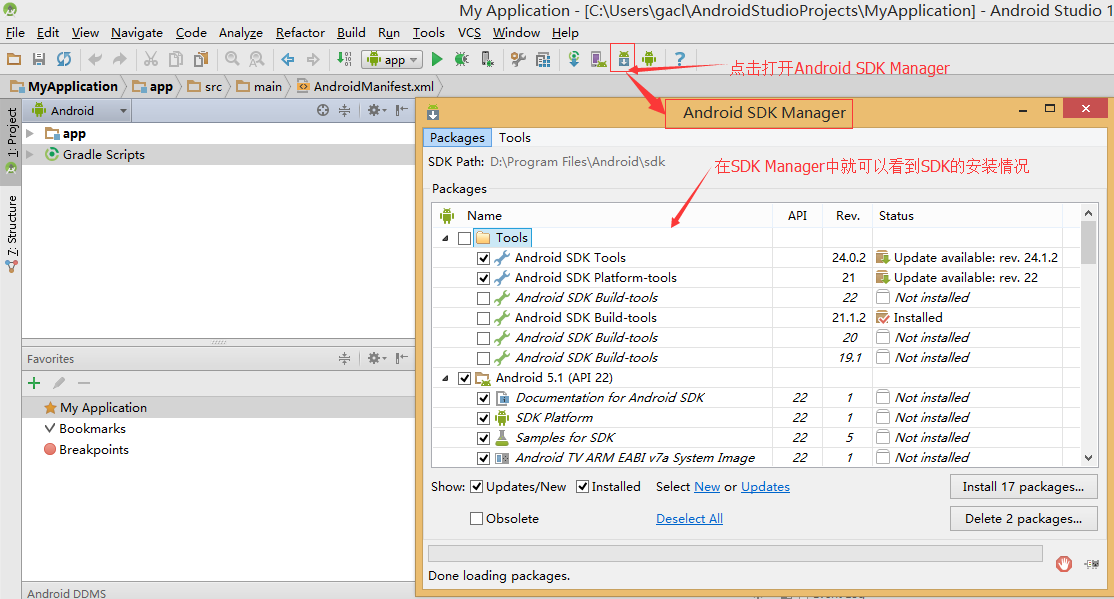
已经安装好的Android SDK版本如下图所示:

我们可以看到,截止到今天为止,Anddroid的版本已经更新到Android5.1(API22)了,更新速度真的很快啊,Android5.1(API22)的相关内容现在还是处于【Not installed】状态,也就是还没有下载和安装,SDK Manager默认已经选中Android5.1(API22)的全部内容,我们如果想在Android5.1(API22)的平台下开发Android应用,那么可以下载Android5.1(API22)的相关内容,如下图所示:
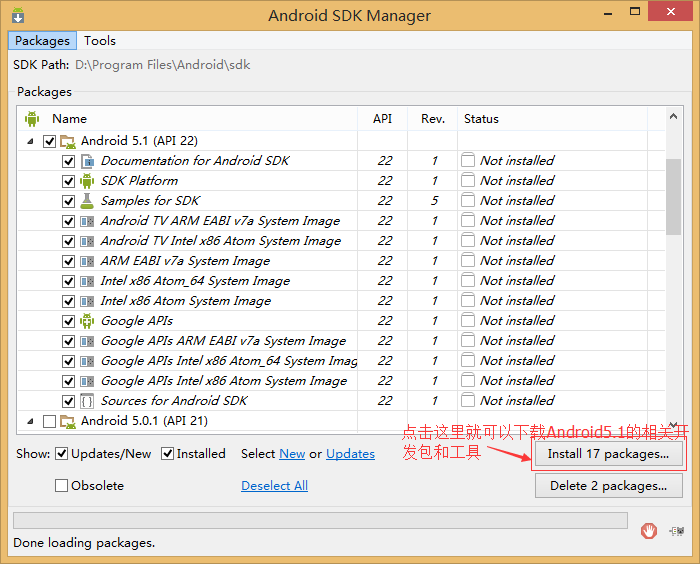
默认下载和安装好的Android5.0.1的开发包已经满足我们开发Android应用的需求了,如下图所示:
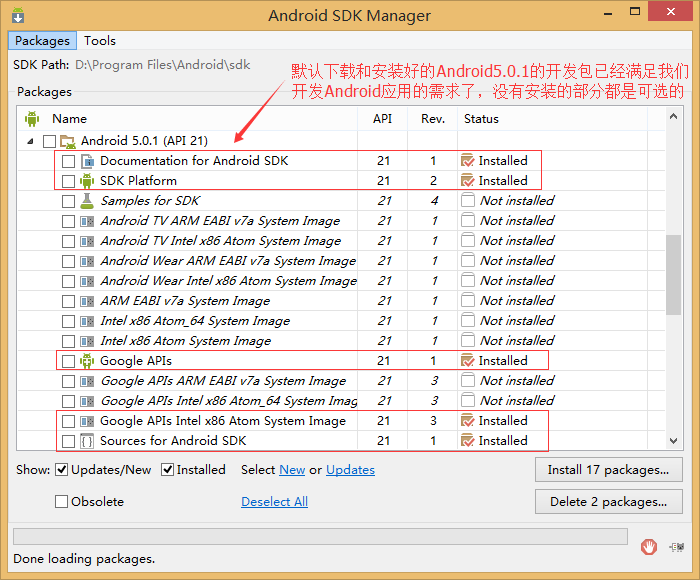
关于使用Android Studio搭建Android集成开发环境的内容就写这么多吧,据说AndroidStudio使用起来还是挺方便的,但由于公司开发Android的应用使用的还是Eclipse,因此暂时没有时间去研究Android Studio的使用,等有时间再去看看吧!
以上是就是本文的全部内容,希望对大家的学习有所帮助。
加载全部内容