Xcode使用技巧 针对iOS开发的一些Xcode使用技巧小结
文顶顶 人气:0一、快捷键的使用
经常用到的快捷键如下:
新建
shift + cmd + n 新建项目
cmd + n 新建文件
视图
option + cmd + 回车 打开助理编辑器
cmd + 回车 显示主窗口
cmd + 0 导航窗口
option + cmd + 0 工具窗口
在.m & .h之间切换 control + cmd + 上/下
按照浏览文件的前后顺序切换 control + cmd + 左右
查看头文件 control + cmd + j
切换到对应的函数control + 6 支持智能输入,注意输入法
运行
cmd + r 运行
cmd + . 停止
cmd + b 编译
cmd + shift + b 静态内存分析编译,可以检查程序结构上是否存在内存泄露
排版
control + i 将选中按钮重新缩进
cmd + ] 向右增加缩进
cmd + [ 向左减少缩进
cmd + / 注释/取消注释,提示:取消注释时,注释双斜线必须在行首
cmd + 向上 到文件开始位置
cmd + 向下 到文件末尾位置
二、OC专有注释
注释形式和效果
(1)#pragma mark 注释

(2)#pragma mark- 注释

三、warning的使用(注意)
使用形式:
#warning 代码还没有写完
可以帮助我们对代码进行快速的定位

四、代码块的使用
对于经常使用的代码块,可以以代码块的方式保存起来,设置提示词,以便快速的编码。
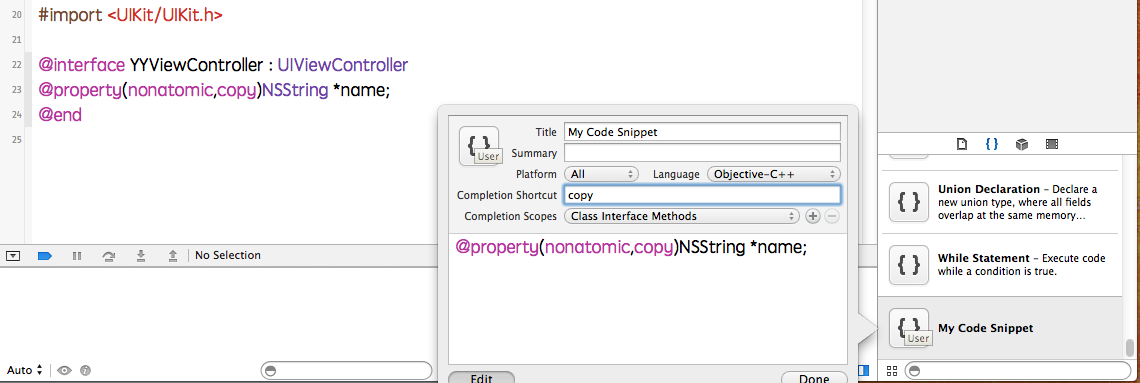
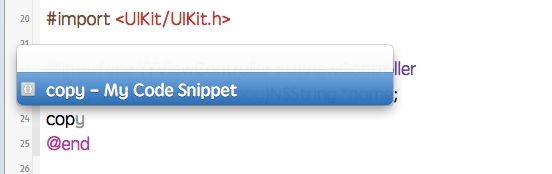
对代码块进行适当的编辑
使用<#name#>和<#type#>让保存的代码块不被“写死”;
设置后的提示效果:
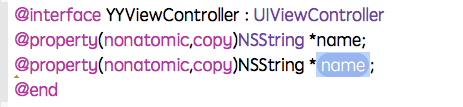

五、打印内容查看(重写description方法的技巧)
代码示例:
- (NSString *)description
{
// 包含对象类型名称,以及对象的指针地址
return [NSString stringWithFormat:@"<%@: %p> {answer: %@, title: %@, icon: %@, options: %@}", [self class], self, self.answer, self.title, self.icon, self.options];
}
提示:
如果要在开发时,跟踪对象的明细信息,可以重写description方法,类似于java的toString()
为根类添加一个扩展
#import "NSArray+Log.h"
@implementation NSArray (Log)
- (NSString *)descriptionWithLocale:(id)locale
{
// 遍历数组中的所有内容,将内容拼接成一个新的字符串返回
NSMutableString *strM = [NSMutableString string];
[strM appendString:@"(\n"];
// 遍历数组,self就是当前的数组
for (id obj in self) {
// 在拼接字符串时,会调用obj的description方法
[strM appendFormat:@"\t%@,\n", obj];
}
[strM appendString:@")"];
return strM;
}
@end
六、插件
这里推荐两款好用的Xcode插件
1、插件和使用如下:
(1).两款插件
对项目中图片提供自动提示功能的插件:KSImageNamed-Xcode-master
提供快速创建自动注释:VVDocumenter-Xcode-master
(2).使用介绍:
(a)KSImageNamed-Xcode-master的使用
 安装该插件后,会对文件中图片进行智能提示。
安装该插件后,会对文件中图片进行智能提示。
(2)VVDocumenter-Xcode-master能提供快速注释
只要在需要进行注释的地方敲三个斜杠(即///),就能根据环境提供以下两种格式的注释。
第一种格式的注释:

第二种格式的注释(在方法前):

加载全部内容