selector和shape 实例详解Android Selector和Shape的用法
东名夜雨 人气:0shape和selector是Android UI设计中经常用到的,比如我们要自定义一个圆角Button,点击Button有些效果的变化,就要用到shape和selector。可以这样说,shape和selector在美化控件中的作用是至关重要的。
1:Selector
drawable的item中可以有以下属性:
android:drawable="@[package:]drawable/drawable_resource"
android:state_pressed=["true" | "false"]
android:state_focused=["true" | "false"]
android:state_selected=["true" | "false"]
android:state_active=["true" | "false"]
android:state_checkable=["true" | "false"]
android:state_checked=["true" | "false"]
android:state_enabled=["true" | "false"]
android:state_window_focused=["true" | "false"]
<?xml version="1.0" encoding="utf-8"?> <selector xmlns:android="http://schemas.android.com/apk/res/android"> <item android:state_enabled="true" android:state_checked="true" android:state_pressed="true" android:drawable="@drawable/enabled_on_pressed" /> <item android:state_enabled="true" android:state_checked="false" android:state_pressed="true" android:drawable="@drawable/enabled_off_pressed" /> <item android:state_enabled="true" android:state_checked="true" android:drawable="@drawable/enabled_on" /> <item android:state_enabled="true" android:state_checked="false" android:drawable="@drawable/enabled_off" /> <item android:state_enabled="false" android:state_checked="true" android:drawable="@drawable/disabled_on" /> <item android:state_enabled="false" android:state_checked="false" android:drawable="@drawable/disabled_off" /> </selector>
Item顺序是有讲究的,条件限定越细致,则应该放到前面。比如这儿如果把1,2行和3,4行的item交换,那么pressed的就永远无法触发了,因为有item已经满足条件返回了。可以理解为代码中的if语句。
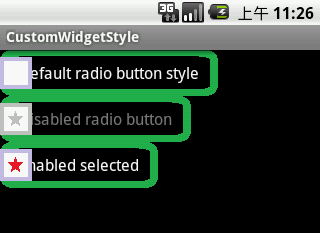
2:Shape
<shape> <!-- 实心 --> <solid android:color="#ff9d77"/> <!-- 渐变 --> <gradient android:startColor="#ff8c00" android:endColor="#FFFFFF" android:angle="270" /> <!-- 描边 --> <stroke android:width="2dp" android:color="#dcdcdc" /> <!-- 圆角 --> <corners android:radius="2dp" /> <padding android:left="10dp" android:top="10dp" android:right="10dp" android:bottom="10dp" /> </shape>
solid:实心,就是填充的意思
android:color指定填充的颜色
gradient:渐变
android:startColor和android:endColor分别为起始和结束颜色,ndroid:angle是渐变角度,必须为45的整数倍。
另外渐变默认的模式为android:type="linear",即线性渐变,可以指定渐变为径向渐变,android:type="radial",径向渐变需要指定半径android:gradientRadius="50"。
stroke:描边
android:width="2dp" 描边的宽度,android:color 描边的颜色。
我们还可以把描边弄成虚线的形式,设置方式为:
android:dashWidth="5dp"
android:dashGap="3dp"
其中android:dashWidth表示'-'这样一个横线的宽度,android:dashGap表示之间隔开的距离。
corners:圆角
android:radius为角的弧度,值越大角越圆。
我们还可以把四个角设定成不同的角度,方法为:
<corners android:topRightRadius="20dp" 右上角 android:bottomLeftRadius="20dp" 右下角 android:topLeftRadius="1dp" 左上角 android:bottomRightRadius="0dp" 左下角 />
这里有个地方需要注意,bottomLeftRadius是右下角,而不是左下角,这个有点郁闷,不过不影响使用,记得别搞错了就行。
还有网上看到有人说设置成0dp无效,不过我在测试中发现是可以的,我用的是2.2,可能修复了这个问题吧,如果无效的话那就只能设成1dp了。
padding:间隔
button_selector.xml:
<?xml version="1.0" encoding="utf-8"?> <selector xmlns:android="http://schemas.android.com/apk/res/android"> <item android:state_pressed="true" > <shape> <!-- 渐变 --> <gradient android:startColor="#ff8c00" android:endColor="#FFFFFF" android:type="radial" android:gradientRadius="50" /> <!-- 描边 --> <stroke android:width="2dp" android:color="#dcdcdc" android:dashWidth="5dp" android:dashGap="3dp" /> <!-- 圆角 --> <corners android:radius="2dp" /> <padding android:left="10dp" android:top="10dp" android:right="10dp" android:bottom="10dp" /> </shape> </item> <item android:state_focused="true" > <shape> <gradient android:startColor="#ffc2b7" android:endColor="#ffc2b7" android:angle="270" /> <stroke android:width="2dp" android:color="#dcdcdc" /> <corners android:radius="2dp" /> <padding android:left="10dp" android:top="10dp" android:right="10dp" android:bottom="10dp" /> </shape> </item> <item> <shape> <solid android:color="#ff9d77"/> <stroke android:width="2dp" android:color="#fad3cf" /> <corners android:topRightRadius="5dp" android:bottomLeftRadius="5dp" android:topLeftRadius="0dp" android:bottomRightRadius="0dp" /> <padding android:left="10dp" android:top="10dp" android:right="10dp" android:bottom="10dp" /> </shape> </item> </selector>
运行效果如下图:
一般状态:
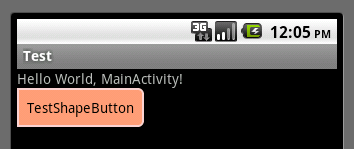
获得焦点状态:
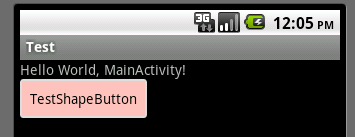
按下状态:
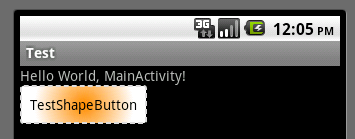
以上所述是小编给大家分享的实例详解Android Selector和Shape的用法
加载全部内容